In this guide, we will show you a couple of methods through which you could add the desired MS Office Apps in the Windows 11 right click menu. Users generally prefer to have easy and most widely used apps in the context menu. One such entry is the ability to create new Word, Excel, PowerPoint, and other related files. For many, this option is already present in the right context.
However, a bunch of users have voiced their concern that they could no longer find the desired Office apps. If you are among them, then fret not. In this guide, we will show you a couple of approaches through which you could add the desired MS Office Apps in the Windows 11 right click menu. So without any further ado, let’s check it out.
Table of Contents
How to Add MS Office Apps in Windows 11 Right Click Menu
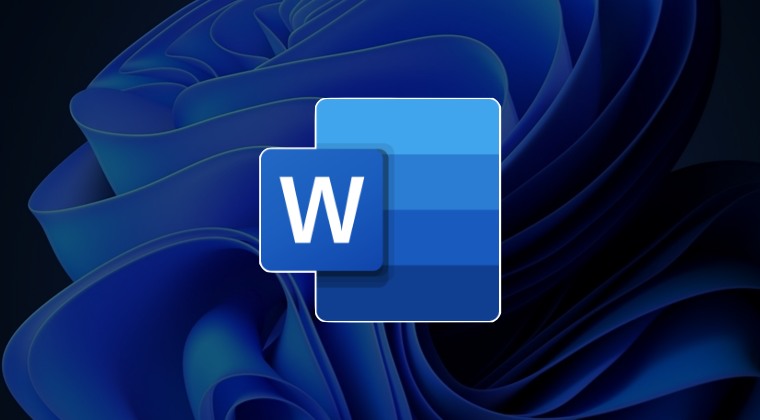
We have listed two different methods along with their perks and drawbacks that will help you get this job done. Go through both of them once and then try out the one that is in sync with your requirements.
Via Third-Party Apps
This is the easier of two approaches and will give you a handy user interface through which you will be able to add the required MS Office Apps in the Windows 11 right click menu in just a few clicks. On the flip side though not many users are comfortable welcoming abode third-party apps on their PC for every task. But if you are, then Winaero Tweaker and Ultimate Windows Tweaker are worthy of a try.
Using Registry Editor
This is the complicated of the methods but doesn’t require your interaction with any third-party apps. If you’re fine with that, then please backup your registry and let’s get started.
- Launch Run via Windows+R, type in regedit, and hit Enter.
- This will launch the Registry. So head over to the below location
HKEY_CLASSES_ROOT\Directory\Background\shell
- Right-click on the “shell” key, and select “New” > “Key”.
- Now name this key according to the the app that you want to add. For example, if you are adding MS Word, then name it Word.
- Then right-click on the new key (Word) and select “New” > “Key”.
- Name the new subkey “command”.
- Now right-click on “command” and select Modify.
- Now under the Value Data field, type the location of your app, such as:
C:\Program Files\Microsoft Office\root\Office16\WINWORD.EXE
With this, the option has been added to the right-click menu. However, the app’s icon will still be missing. So let’s add it as well:
- So go to the parent key, which in our case is Word.
- Then right-click on it and select String. Name it Icon.
- Now right-click on “Icon” and select Modify.
- Under the Value Data field, type the location of your app, such as:
C:\Program Files\Microsoft Office\root\Office16\WINWORD.EXE
That’s it. These were the steps to add the desired MS Office Apps in the Windows 11 right click menu. You may now add the other MS Office apps in a similar manner. If you have any queries concerning the aforementioned steps, do let us know in the comments. We will get back to you with a solution at the earliest.







