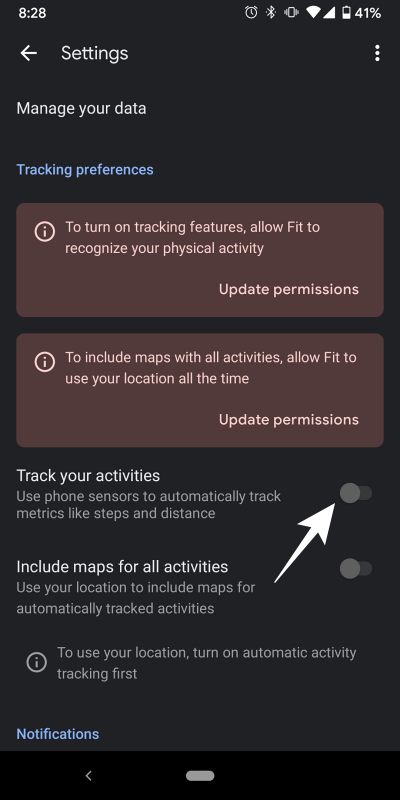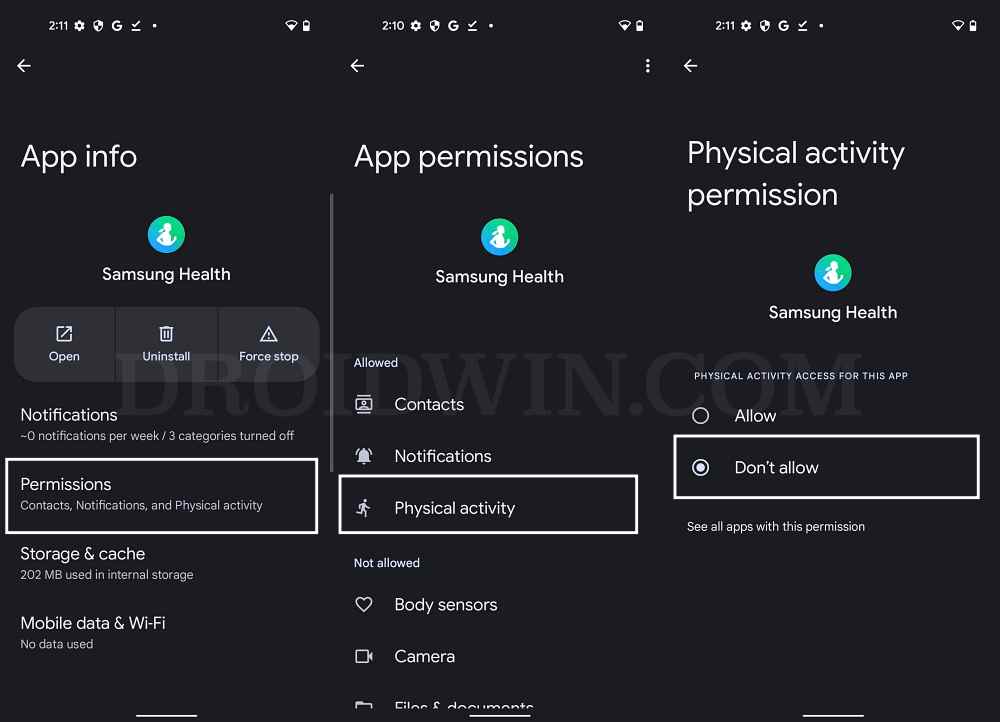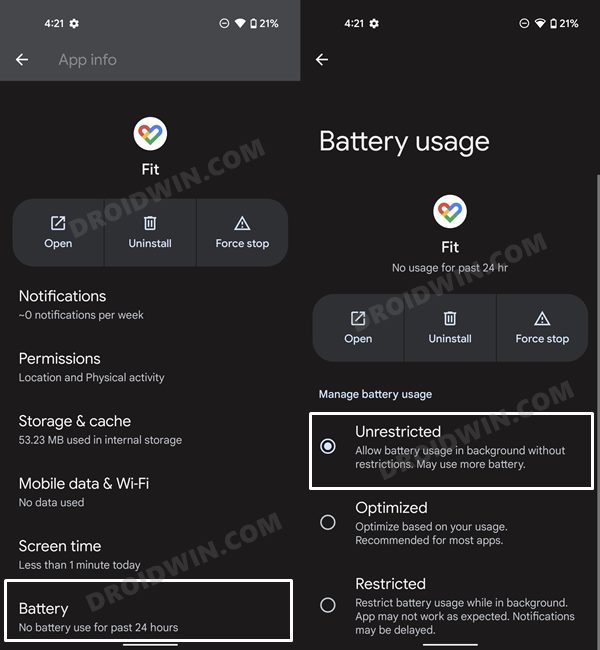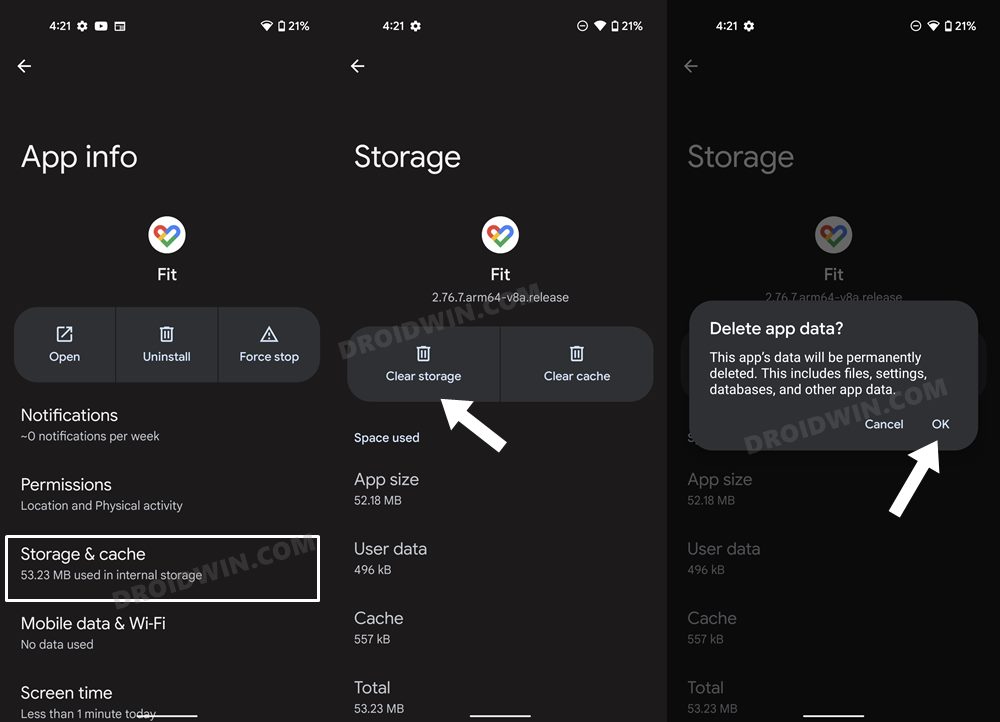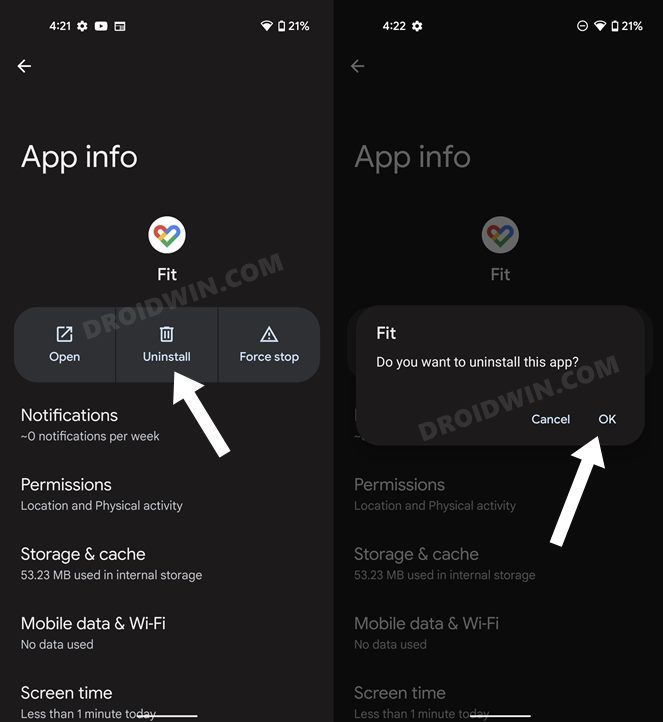In this guide, we will show you various methods to fix the issue of Step Counter not working in Google Fit. This health-tracking platform from the Silicon Valley giant has already made its presence felt across Android, wearOS, and iOS devices. It can store and access activity data from fitness apps and sensors on Android and other devices (like wearables and heart rate monitors) to record physical fitness activities (such as walking, cycling, etc.).

However, as of late, one of Google Fit’s most common/popular use scenarios, aka the ability to measure steps counter, is not working along the expected lines. In this regard, numerous users have voiced their concern that either the data auto refreshed at midnight and is deleted from the app or there is some discrepancy in the steps count if the users don’t open the app after a walking session.
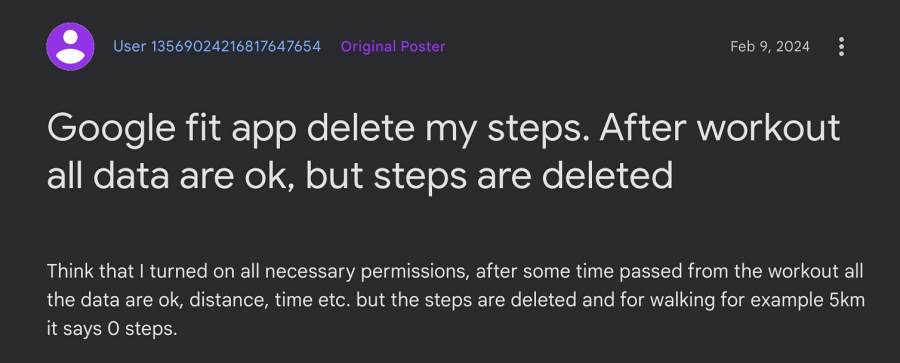
All the other data [such as Heart Points, distance, etc] are being recorded well and good, the issue is only with the counting of the steps. With that said, there does exist numerous workarounds that should help you rectify this issue. So without further ado, let’s check them out.
Table of Contents
Fix Google Fit Steps Counter Not Working
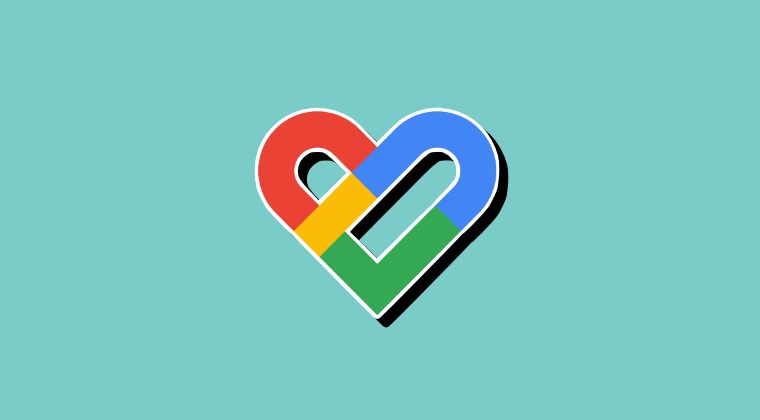
It is recommended that you try out each of the below-mentioned workarounds and then see which one spells out success. So with that in mind, let’s get started.
FIX 1: Toggle Activity Tracking
Your first course of action should be to disable and then re-enable Activity Tracking. This will refresh its underlying settings and could well rectify the issue that we are currently dealing with. So let’s give it a try using the below-listed steps and check out the results.
- Launch Google Fit and head over to your Profile > Settings.
- Then go to Tracking Preferences and turn off Track Your Activities.

- Now wait for a few seconds and then re-enable the toggle.
- Check if it fixes the step counter not working issue in Google Fit.
FIX 2: Toggle Physical Activity
Next up, you should revoke the app’s physical activity permission and then re-enable it. As before, it will refresh the settings associated with step count, and in turn, might resolve the bug. So follow along for the steps:
- Head over to Settings > Apps > See All Apps > Google Fit.
- Then go to Permissions > Physical Activity > choose Don’t Allow.

Reference Image - Wait for a few seconds and then change its permission to Allow.
- Check if it fixes the issue of Step Counter not working in Google Fit.
FIX 3: Allow Fit to Run in Background
Make sure that the app’s functioning has not been hindered by any system-level restrictions such as limiting its ability to run in the background. If such a restriction is implemented, then remove it right away via the below steps.
- First off, head over to Settings > Apps > See All Apps > Google Fit.
- Then go to App Battery Usage and enable Allow Background Usage.

- On older versions of the OS, you might have to select Unrestricted.
- Check if it fixes the issue of Step Counter not working in Google Fit.
FIX 4: Toggle Location Permission
Next up, you should consider refreshing the app’s location settings by revoking its permission and then granting it again. Here’s how it could be done
- To begin with, head over to the Settings menu on your device.
- Then go to Apps > See All Apps and select Google Fit from the list.
- After that, go to its Permission section and select Location.
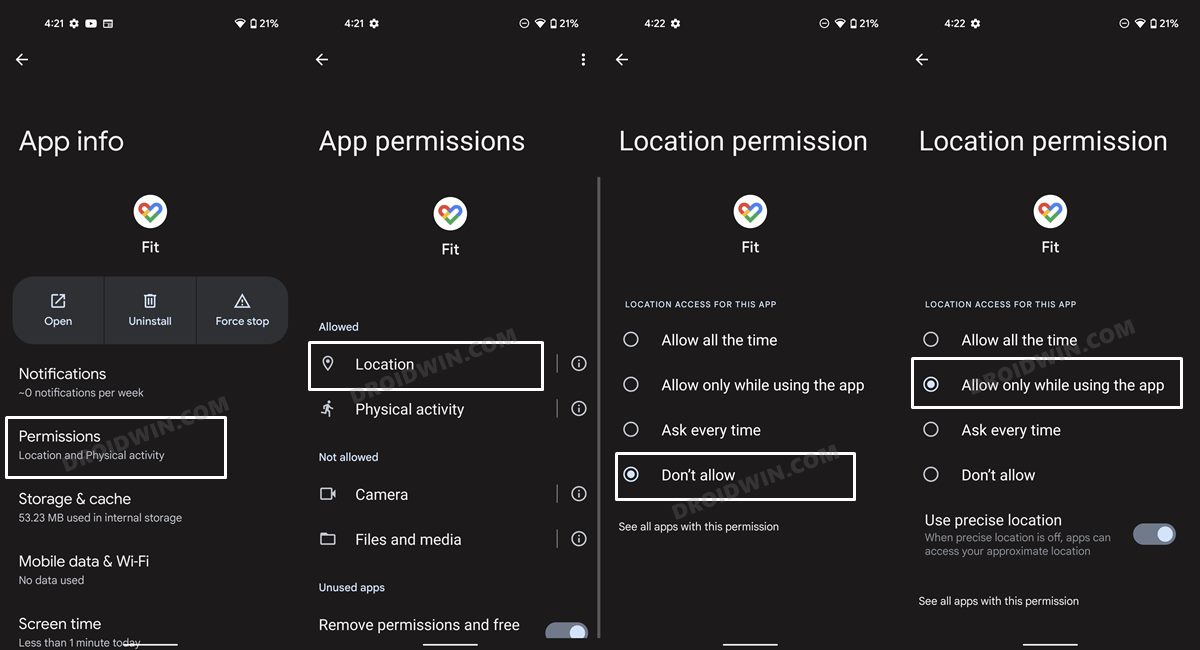
- Choose Don’t Allow and then choose Allow Only while using the app.
- Now launch Google Fit and check if Step Counter is working or not.
FIX 5: Delete Data of Google Fit
You might also get bugged by this issue if the app data gets corrupted. Therefore, you’ll have to delete its data and then let the app repopulate a fresh instance of the same from scratch. Here’s how it could be done:
- Head over to Settings > Apps > See All Apps > Google Fit.
- Then go to Storage and Cache > tap on Delete Data > OK.
- Now launch Google Fit and check if Step Counter is working.

FIX 6: Downgrade Google Fit
In some instances, a developer might end up rolling a buggy update. In those cases, your best bet is to downgrade the app to the older version until the developer fixes the issue. Here’s how it could be done:
- Head over to Settings > Apps > See All Apps > Google Fit.
- Then tap on Uninstall > OK in the confirmation prompt.

- Now download and install the app’s older version from here.
- Launch the app, set it up, and check if it rectifies the issue.
That’s it. These were the various methods to fix the issue of Step Counter not working in Google Fit. As far as the official stance on this matter is concerned, the developers are yet to acknowledge this issue, let alone give out any ETA for the rollout of a fix. As and when any of these two things happen, we will update this guide accordingly. In the meantime, the aforementioned workarounds are your best bet.