In this guide, we will show you various methods to fix the Couldn’t load apps or devices error in the Google Fit app. This health-tracking platform from the silicon valley giants beholds quite a few nifty features up its sleeves. It allows you to keep a track of your physical activities such as cycling, walking, and brisk running, among others. Likewise, it has completely streamlined the method of adding, storing, and accessing activity data from various fitness apps and sensors.
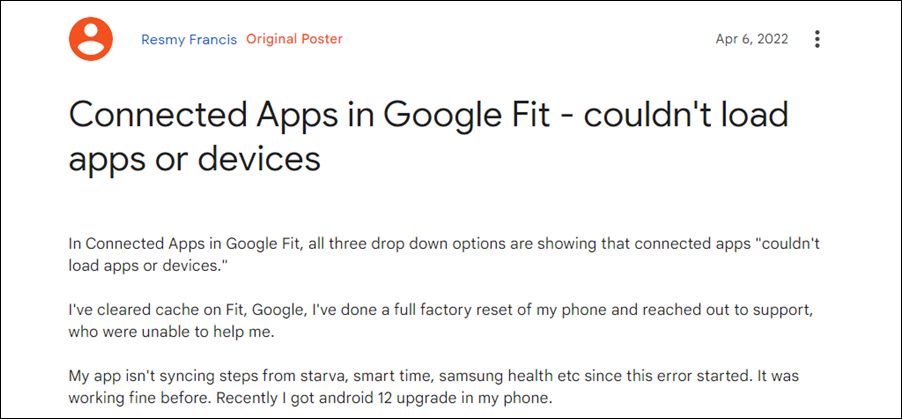
However, as of now, it is proving to be quite a challenging task for the end-users. Many of them have voiced their concern that they are unable to access connected devices or the third-party apps inside this app’s ecosystem. If you are also in the same boat, then this guide might come in handy. In this tutorial, we will show you some nifty workarounds to fix the Couldn’t load apps or devices error in the Google Fit app. So without any further ado, let’s get started.
Table of Contents
Google Fit Couldn’t load apps or devices
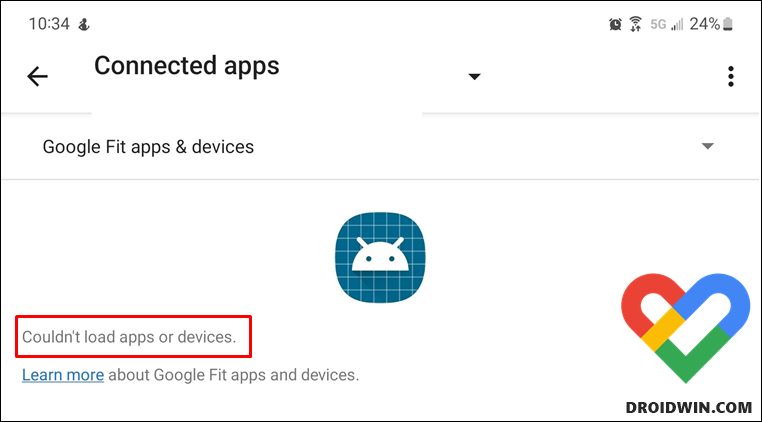
Do note that this is a server-side issue so the workarounds that we have listed below might or might not spell out success. Still, it is recommended that you give them a try and then check out the results.
FIX 1: Force Stop Google Fit
First and foremost, you should force stop and then manually restart the app. Doing so will refresh all its underlying processes and it will give it a fresh instance to work upon. And this in turn might rectify the underlying issue as well. So refer to the below steps to try it out:
- To begin with, head over to the Settings menu on your device.
- Then go to Apps > See All Apps and select Google Fit from the list.

- Now tap on Force Stop followed by OK in the confirmation dialog box.
- Check if it fixes the Couldn’t load apps or devices error in the Google Fit app.
FIX 2: Delete Google Fit Cache
Next up, consider deleting the app’s temporary data as well. If a lot of these cache files get accumulated over the due course of time, then it might conflict with the app’s proper functioning and could also slow down its usability. Therefore, let’s put these files in the bin right away and then check out the results.
- To begin with, head over to the Settings menu on your device.
- Then go to Apps > See All Apps and select the Google Fit app.

- After that, go to the Storage section and tap on Clear Cache.
- Now verify if it fixes the Couldn’t load apps or devices error in the Google Fit app.
FIX 3: Remove Battery Restrictions
If you have put any battery restrictive measures in place, then the games and apps might have a tough time working in this restrictive environment. Therefore, you should consider removing all these roadblocks and then check out the results. Here’s how it could be done:
- First off, head over to the Settings > Battery section.
- Then go to Battery Saver and disable it, if it is enabled.
- After that, go to Apps > All Apps and select Google Fit from the list.

- Then go to its Battery section and select either Optimized or Unrestricted.
- Check if it fixes the Couldn’t load apps or devices error in the Google Fit app.
FIX 4: Toggle Location Permission
Next up, you should consider refreshing the app’s location settings by revoking its permission and then granting it again. Here’s how it could be done
- To begin with, head over to the Settings menu on your device.
- Then go to Apps > See All Apps and select Google Fit from the list.
- After that, go to its Permission section and select Location.

- Choose Don’t Allow and then choose Allow only while using the app.
- Now launch Google Fit and check if it fixes the Couldn’t load apps or devices error.
FIX 5: Reset App Preferences
In some cases, creating and implementing rules for an app might have an adverse impact on other apps installed on your device. So you should consider reverting all the app preferences to their default state. Doing so will reset the rules related to disabled and default apps as well as all the restrictions put in place (it will not wipe any app data) and will give you the stock settings to work upon. So let’s put this fix to the test and check out the results.
- Head over to the Settings > System menu on your device.
- Then go to Reset Options and tap on Reset App Preferences.

- After that, tap on the Reset Apps button in the confirmation dialog box.
- Check if it fixes the Couldn’t load apps or devices error in the Google Fit app.
FIX 6: Delete Play Service Data
Few users were able to resolve this issue after deleting the data of the Play Services app, which is used by Google to connect third-party and system apps to other Google services, such as its Sign In functionality. In case its data gets corrupted, then there are bound to be issues with the app in which you have signed into using your Google account [which is the Google Fit app in this case]. So let’s delete the data of Play Service, let it re-create a new one, and then test out the results.
- Head over to the Settings menu on your device.
- Then go to Apps > See All Apps and select Play Services.
- After that, go to the Storage section and tap on Clear Data.

- Then tap OK in the confirmation dialog box that appears.
- Now launch Google Fit and check if it fixes the Couldn’t load apps or devices error.
FIX 7: Delete Google Fit Data
If the app’s data gets corrupted, then its negative consequences will be felt across the app as a whole. In such cases, you have no choice but to delete that app’s data and then let it repopulate the same from scratch. Your data wouldn’t be affected as they are synced and saved over to the clouds, however, all your linked devices will be unpaired and you will have to re-pair them back. So if that’s well and good, then let’s get started.
- Head over to the Settings menu on your device.
- Then go to Apps > See All Apps and select Google Fit.
- After that, go to the Storage section and tap on Clear Data.

- Then tap OK in the confirmation dialog box that appears. Now launch the app and set it up.
- Verify if it fixes the Couldn’t load apps or devices error in the Google Fit app.
FIX 8: Reinstall Google Fit
If the app’s configuration and settings file get corrupted, then simply deleting the app’s data and cache might not be enough. In such cases, you will have to completely remove the app from your device and reinstall its fresh build. As before, your data will remain intact as they would be synced to your google account but your linked device will be removed and you will have to pair them again. So if that’s well and good, then get started with the below steps.
- To begin with, head over to the Settings menu on your device.
- Then go to Apps > See All Apps and select the Google Fit app from the list.
- After that, tap on Uninstall followed by OK in the confirmation dialog box.

- Now go to the app’s official listing page on Play Store and download its latest version.
- Then install the app, launch it and set it up. This should rectify the underlying issue.
So with this, we round off the guide on how you could fix the Couldn’t load apps or devices error in the Google Fit app. We have listed eight different methods for the same. Do let us know in the comments which one worked out in your favor. As far as the official stance on this matter is concerned, the developers are aware of this issue, but they haven’t given out any ETA for the rollout of a fix. As and when that happens, we will update this guide accordingly. In the meantime, the aforementioned workarounds are your best bet.
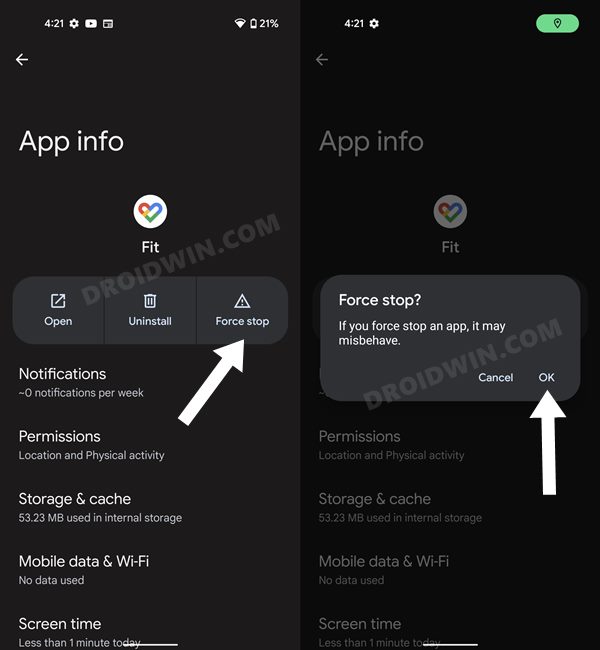
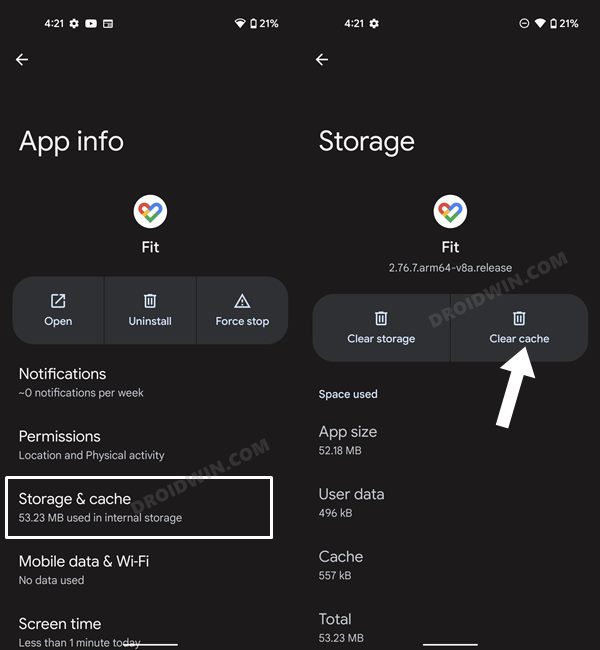
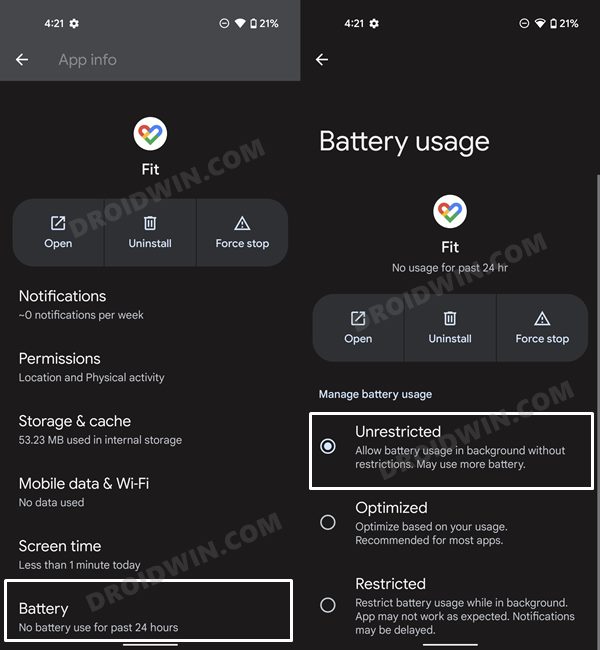
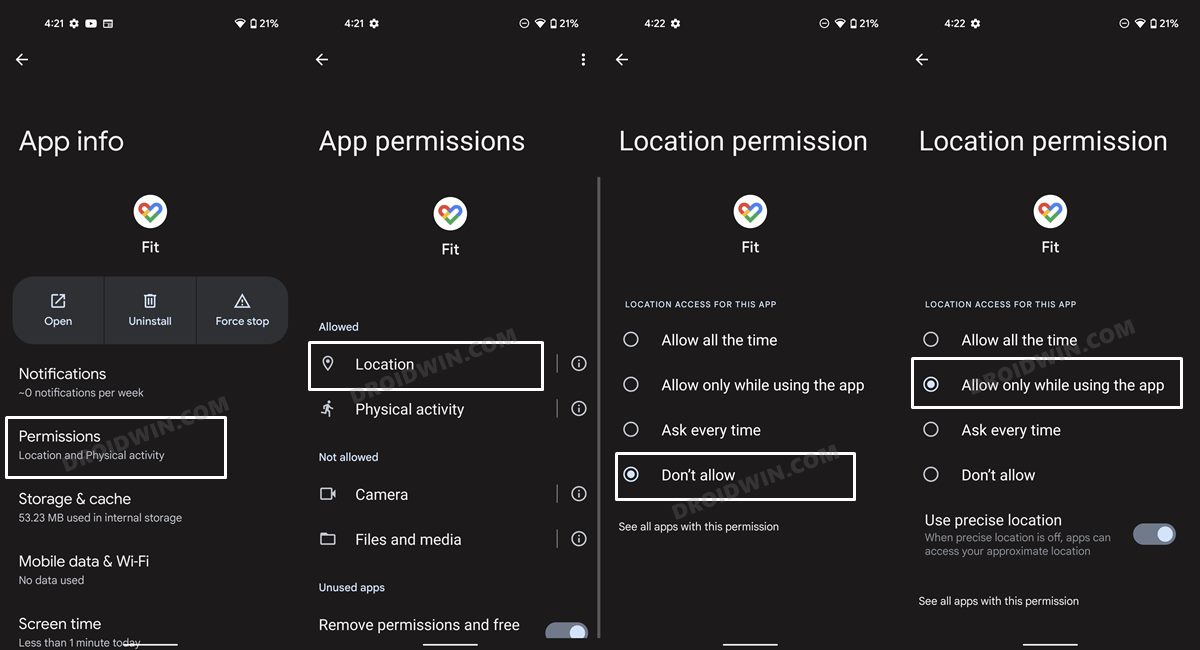
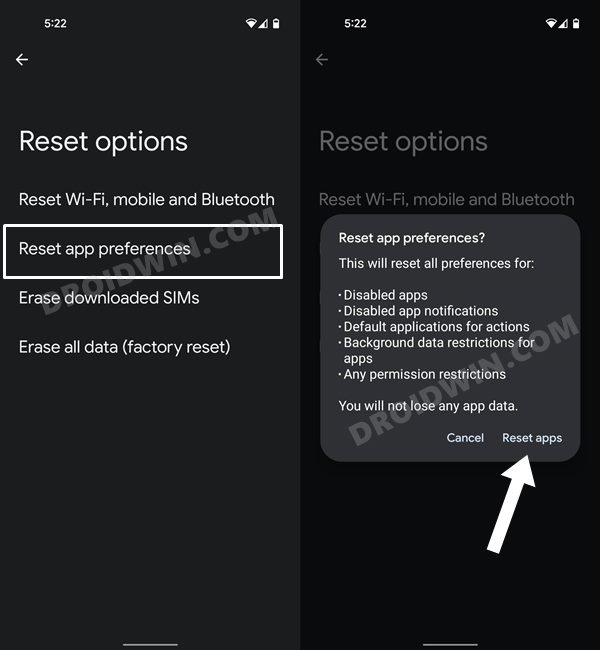
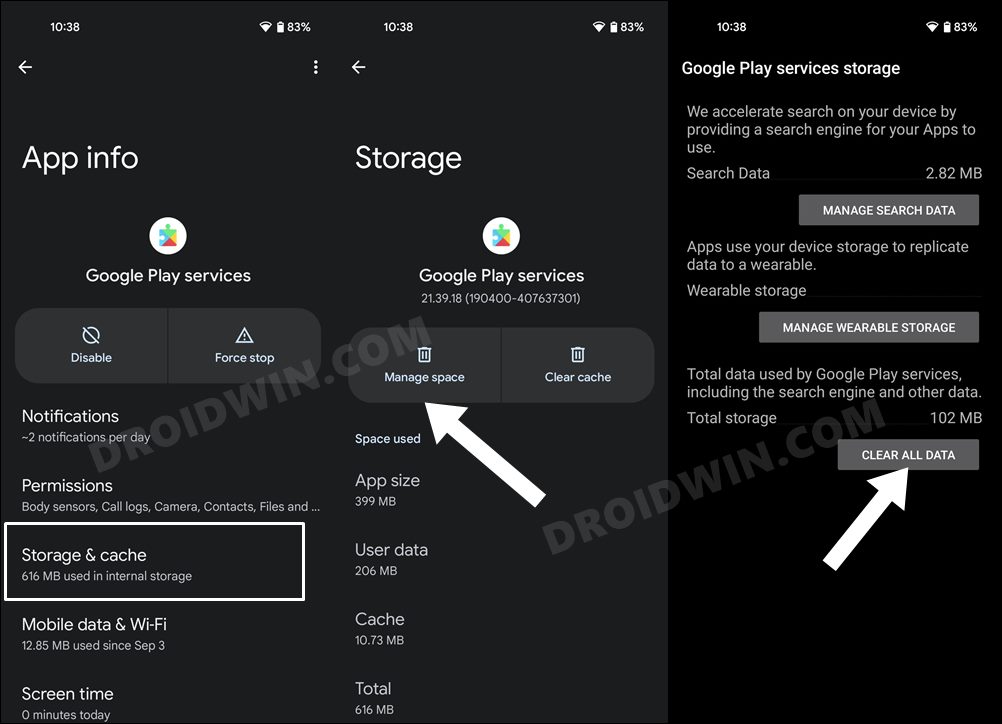
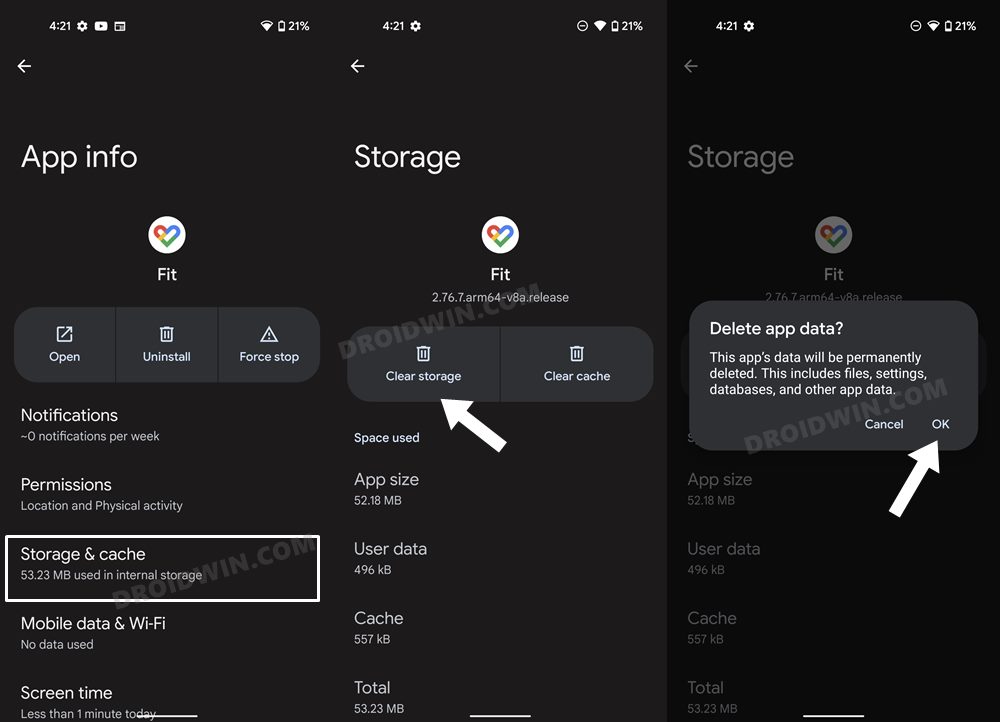
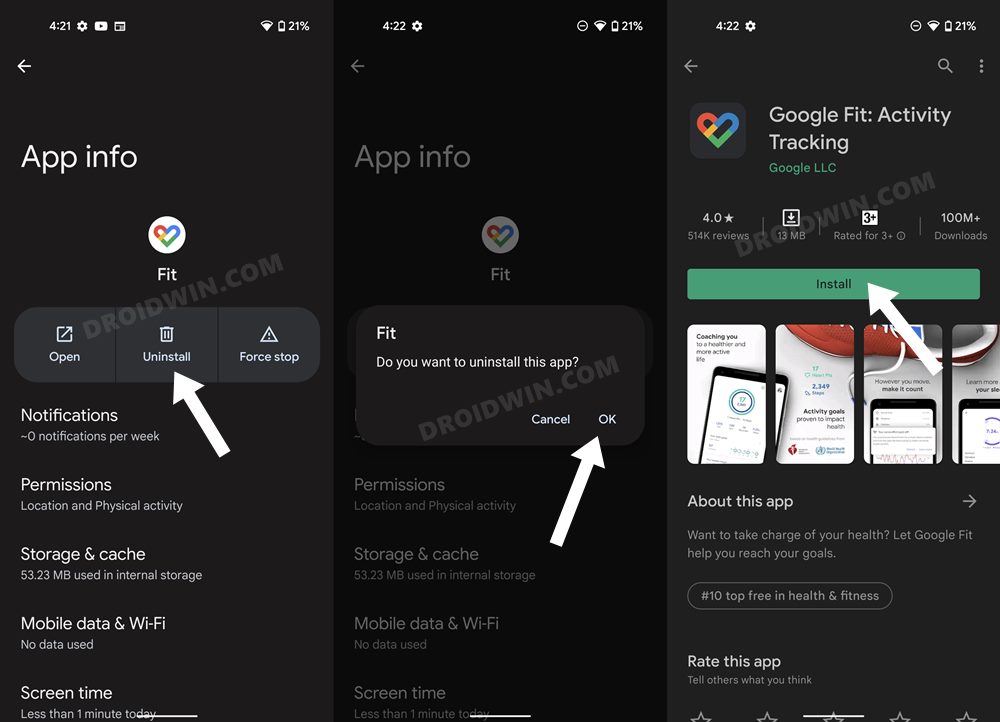








f
Nothing worked. Google has reported this is on their side. Not using their brightest for the “Fit” project.
Charles McNeil
Thank you for this page. I’ve been struggling for at least a week with this issue. Clearing Google play services data fixed it for me. I had tried everything else to no avail.