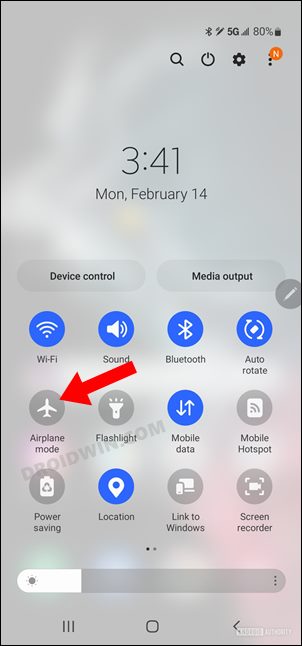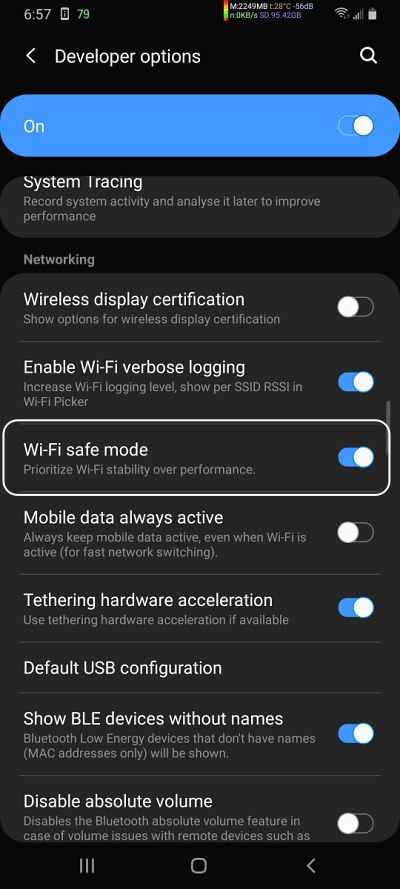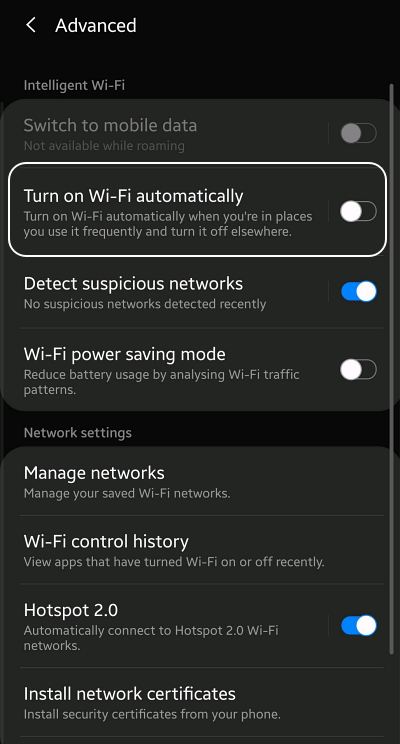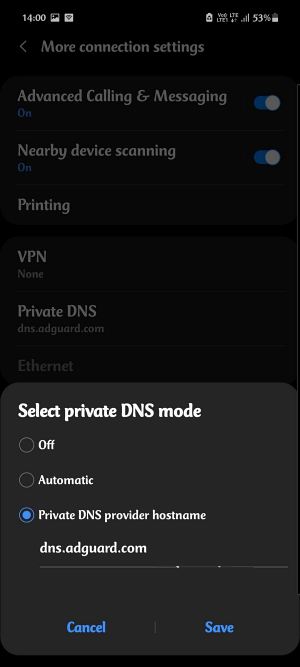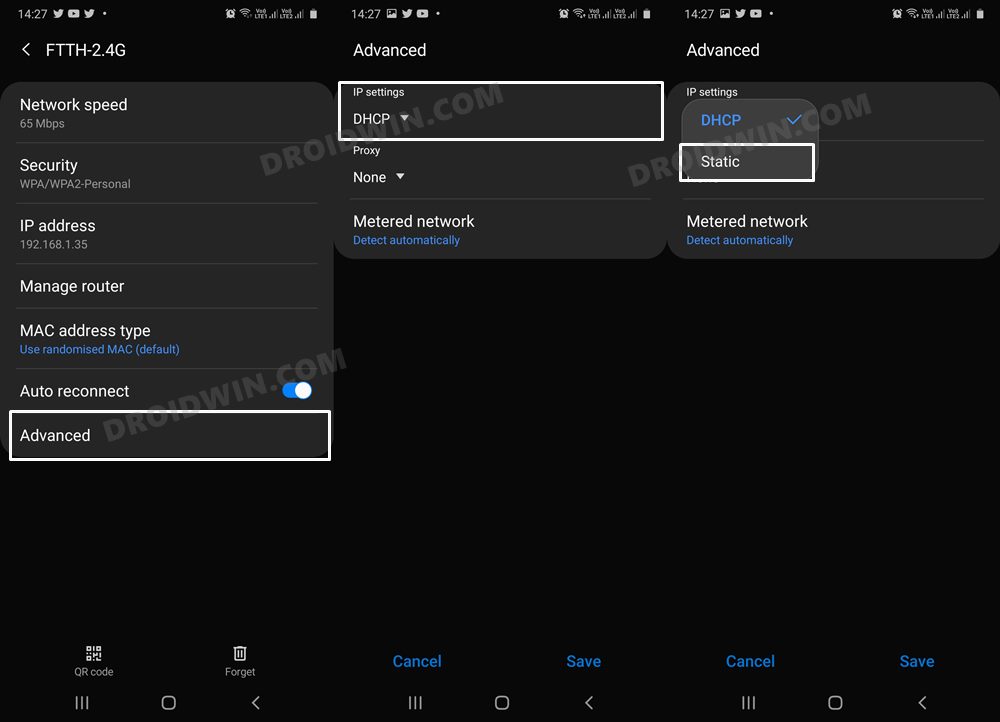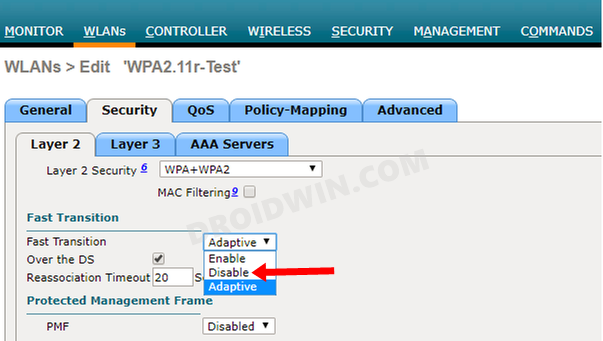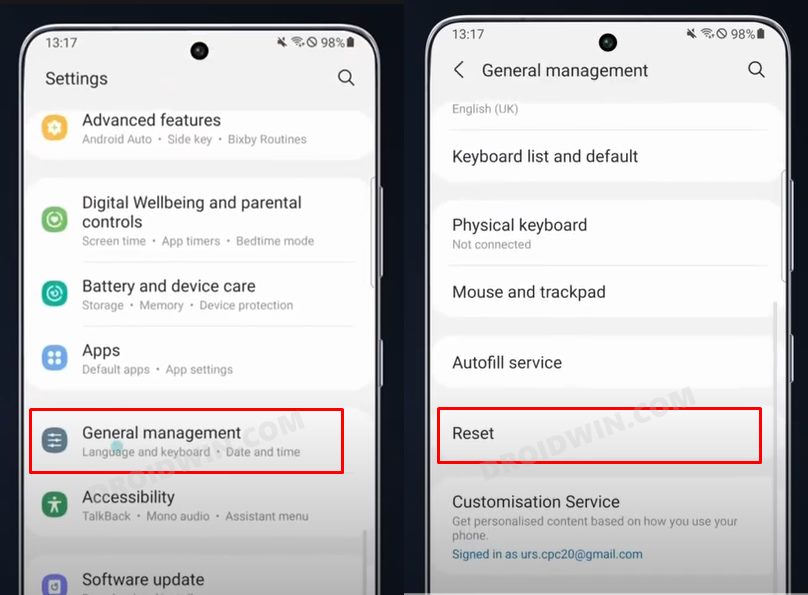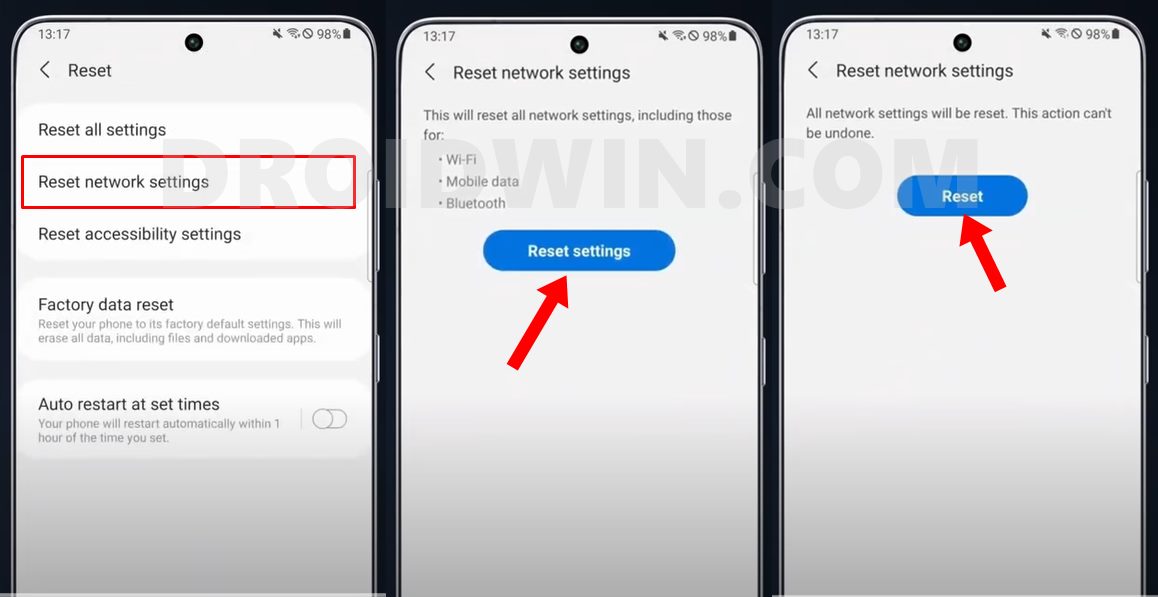In this guide, we will show you various methods to fix the issue of WiFi not working on Galaxy S23 Ultra. The flagships from the South Korean conglomerate always create quite a triple in the smartphone industry and is set as a benchmark for comparisons with other Android devices. And the case with the latest addition to this family is no different either.
However, this time around, there do seem to be a few rough edges, especially on the network front. Recently, a slew of complaints was lined up regarding the device’s inability to connect to WiFi 6. However, the latest Wifi generation is not the only one as similar reports are coming from older iterations of WiFi as well, across both 2.4Ghz and 5Ghz.
The rest of the devices connected to these networks are working along the expected lines, so there’s something definitely wrong with the offering from Samsung rather than the network itself. With that said, there does exist a few nifty workarounds that should help you rectify this issue of WiFi not working on your Galaxy S23 Ultra. So without further ado, let’s check them out.
Table of Contents
Fix Galaxy S23 Ultra WiFi not working
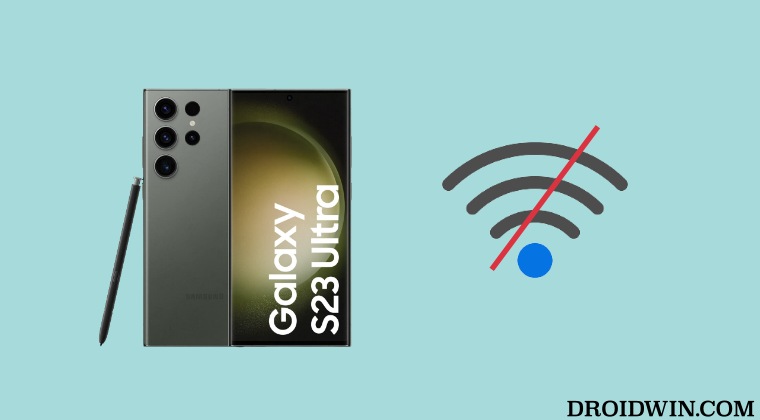
It is recommended that you try out each of the below-mentioned workarounds and then see which one spells out success. So with that in mind, let’s get started.
FIX 1: Toggle Airplane Mode
First off, you should consider enabling and then disabling the airplane mode. Doing so will refresh the underlying network settings and could well rectify the underlying WiFi issue that we are currently dealing with. So try out this network tweak using the below-listed steps and then check out the results:
- Bring up the Quick Settings panel from the top of the screen.
- Then tap on Airplane Mode to enable it.

- Wait for a few seconds and then disable it.
- Check if it fixes the WiFi not working issue on your Galaxy s23 Ultra.
FIX 2: Enable WiFi Safe Mode
- First off, delete the saved WiFi 6 network to which you are trying to connect.
- Then tap on Build Number 7 times to enable Developer Options.
- Now go to Developer Options and enable WiFi Safe Mode.

- Then select your Wi-Fi network, set a static IP address, and select Use Phone’s MAC.
- Finally, restart your Galaxy S23 Ultra and check if WiFi is working now or not.
FIX 3: Turn off Intelligent WiFi
For some, the Intelligent WiFi feature turned out to be the culprit and upon disabling it, the issue was rectified. So give it a try using the below-given instructions and check if it spells out success for you or not.
- Go to Settings > Connections > WiFi > tap on the overflow icon at the top right.
- Then choose Advanced and you will be taken to the Intelligent WiFi page.
- From there, simply disable the toggle next to Turn on WiFi automatically.
- Now check if it fixes the WiFi not working issue on your Galaxy s23 Ultra.

FIX 4: Install Pending Updates
In some instances, the issue might be due to a buggy update rolled out by the OEM. When that happens, Samsung is usually quick to roll out a subsequent patch that would end up rectifying the underlying issue. So make sure to download and install the pending updates on your device and then check if it fixes the WiFi not working issue on your Galaxy s23 Ultra.
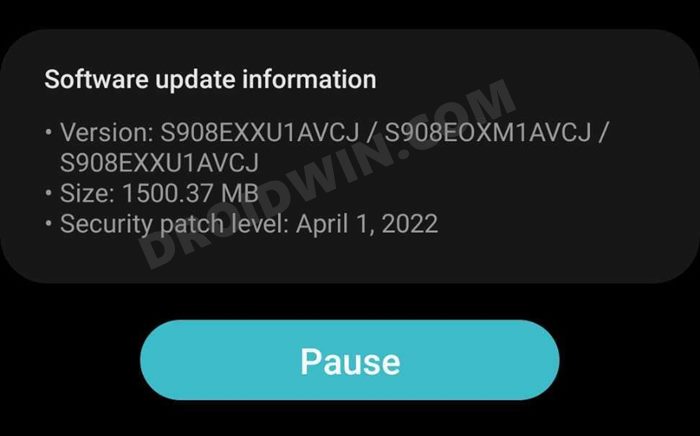
FIX 5: Switch to Private DNS
Some users were able to rectify this issue after switching over to a private Domain Name Server instead of the one provided by their ISP. So you could opt for Google, Cloudflare, or AdGuard’s DNS using the instructions given below and then check if your Galaxy S23 Ultra is able to connect to WiFi 6 5GHz.
- Head over to Settings > Connections > More Connection Settings.
- Then go to Private DNS and select Private DNS provider hostname.

- Now type in any of the three below listed DNS addresses and hit Save.
Google DNS: dns.google Cloudflare DNS: 1dot1dot1dot1.cloudflare-dns.com AdGuard: dns.adguard.com - Now check if your Galaxy S23 Ultra is able to connect to a WiFi network.
FIX 6: Switch from DHCP to STATIC on Galaxy S23 Ultra
As is evident from their names, the static IP address is the one that is permanently assigned to your device and it remains the same even after you reboot your device. On the other hand, DHCP dynamically assigns IP addresses to all the devices connected to a network, and this IP address keeps on changing. As of now, some users have reported that they were able to achieve success after switching from a dynamic to a static IP address. So let’s put this fix to the test and check out the results:
- To begin with, head over to Settings > Connections > WiFi.
- After that, tap on the Settings icon next to your WiFi.

- Then tap on Advanced/view more, select Static under IP settings, and hit Save.
- Check if it fixes the WiFi not working issue on your Galaxy s23 Ultra.
FIX 7: Disable Fast Transition
Most of today’s smartphones support the 802.11r WiFi standard, which is activated via the Fast transition feature. On paper, the latest flagships from Samsung should support it as well, but that doesn’t seem to be the case. This is because some of the users were able to resolve the WiFi issues after disabling the Fast Transition and opting for the traditional and legacy WiFi standard. So let’s execute this fix and test out the results in our case as well:
- Login to your Router’s settings page via any of the two IP Addresses:
192.168.0.1 192.168.1.1
- Then go to the Internet > Security tab.
- Select Disable next to Fast Transition and then save the changes.

- Check if it fixes the WiFi not working issue on Galaxy s23 Ultra.
FIX 8: Reset Galaxy S23 Ultra Network
If none of the aforementioned spelled out success for you, then your last course of action should be to reset the network settings on your device. Doing so will revert all the network settings to their default state. Moreover, it will also remove all the paired Bluetooth devices and the saved WiFi passwords. so make sure to sync those passwords with your account before proceeding with the below steps.
- To begin with, head over to Settings > General Management.
- Then go to Reset Network Settings and tap on Reset Settings.

- Finally, hit the Reset button and wait for the process to complete.

- Once done, reconnect with the WiFi and check if the issue has been rectified or not.
That’s it. These were the various methods that should help you fix the issue of WiFi not working on Galaxy S23 Ultra. If you have any queries concerning the aforementioned steps, do let us know in the comments. We will get back to you with a solution at the earliest.