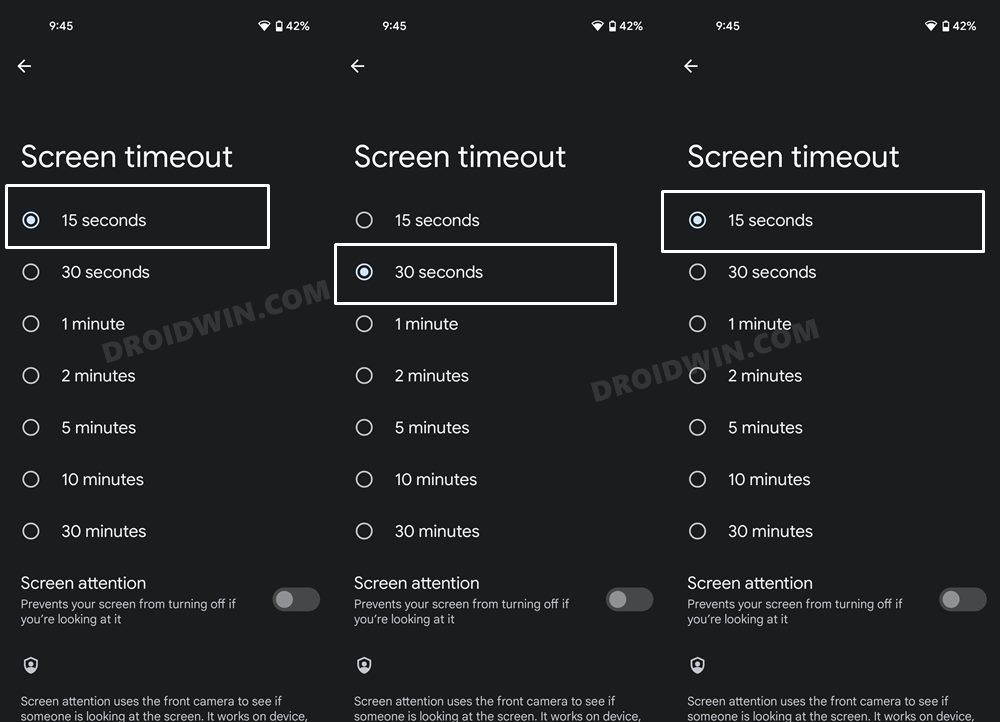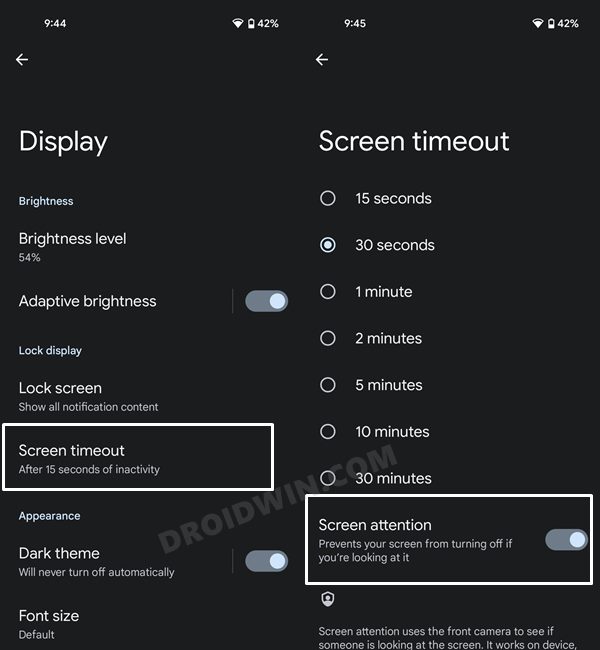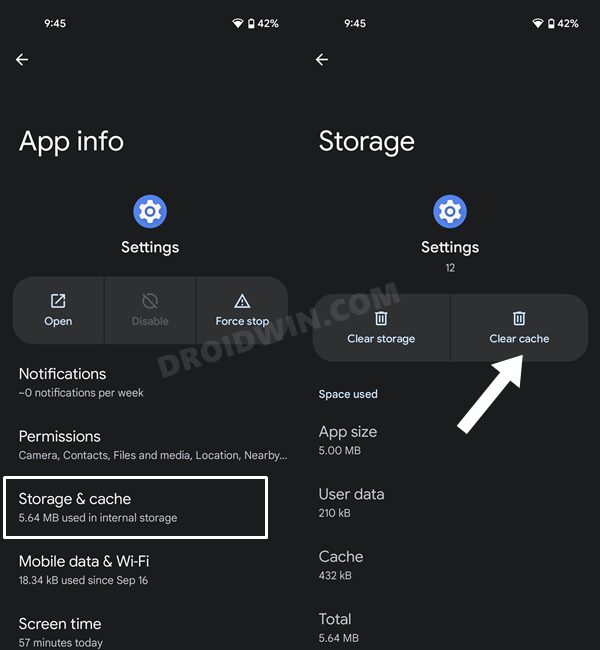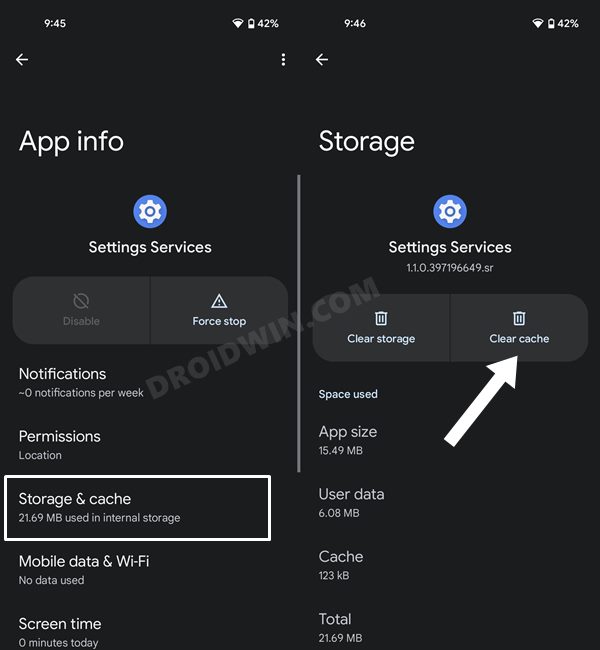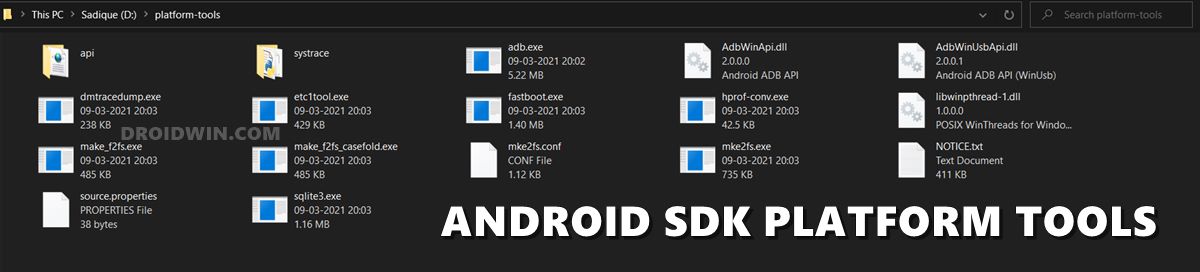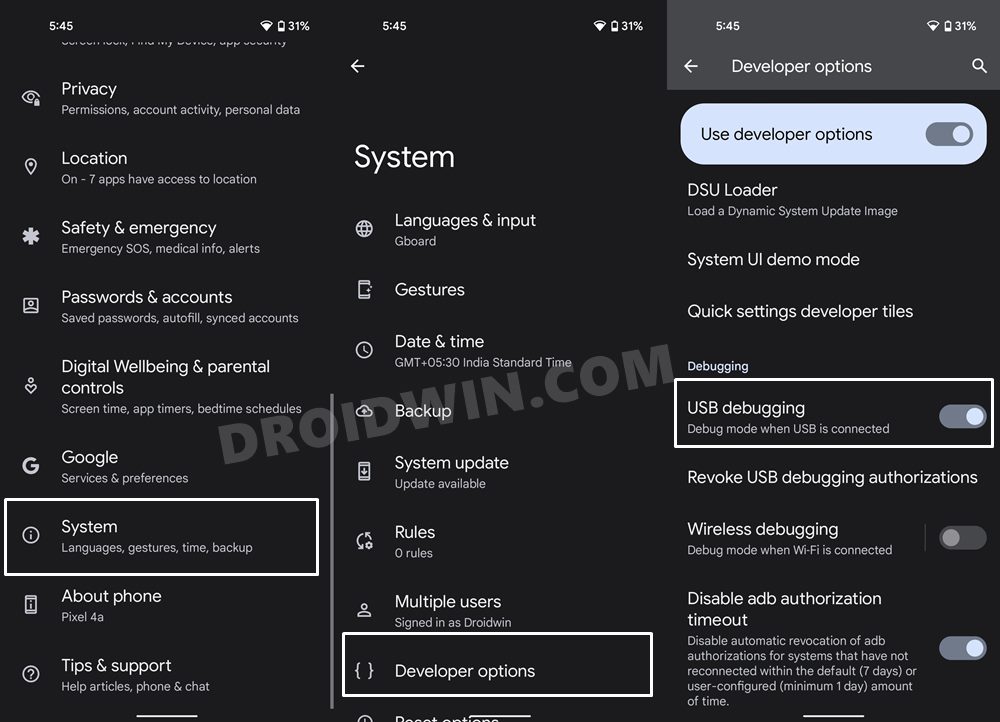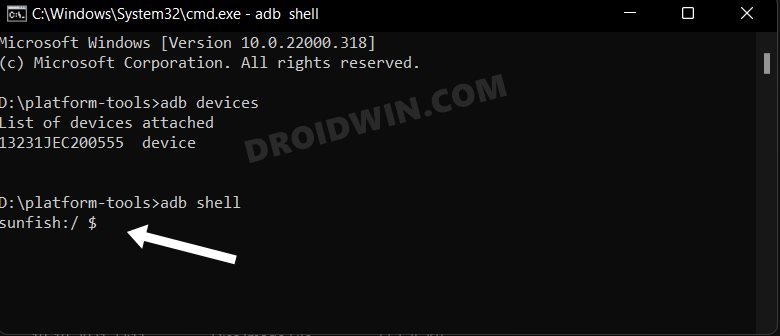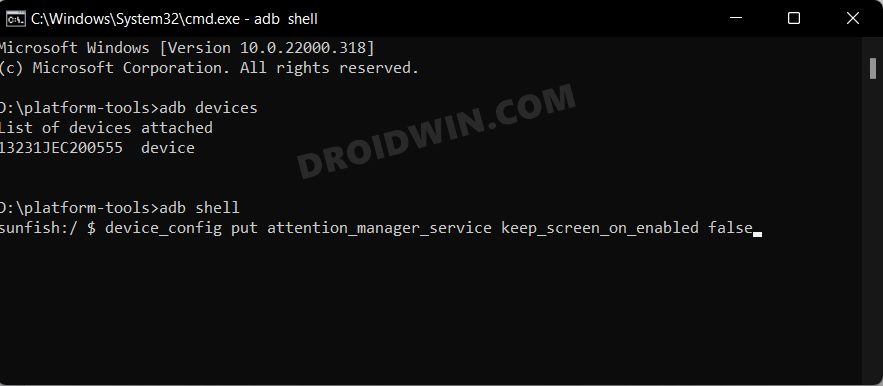In this guide, we will show you various methods to fix the screen timeout not working issue on your Android 12 device. The latest iteration of the OS build has struck a right chord between features and the stability front. Moreover, it has also been blessed with a major UI revamp in the form of the Material You UI and Wallpaper based theming engine. Then the likes of Gaming Dashboard and enhancement to the privacy front are also a welcome addition.
Unfortunately, it seems some bugs have also made their way over to the twelfth iteration of the OS. In this regard, the OnePlus and Pixel are the two OEMs that seem to be having quite a rough time. While it was along the expected lines for OnePlus (owing to its unwanted transition from OxygenOS to ColorOS), not many saw it coming for Pixel- which runs clean and stock OS experience without many customizations.

At the time of writing as well, a slew of complaints has lined up across Google Support Forums regarding the Screen Timeout feature not working along the expected lines. This feature has just one job- to turn off the display at the designated time period, and for some reason, it is failing at that! What is even more ironic is the fact that this issue started happening after users installed the December OTA update.
These updates are usually aimed at improving system stability and ironing out bugs, but as of now, it is doing anything but. Even the Pixel 6/Pro users are having a horrid time with this update. Anyways, as far as the screen timeout not working on Android 12 is concerned, there seem to be a few workarounds that have managed to fix this issue. So without any further ado, let’s check them out.
Table of Contents
How to Fix Screen Timeout not working in Android 12
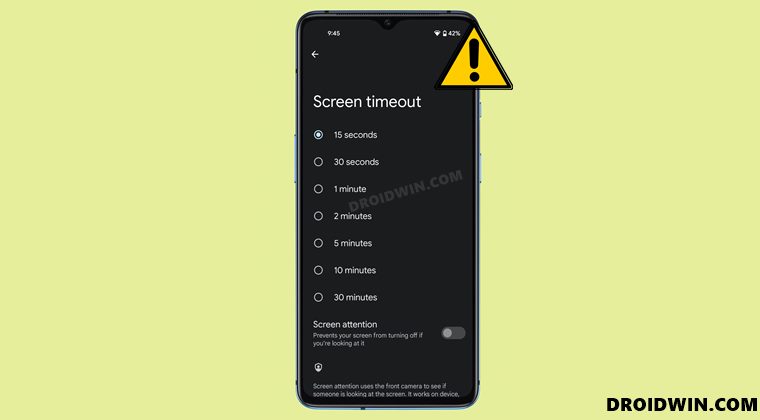
Do note that there’s no universal fix as such. You will have to try out each of the below-mentioned workarounds and see which one works best in your favor. So keeping that in mind, let’s get started.
FIX 1: Restart Device
This is a temporary workaround that has spelled out success for many users. While the duration of its effectiveness isn’t documented as such, but it is surely giving out fruitful results and only take a few seconds to execute. So long-press the Power button and hit Restart to reboot the device. Once it boots up, check if it fixes the screen timeout not working on your Android 12 device.
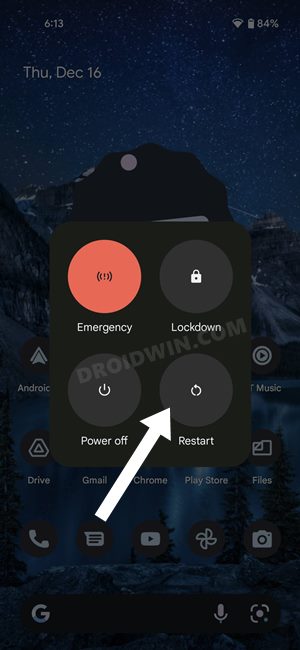
FIX 2: Toggle Screen Timeout Duration
You may also consider toggling the screen timeout duration by switching it to a random value and then bringing it back to its original one, Doing so will refresh its settings and might rectify the underlying issue as well. So let’s put it to the test right away.
- To begin with, head over to the Settings menu on your device
- Then go to Display > Screen Timeout and select a random value.
- It’s better to choose a small value as you wouldn’t have to wait for the changes to be implemented.

- Now, wait for the screen display to turn off after that new time period.
- Once done, wake up your device and then select the original time frame.
- Verify if it is able to fix the screen timeout not working on your Android 12 device.
FIX 3: Turn off Screen Attention
The screen attention feature prevents your device’s display from turning it off while you (or anyone for that matter) are looking at the screen. So double-check that you haven’t unintentionally turned on this feature, and if that is the case, then disable it right away.
- Head over to the Settings menu on your device
- Then go to Display > Screen Timeout.

- Now disable the toggle next to Screen Attention.
- Check if it fixes the screen timeout not working issue on Android 12.
FIX 4: Delete Settings Cache
Some users were also able to rectify this issue after deleting the temporarily stored data of the Settings App and the Settings Services app. So let’s delete these temporary cached files of both these apps and then check out the results.
- Head over to the Settings > Apps > See All Apps.
- Then tap on the overflow icon situated at the top and select Show System.
- Now scroll to the Settings app and go to its Storage section and tap on Clear Cache.

- Next up, go to Storage Service, head over to its Storage section, and tap on Clear Cache.

- Check if it manages to fix the screen timeout not working issue on Android 12.
FIX 5: Change Device Config Service Value via ADB
You could also try changing the keep_screen_on_enabled value from True to False and then make sure that this change is reflected in the Settings.Config table as well as the attention_manager_service namespace. So if you are willing to try out this ADB tweak (at your own risk), then proceed ahead with the below steps.
- Download Android SDK Platform Tools and extract it to any convenient location on your PC. This shall give you the platform-tools folder.

- Next up, enable USB Debugging on your device, For that, go to Settings > System > tap on Build Number 7 Times > Go to System > Developer Options > Enable USB Debugging.

- Now connect your device to the PC via USB cable.
- Then head over to the platform-tools folder, type in CMD in the address bar, and hit Enter. This will launch the Command Prompt.
- Now type in the following command in the CMD window to verify the ADB Connection:
adb devices
- If you get the device ID (see below image), then the connection stands successful and you may proceed ahead. However, if you face any error, then refer to our guide on How to Fix All ADB and Fastboot Errors
- Moving on, now type in the below command to open the shell environment (it shall display your device’s codename)
adb shell

- After that, execute the below command to change the keep_screen_on_enabled value from True to False.
device_config put attention_manager_service keep_screen_on_enabled false

- Check if it fixes the screen timeout not working issue on Android 12. If it doesn’t, then revert the settings to their original state via the below command:
device_config put attention_manager_service keep_screen_on_enabled true
FIX 6: Downgrade to November OTA [For Pixel]
For the users who are facing this issue after installing the December OTA update on their Pixel devices, they could opt for rolling back to the November OTA update. However, for that, you cannot opt for the ADB Sideload method and you will have to instead use the Fastboot Method. So if that’s well and good, then please refer to our guide on How to Downgrade Pixel Devices via Android Flash Tool.
![]()
So with this, we conclude this guide on how you could fix the screen timeout not working issue on Android 12. We have shared six different methods for the same. As and when Google rolls out a new update that ends up patching this bug, we will update this guide accordingly. In the meantime, the above-shared workarounds are your best bet. Rounding off, do let us know if you have any doubts regarding the above instructions in the comments section.