In this guide, we will show you various methods to fix Diskmanagement.disenter error with error codes 119930868, 119930872, 49218, 49223, 0, etc. Many users have voiced their concern that they are unable to mount their external hard drives to their Mac. This issue is independent of the OS and has been reported across Big Sur, Monterey, and even Ventura.
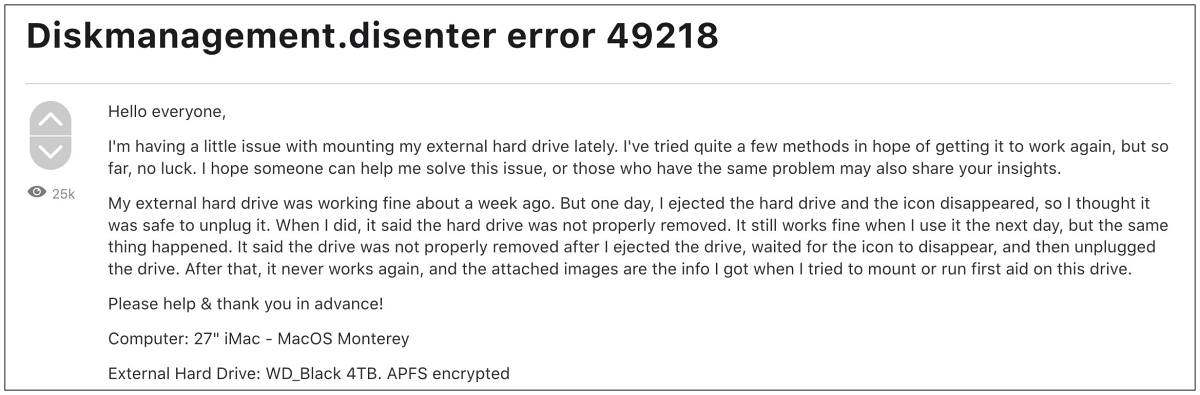
Whenever they are trying to mount the disk using the Disk Utility, they are greeted with the Diskmanagement.disenter error along with one of the following error codes 119930868, 119930872, 49218, 49223, 0, etc. The inability of the users to access data on the unmounted external hard drive is causing them a great deal of inconvenience. If you are also in the same boat, then this guide will help you out. Follow along for the fixes.
Table of Contents
Fix Mac Diskmanagement.disenter error 119930868, 49218, 0, etc
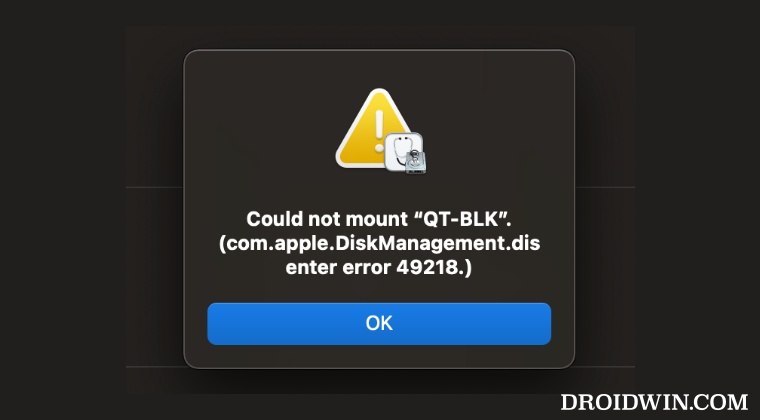
It is recommended that you try out each of the below-mentioned workarounds and then see which one spells out success. So with that in mind, let’s get started. Droidwin and its members wouldn’t be held responsible in case of a thermonuclear war, your alarm doesn’t wake you up, or if anything happens to your Mac and data by performing the below steps.
FIX 1: Kill the fsck Process
One of the most common reasons for this error could be due to the fact that “fsck” might be holding it hostage. So you will have to kill this process and retry mounting the disk. Here’s how it could be done:
- To begin with, launch both Terminal and Disk Utility.
- Then try to mount the disk and straightaway switch to Terminal.
- Now execute the below command in the terminal window:
sudo pkill -f fsck
- The disk will mount in read-only mode. You could now repair it via First Aid in Disk Utility.
- The repairing will take time. Once done, it should fix the Diskmanagement.disenter error.
FIX 2: Using Terminal
- To begin with, boot your mac to Recovery Mode as instructed below:
Apple Silicon: Press and hold the power button until “Loading startup options” appear. Then select Options > Continue. Intel: Restart your Mac and while doing so press and hold the Command+R shortcut keys.
- Then click Utilities and select Terminal. Now type in the below command:
diskutil list

- It will bring up a list of all disks. Note down your disk’s volume identifier [such as disk3s1].
- Finally, execute the below command [replace diskX with your volume identifier].
diskutil repairVolume/diskX
- Check if it fixes Diskmanagement.disenter error 119930868, 119930872, 49218, 49223, 0.
FIX 3: Change the Disk Allocation Size
Some older Macs wouldn’t be able to mount the drive if the allocation size is larger than 1024. So to resolve this, go to a Windows or Linux machine (or use a Virtual machine) and reformat the drive in ExFAT and select 1024 as the allocation size. Now try mounting it on your Mac and this time you wouldn’t get any error codes.
That’s it. These were the three methods that should help you fix the Diskmanagement.disenter error with error codes 119930868, 119930872, 49218, 49223, 0, etc. If you have any queries concerning the aforementioned steps, do let us know in the comments. We will get back to you with a solution at the earliest.
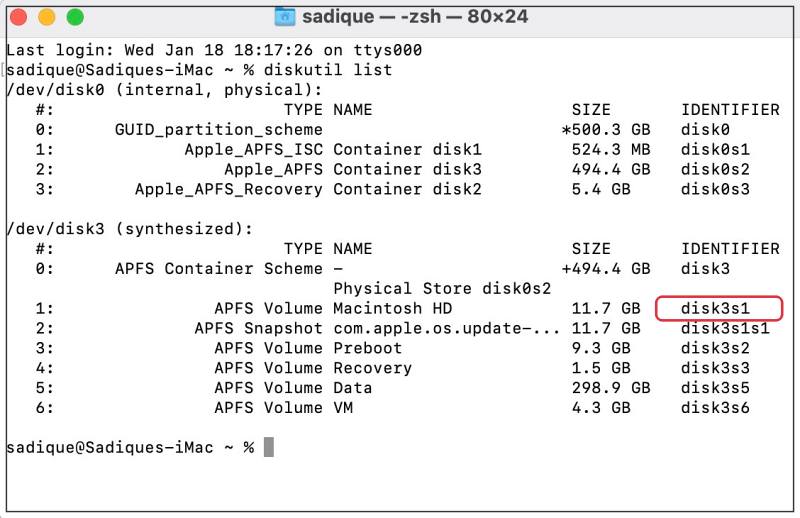








Oprava Chyby Mac Diskmanagement.Disenter 119930868, 49218,
Dobrý deň,
– pri OPRAVA 1: Zabijte proces fsck, sa mi v terminále po zadaní príkazu v terminále sudo pkill -f fsck nič nespustilo
– pri 2. spôsobe OPRAVA 2: Použití terminálu, sa mi po zadaní príkazu v termináýle diskutil repairVolume/disk5s1 ( môj disk s ktorým mám problém ) taktiež nič nespustilo…ďakujem za radu Iveta B