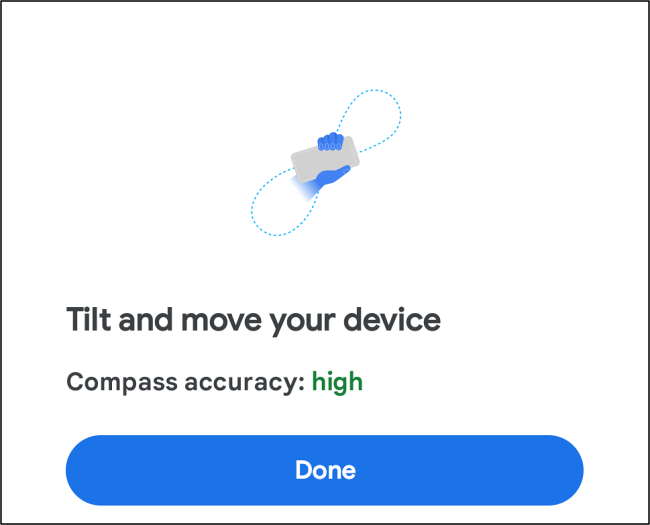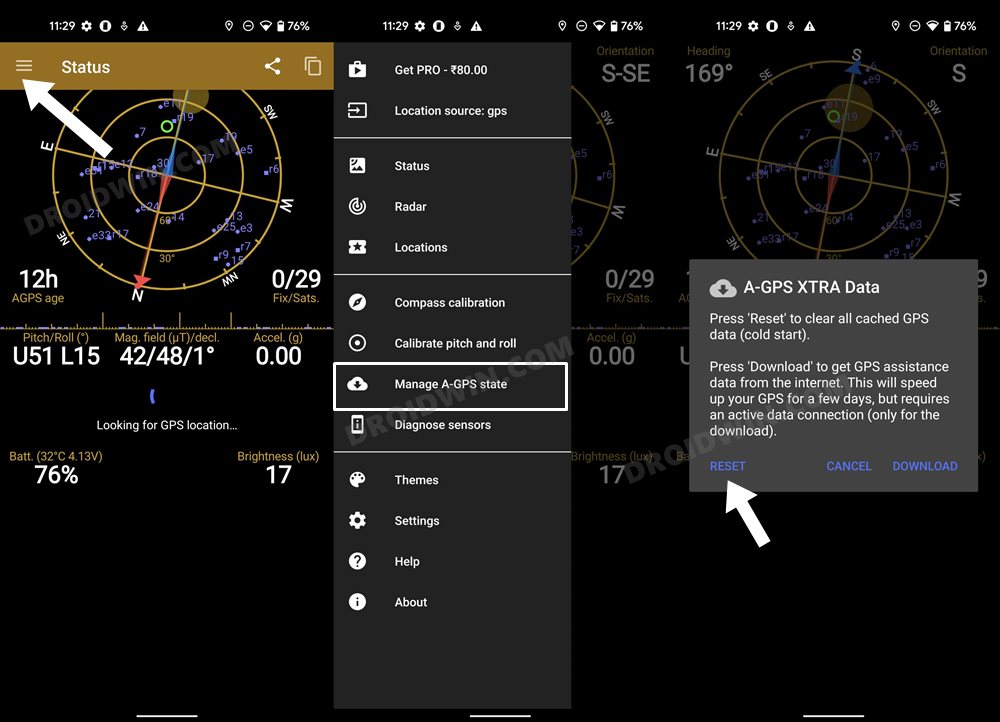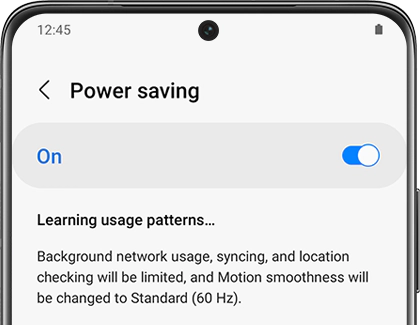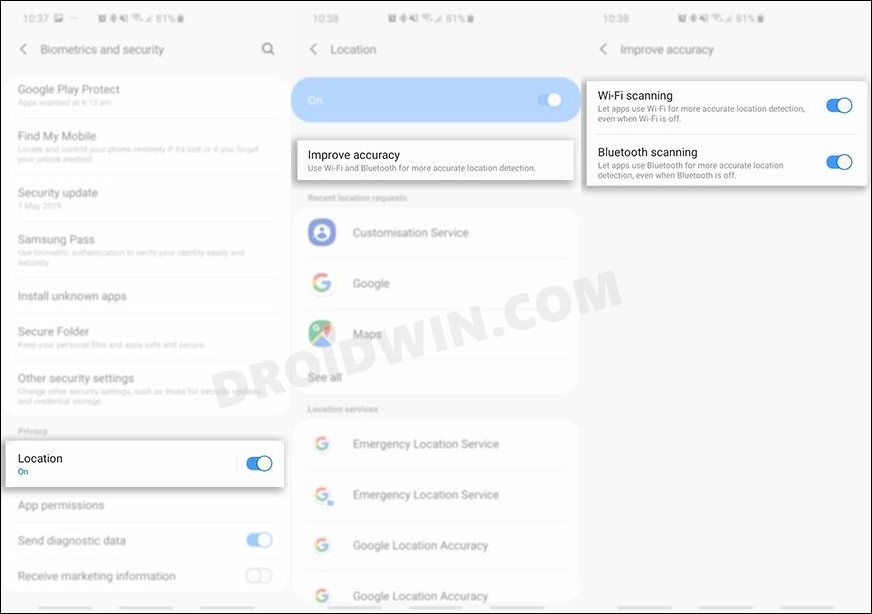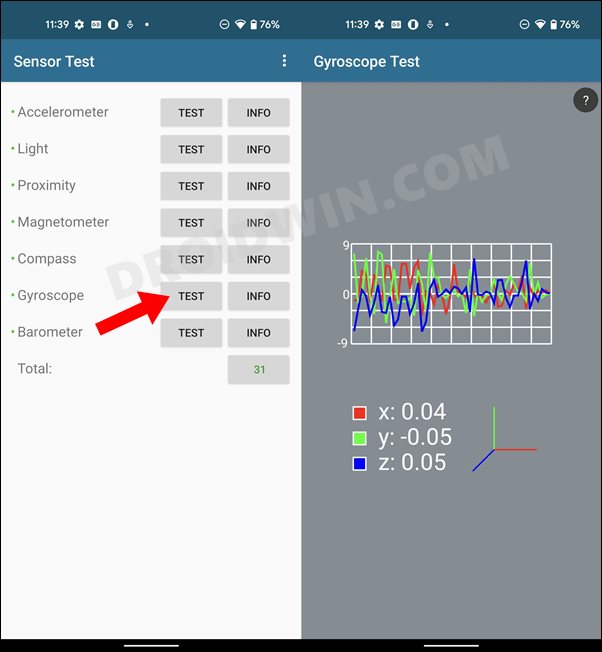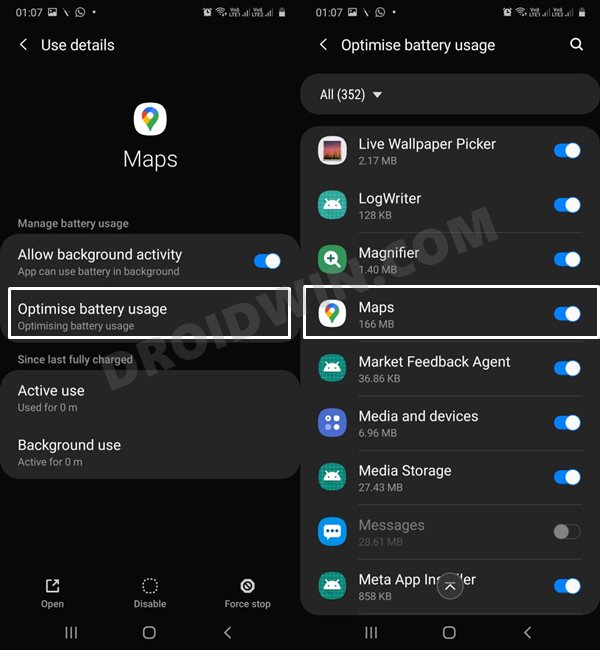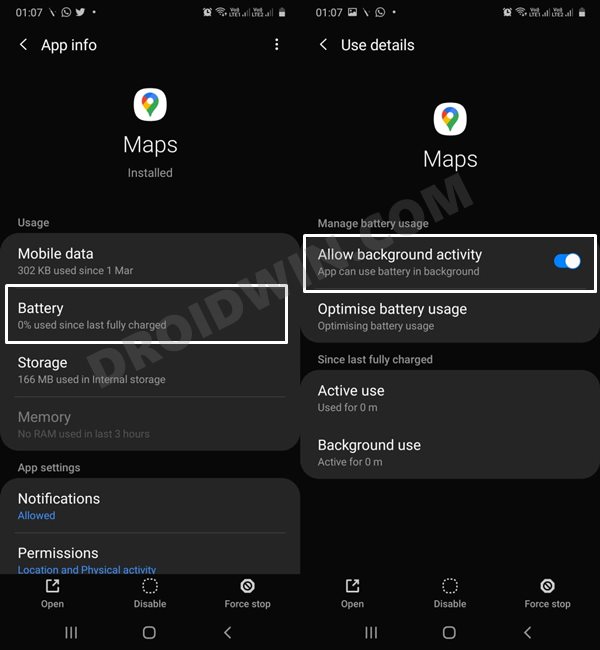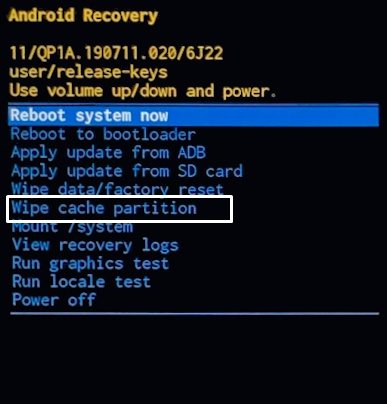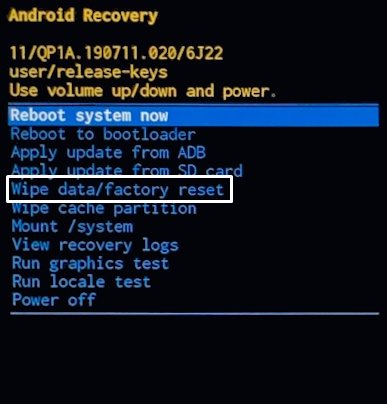In this guide, we will show you various methods to fix the GPS not working issue on your Galaxy S22 Ultra device. The latest iteration of the flagships from the South Korean giants has just been released and in a short span of time, it has already managed to encapsulate the attention of the masses. Out of the three devices in this lineup, it is the Ultra variant that is the most power-packed and feature-rich, and unfortunately, it seems that it is also the most buggy one out there. The said device comes in two variants: one with the Exynos chipset and the other housing Snapdragon.
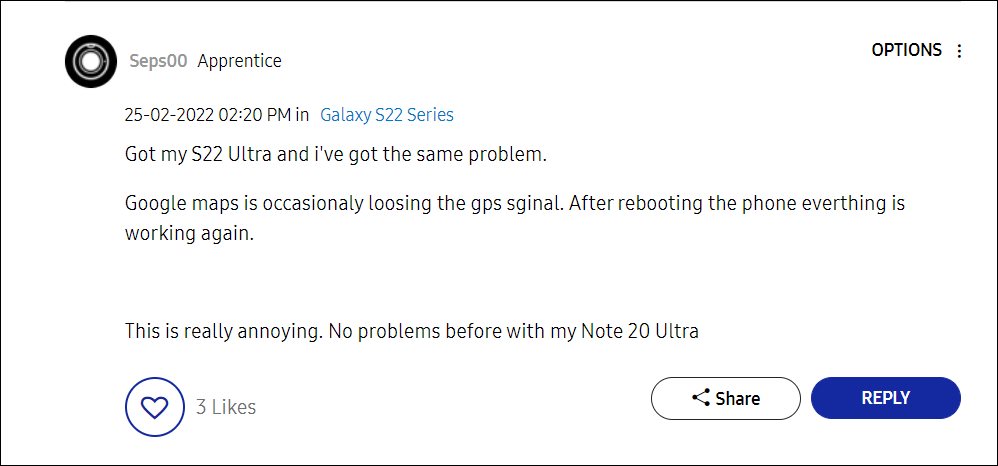
And most of the issues are currently being reported by the Exynos variant. In this regard, various users [over 400 at the time of writing!] have voiced their concerns that the GPS is not working on their Galaxy S22 Ultra. All the apps that use GPS are either losing signal at regular intervals or displaying the “searching for GPS” message (which goes on forever). While this is indeed quite a concerning issue, there do exist quite a few workarounds that seem to have spelled out success for the users. So without any further ado, let’s check them out.
Table of Contents
How to Fix GPS not working in Galaxy S22 Ultra
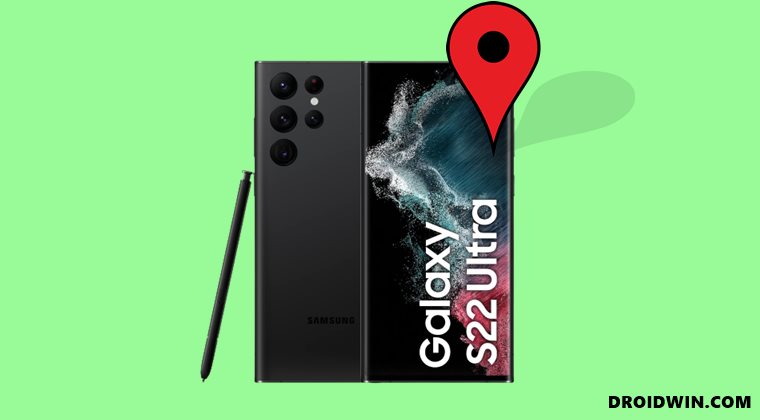
Do note that there’s no universal fix as such. You will have to try out each of the below-mentioned workarounds and see which one works best in your favor. So on that note, let’s get started.
FIX 1: Restart Device
This fix comes with the maximum success rate but unfortunately, it would only give you a temporary respite from this issue. So if you ever get stuck in an emergency situation with no GPS signal in sight, then restart your device straightaway and it would rectify this issue for a few hours.
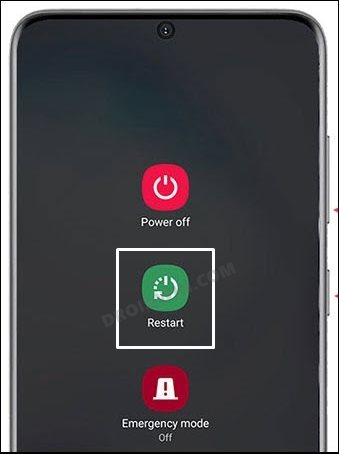
FIX 2: Re-Calibrate Compass
Next up, you should consider re-calibrating the compass on your device to improve the location accuracy and refresh the magnetometer. Here’s how it could be done:
- Enable GPS/Location on your device from the Quick Settings toggle.
- Then launch Google Maps and tap on your current location [the blue dot].

- Now select Calibrate and do as instructed [tilt and move your device to create a horizontal 8].
- Once done, check if it fixes the GPS not working issue in Galaxy S22 Ultra.
FIX 3: Reset GPS
Our next course of action will be to reset the GPS setting using a third-party app. This seems to have spelled out success for quite a few users over at the Samsung Forums. So let’s put this app to the test and check out the results.
- Download and install the GPS Status & Toolbox app from Play Store.
- Then launch it and give it the location permission.
- After that, tap at the top left, and a menu bar shall appear.

- Now tap on the hamburger menu and go to Manage A-GPS state.
- Finally, tap on Reset and wait for the process to complete. Once done, it will automatically set up the GPS.
- Check if it fixes the GPS not working issue on your Galaxy S22 Ultra device.
FIX 4: Disable Power Saving
If you have put any battery restrictive measures in place, then it will prevent the background apps and services from functioning in this restrictive environment. Therefore, you should consider removing these roadblocks, using the instructions given below:
- To begin with, head over to the Settings menu on your device.
- After that, go to Battery and Device Care and disable Power Saving.

- Check if it fixes the GPS not working issue on your Galaxy S22 Ultra.
FIX 5: Improve Location Accuracy
For a more accurate, precise, and authentic location detection, you should consider enabling the WiFi Scanning and Bluetooth Scanning features that are baked into the OS. Here’s how to turn them on:
- To begin with, head over to Settings > Location.
- Then go to the Improve Accuracy section.

- Now enable the toggle next to Wi-Fi scanning and Bluetooth scanning.
- Check if it fixes the GPS not working issue on your Galaxy S22 Ultra device.
FIX 6: Calibrate Gyroscope Sensor
The gyroscope sensor on your device is used to sense angular rotational velocity and acceleration [across X, Y, and Z axis]. This information combined with the one provided by the accelerometer makes it easy to track the rotation or twist of the device. However, in some instances, they might go south (metamorphically speaking!) which in turn might have an adverse impact on the GPS. Therefore, you should re-calibrate that sensor using the instructions given below:
- Head over to the Play Store and download the Sensor Test app.
- Then launch it and tap on the Test button next to Gyroscope
- After that, rotate your device around the X, Y, and Z-axis or simply rotate it from portrait to landscape.

- In all these scenarios, there should be a change in the X, Y, and more importantly the Z value.
- Do so a couple of times more and then check if it fixes the GPS not working issue on your Galaxy S22 Ultra device.
FIX 7: Remove Battery Restriction for Maps
Similar to disabling the Battery Saver, you should also consider giving a non-restrictive environment to your preferred map app. Here’s how it could be done:
- Head over to Settings > Apps and select Google Maps (or the one of your choice).
- After that, go to its Battery section and enable the toggle next to Allow background activity.

- Next up, go to Optimize Battery Usage and disable the toggle next to Maps.

- Check if these battery tweaks fix the GPS not working issue on your Galaxy S22 Ultra.
FIX 8: Disable Bixby Routines
For some users, the manual Bixby routines that they had created were interfering with the location permissions. So in those cases, you should consider disabling these routines, which could be done as follows:
- To begin with, head over to the Settings menu on your device.
- Then go to Advanced features and turn off the toggle next to Bixby Routines.

- Verify if it fixes the GPS not working issue on your Galaxy S22 Ultra device.
FIX 9: Delete Cache from Recovery
if a lot of temporary data gets accrued over the due course of time, then it might conflict with the proper functioning of the device or its associated features. So you should delete these cached data at regular intervals, and now could be just the right time for that. So refer to the below instruction steps and bid adieu to these data right away.
- To begin with, power off your device.
- Then press and hold the Power and Volume Keys for a few seconds.
- Your device will now boot to Recovery Mode (you may now release the pressed keys).
- Now use the Volume keys to highlight the Wipe Cache Partition and hit the Power key to confirm it.

- Then use the Volume keys to highlight YES and hit the Power key to confirm it.
- The cached data on your device will now be wiped. Once done, restart your device.
- Check if it fixes the GPS not working issue on your Galaxy S22 Ultra.
FIX 10: Reset Device
If none of the aforementioned methods spelled out success for you, then your last course of action should be to reset the device to the factory default state, exactly how it came out of the box. However, do note that this process will wipe off all the data from your device, so take a complete device backup beforehand.
- To begin with, power off your device. Then press and hold the Power and Volume Keys for a few seconds.
- Your device will now boot to Recovery Mode (you may now release the pressed keys).
- Now use the Volume keys to highlight the Wipe Data/Factory Reset and hit the Power key to confirm it.

- Then use the Volume keys to highlight Factory Data Reset and hit the Power key to confirm it.
- Your device will now undergo a reset. Once done, boot it up and then set it up from scratch. The underlying issue would have been rectified.
So with this, we round off the guide on how you could fix the GPS not working issue on your Galaxy S22 Ultra device. We have listed ten different methods for the same. As far as the official stance on this matter is concerned, our hopes rest on the next month’s (May) security patch update. Until then, the aforementioned workarounds are your best bet. If you know of any other tweaks that worked out for you, then do let us know in the comments section.