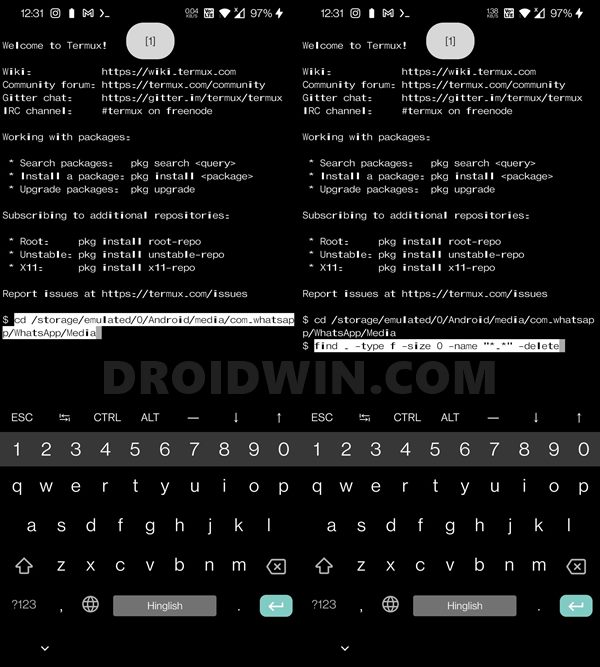In this guide, we will show you various methods to fix the issue of Google Photos being stuck on Setting up your Photo Library. This photo sharing and storage service from the Silicon Valley giants hardly needs an introduction or two. While it did remove the unlimited free storage for High Quality, but its perks clearly outweigh this sole negative aspect, and hence it’s still the preferred app for many users. However, as of late, it seems to be going through a rough patch.
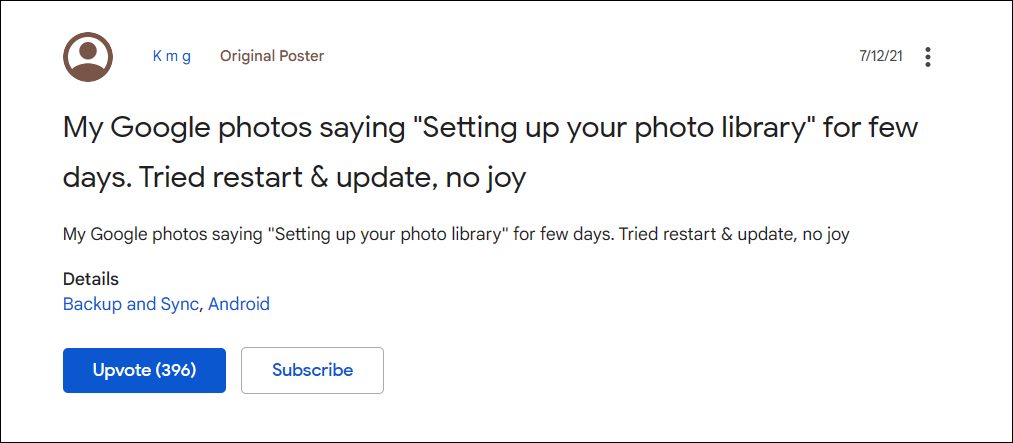
Recently, its Partner Sharing feature wasn’t working along the expected lines. While that issue was yet to be addressed, a new one has already made its way. This time around, many users have voiced their concern that the Google Photos app is stuck on ‘Setting up your photo library’. They have left the app in that state for hours but still, there’s no change in its status. If you are also getting bugged with this issue, then this tutorial shall help you rectify it once and for all. Follow along.
Table of Contents
Fix Google Photos Stuck on Setting up your Photo Library
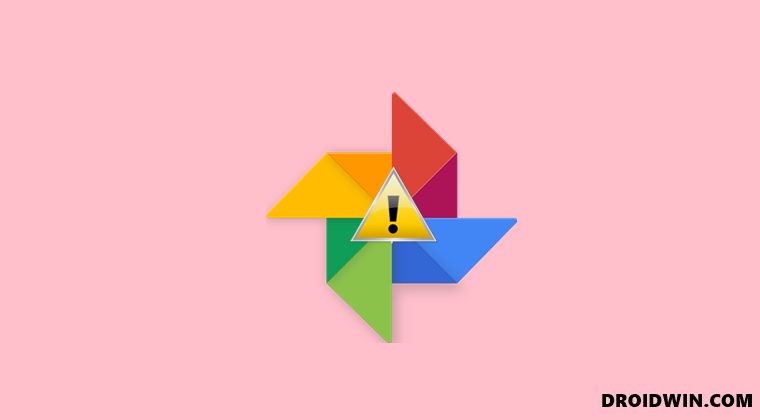
Do note that there’s no universal fix as such. You will have to try out each of the below-mentioned workarounds and see which one works best in your favor. So with that in mind, let’s get started.
FIX 1: Delete WhatsApp 0 Bytes Files
As strange as it may sound, this has proven to be the single biggest reason for this issue. So all you need to do is delete all the files that are of 0 bytes size from the WhatsApp folder. However, manually doing so will take ages, so let’s automate this process and take the help of commands. In this regard, we have listed two different methods- on smartphones and through PC. Go through both of them and then try out the one that you find more comfortable to deal with.
METHOD 1: Directly on Smartphone
- To begin with, download a terminal app from Play Store (such as Termux).
- Then launch it and execute the below command. This will change the current directory to the folder where the WhatsApp media files are present:
cd /storage/emulated/0/Android/media/com.whatsapp/WhatsApp/Media
- After that, execute the below command to delete all the files that are having 0 bytes file size
find . -type f -size 0 -name "*.*" -delete

- Once that is done, go to Settings > Apps > See All Apps.
- Select Google Photos from the list, go to its Storage section, and tap on Clear Cache. That’s it.

- Now launch Google Photos and it should no longer be stuck on Setting up your Photo Library.
METHOD 2: Using PC
- To begin with, enable USB Debugging on your device so that your device gets recognized by your PC in ADB Mode. So go to Settings > About Phone > Tap on Build Number 7 times > Go back to Settings > System > Advanced > Developer Options > Enable USB Debugging.

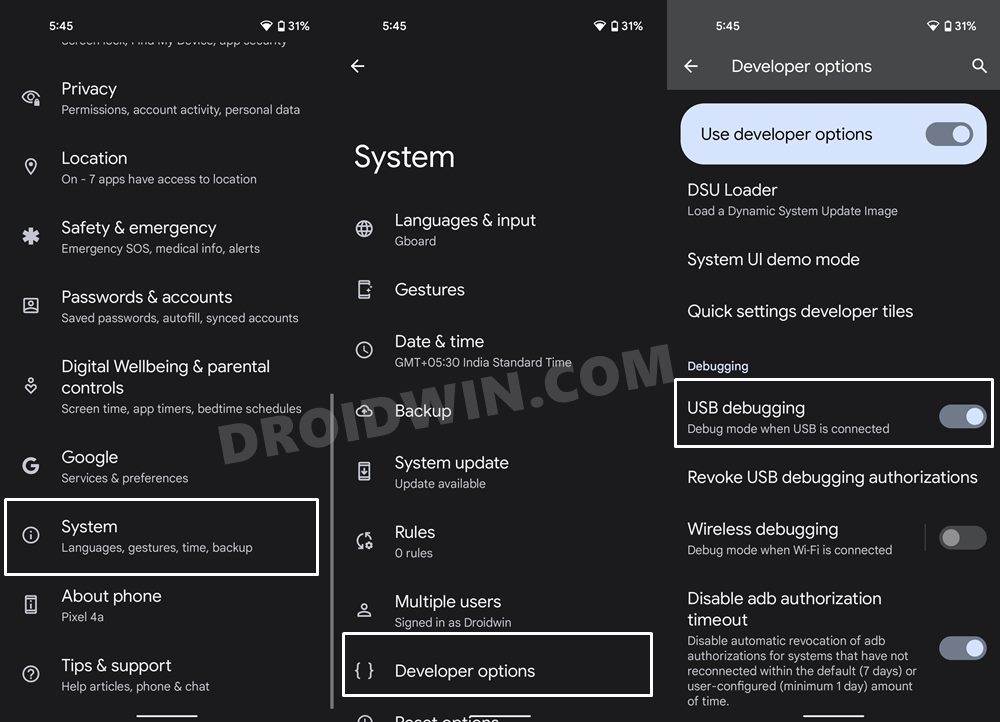
- Then download the Android SDK (official ADB binaries from Google) and extract it on your PC. This will give you the platform-tools folder.


- Now connect your device to the PC via USB cable. Then head over to the platform-tools folder, type in CMD in the address bar, and hit Enter.


- This will launch the Command Prompt. Now type in the following command in the CMD window to pen the Shell environment:
adb shell
- Now execute the below command to change the directory to the WhatsApp Media folder
cd /storage/emulated/0/Android/Media/com.whatsapp/WhatsApp/Media
- After that, execute the below command to delete all the 0 Bytes files:
find . -type f -size 0 -name "*.*" -delete

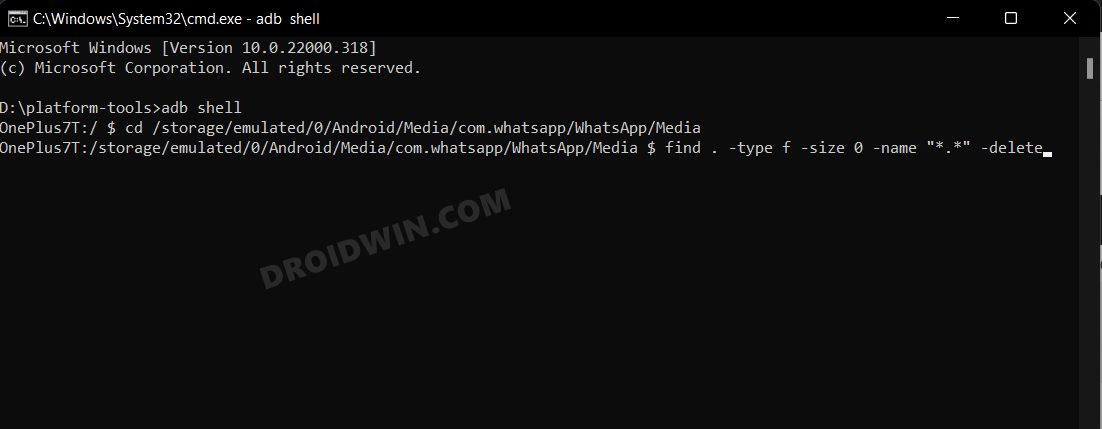
- Once done, pick up your phone and go to Settings > Apps > See All Apps.
- Now select Google Photos from the list, go to its Storage section, and tap on Clear Cache.


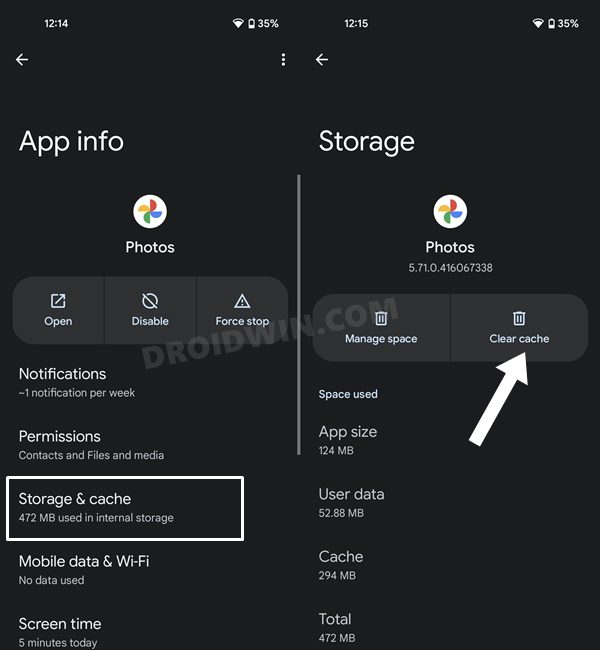
- Launch Google Photos and it should no longer be stuck on Setting up your Photo Library.
FIX 2: Re-Enable Network Permission for Photos
Various OnePlus users have reported that the network-related permissions for the Google Photos app were disabled on their device, without any manual intervention from their end. So refer to the below steps to verify and subsequently rectify this issue:
- Head over to the Settings > Apps and Notifications > See All Apps.
- Then select Google Photos from the list and go to its Mobile data and Wi-Fi section.

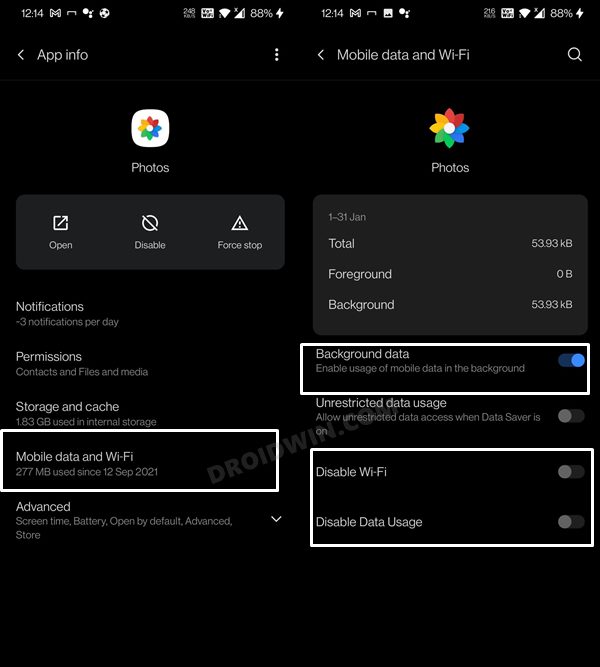
- Now turn off the Disable WiFi and Disable Data usage toggle and turn on the Background Data toggle.
- Once done, launch Google Photos and check if it is still stuck on the Setting up your Photo Library or not.
FIX 3: Using the Shared Album Tweak
Some users were able to rectify this issue by creating a new shared album, adding a few random images to it, and then sharing it with a person. So you could give it a try as well, using the below-given instructions
- Launch the Google Photos app and go to the Sharing tab from the bottom menu bar.
- After that, tap on Create Shared album. Give it a random name of your choice.
- Then tap on Select Photos and add a few photos of your choice.

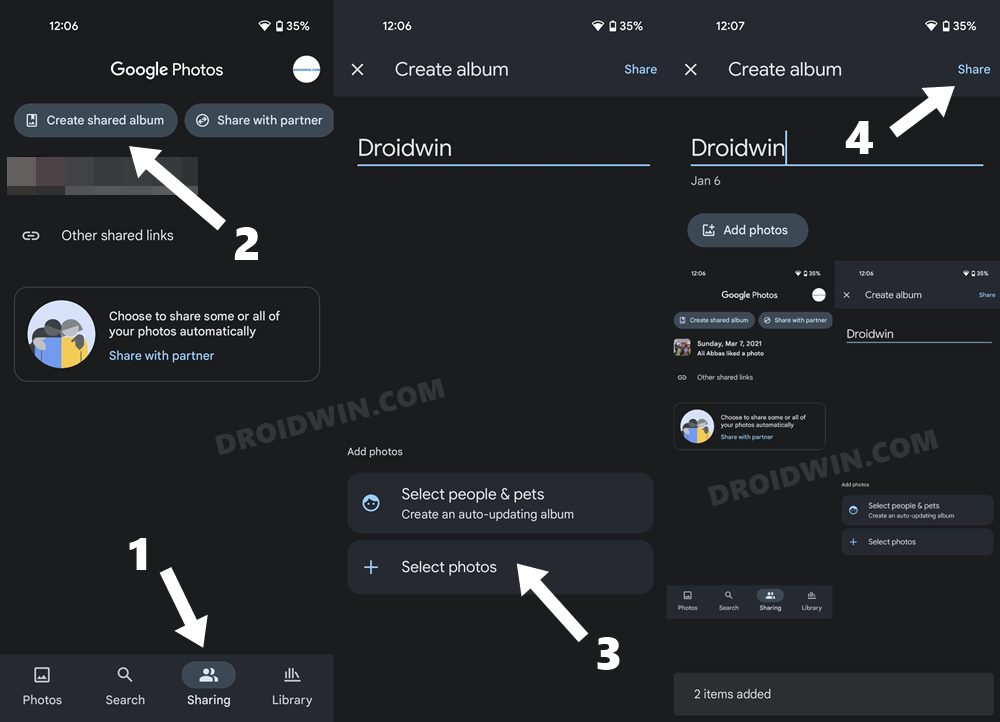
- Once the photos have been added, tap on the Share button at the top right.
- Now share this album with yourself (or any person of your choice).
- Once done, verify if it fixes the issue of Google Photos being stuck on Setting up your Photo Library.
FIX 4: Disable Face Grouping
For some users, it was disabling the Face Grouping feature that did the job for them. So let’s implement this fix and see if it works out or not.
- Launch Google Photos and tap on your profile situated at the top right.
- Then select Photos Settings from the menu that appears.

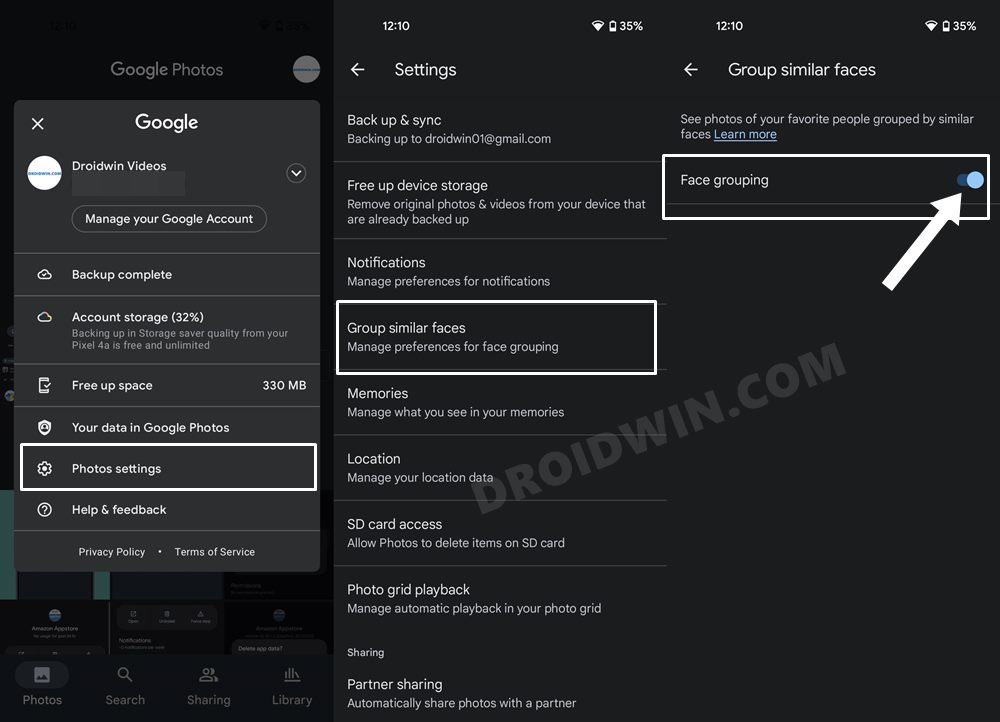
- After that, go to the Group Similar Faces section.
- Finally, disable the toggle next to Group Similar Faces.
With this, we round off the guide on how you could fix the issue of Google Photos being stuck on Setting up your Photo Library. We have listed four different methods for the same. Do let us know in the comments which one spelled put success for you. Likewise, all your queries are welcomed in the comments section below.