In this guide, we will show you how to fix the issue of Google Maps Saved or Starred places missing in the Android and iOS apps. The Maps apps from the Silicon Valley giants beholds a plethora of useful features. These include the likes of street maps, 360° interactive panoramic views of streets, real-time traffic conditions, and at the time of writing, it has just been blessed with two interactive widgets as well.
However, in spite of all these goodies, it isn’t free from its fair share of issues. The app as well as its web counterpart provides the option of saving your favorite places so that you could easily access them as and when required- in just a single tap. However, it is this very feature that is again going through a rough patch.
A slew of complaints are lined up across the Google Support Forum regarding the saved/starred places missing from Google Maps, both in the Android and iOS apps. The issue first came to light a couple of years back and has since resurfaced. Fortunately, this time around, there are a few workarounds that have been known to fix this issue. And this guide shall make you aware of just that. So without further ado, let’s get started.
Table of Contents
How to Fix Google Maps Saved/Starred Places Missing [iOS/Android]
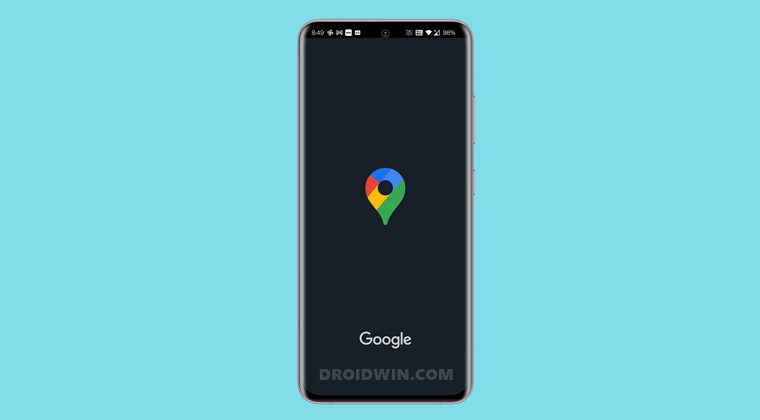
There isn’t any universal fix as such. You will have to try out each of the below-mentioned methods until one of them spells out success for you.
Fix 1: Re-Login to your Account
Some users were able to taste success after logging out of their Google account and then signing in back in. Unfortunately, Android users cannot simply log out from the Google Maps app. Rather, you would have to remove your account from your device and then add it back in. Here’s how it could be done:
- To begin with, launch the Google Maps app on your device.
- Then tap on your profile situated at the top right.
- Select Manage accounts on this device.
- Now select your Google account from the list and tap on the Remove Account button.

- Your account will now be removed from your device.
- Launch Google Maps and again tap on your profile.
- Then select Add another account.
- Type in your Google account credentials and the account will be added back.

Check if it is able to fix the issue of Google Maps Saved or Starred places missing in Android and iOS.
Fix 2: Create a New List
You could also try creating a new list and then syncing in the saved places to that newly created list.
- To do so, launch the Maps app on your device.
- Then go to the Saved tab from the bottom menu bar.
- After that, tap on the New list option.

- Now give it a name, description and assign it a type.
- Finally, save this list and add the desired places to this list.
Verify if it fixes the Google Maps Saved or Starred places missing issue on your Android or iOS device.
Fix 3: Create a Web List
You could also create a new list using the Google Maps web version. Then share the link of that list over to your device and access the list from your smartphone.
- So head over to the Maps website on your PC.
- Then click on the hamburger menu situated at the top left and select Your Places.
- Go to the Saved tab. Then click on the overflow icon situated next to your list and select Share List.

- Now copy the link that appears and send it to your device (via WhatsApp Web, Gmail, Telegram, etc).

- Finally, open that link via the Google Maps app on your smartphone.
That’s it. You shall now be able to access Google Maps Saved or Starred places on your Android or iOS device, and the underlying missing issue would have been fixed.
Fix 4: Switch Google Accounts
Some users were also able to fix the issue after signing in to another Google account and then signing back into their original account. Here’s how you could try it out:
- Launch the Google Maps app on your device.
- Tap on your avatar situated at the top right
- Now select an alternate Google account from the list.

- However, if your device doesn’t have any other Google account, then tap on Add another account.
- Proceed with the on-screen instruction to add your second Google account.
- Once the account has been added, switch back to your original Google account.
Now check if it fixes the missing Google Maps Saved or Starred places issue on your Android or iOS device.
Fix 5: Use Maps in Incognito Mode
Some users were able to fix this issue after using Google Maps in an Incognito Mode. Here’s how you could try out the same:
- Launch the Google Maps app on your device.
- Then tap on your profile situated at the top right.
- Select Turn on Incognito Mode. Stay in this mode for a few minutes.

- Then tap on the Incognito icon situated at the top right and select Turn Off Incognito Mode.
- You will now be signed back to your account.
Verify if it is able to fix the missing Google Maps Saved or Starred places issue on your Android or iOS device.
Fix 6: Re-Install Google Maps [iPhone]
- If you are using an iPhone, then you could consider uninstalling and then reinstalling this app.
- So go to the Settings menu on your iPhone and uninstall Google Maps from your device.
- Then head over to the App Store and re-install the app.
- Once downloaded, launch it and check if the missing Google Maps Saved or Starred places issue has been fixed or not.
Fix 7: Re-Enable Google Maps [Android]
Since Googe Maps is a system app on Android, you cannot uninstall it. But you could still disable it and then give it a fresh new instance to work upon. Here’s how:
- To begin with, head over to the Settings page on your device.
- Then go to Apps and Notifications and tap on See all Apps.
- Select Maps from the list and tap on Disable.

- Finally, tap on Disable App in the confirmation dialog box that appears.
- Wait for a few seconds and then re-enable the app.
Log in with your Google account and see if the Maps Saved or Starred places missing issue has been fixed or not.
Fix 8: Delete App Data
You could also delete the data of the Maps. This would fix all the issues associated with the corrupted or outdated data.
- So head over to the Settings page on your device.
- Then go to Apps and Notifications and tap on See all Apps.
- Select Maps from the list and go to its Storage and Cache section.
- Tap on Clear Storage > OK.

- Once the data has been deleted, re-login to the app via your Google account.
- Now try accessing your saved places, it would have been re-synced from the Google servers.
So with this, we conclude the guide on how you could fix the Google Maps Saved or Starred places missing issue on Android and iOS. We have shared eight different fixes for the same, do let us know in the comments which one spelled out success for you. Likewise, if you were able to rectify the issue via any other workaround not listed here, do keep us aware via the comments as well.
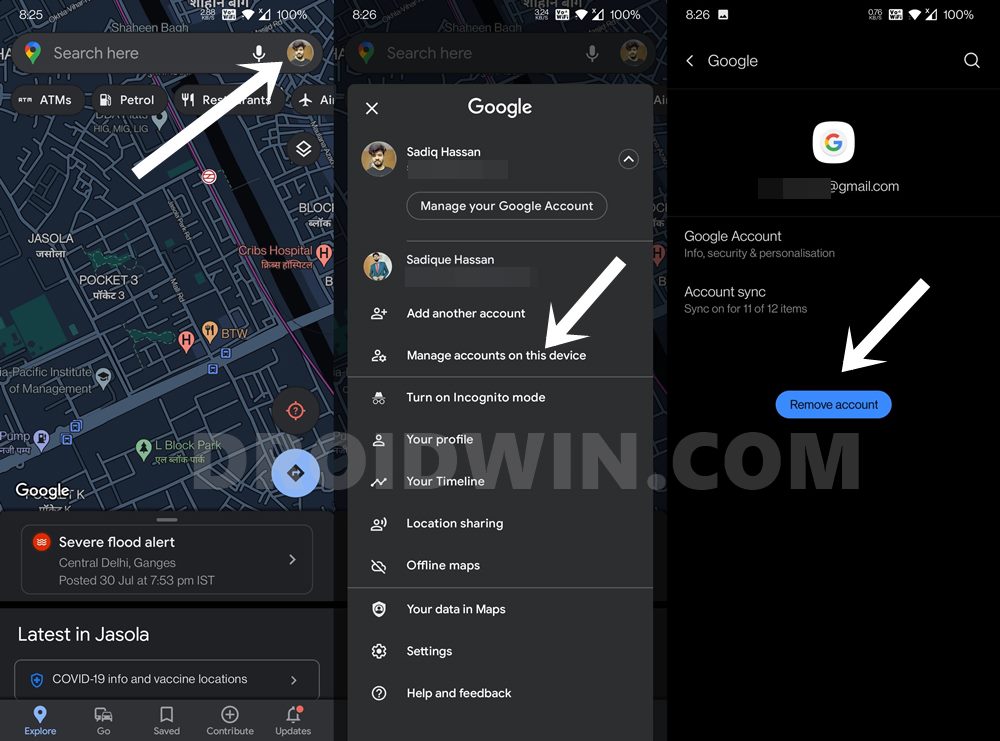
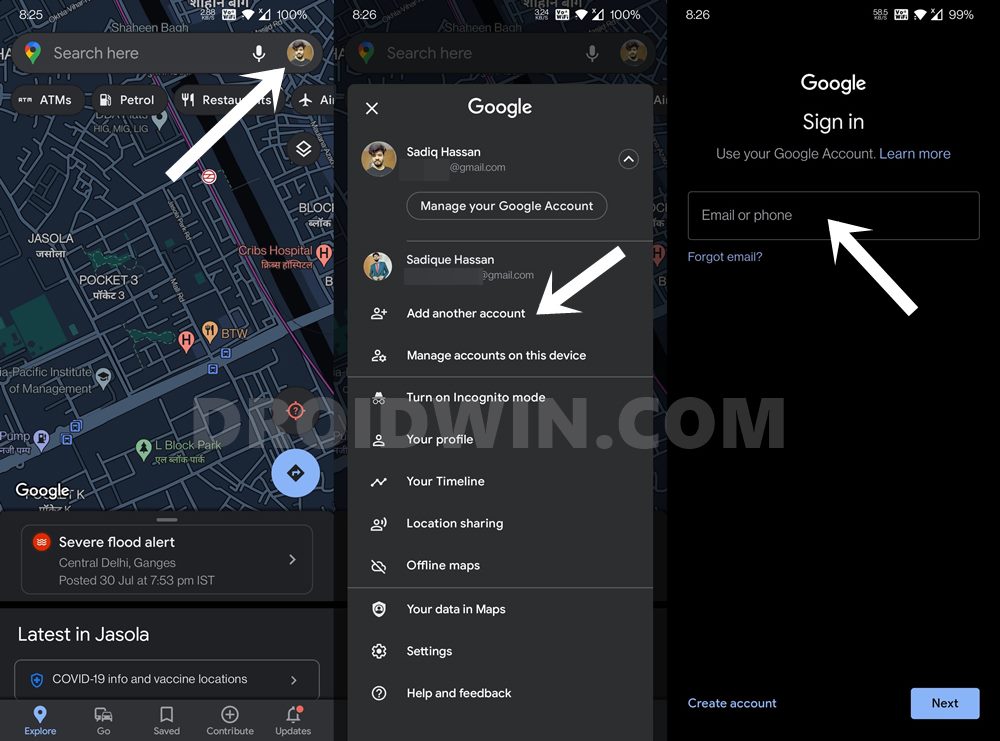
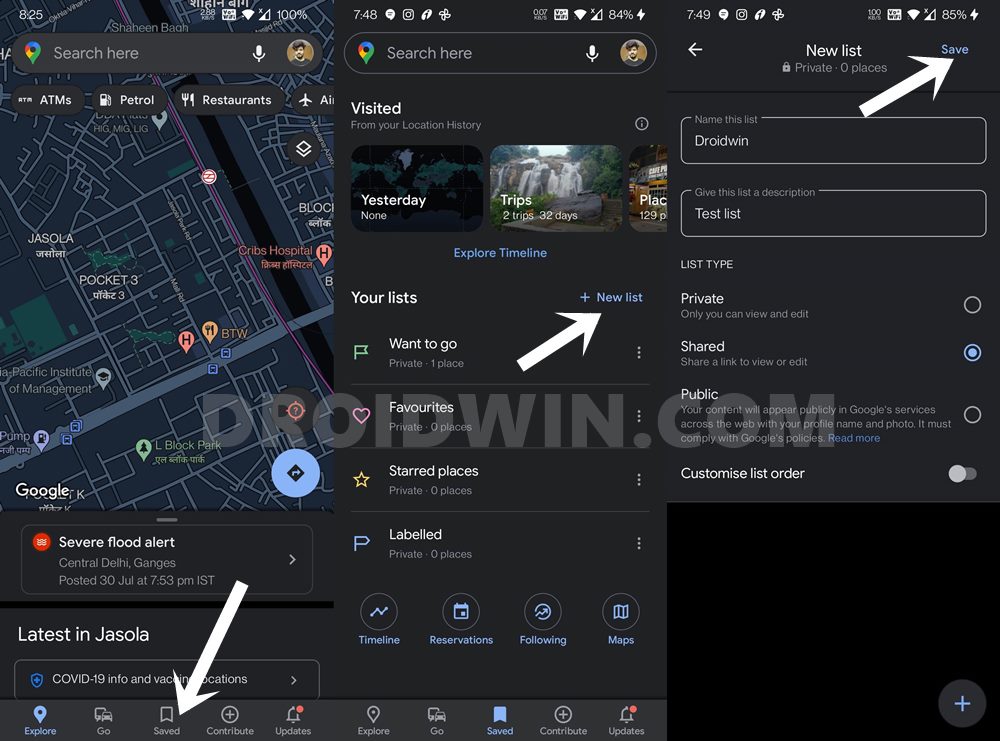
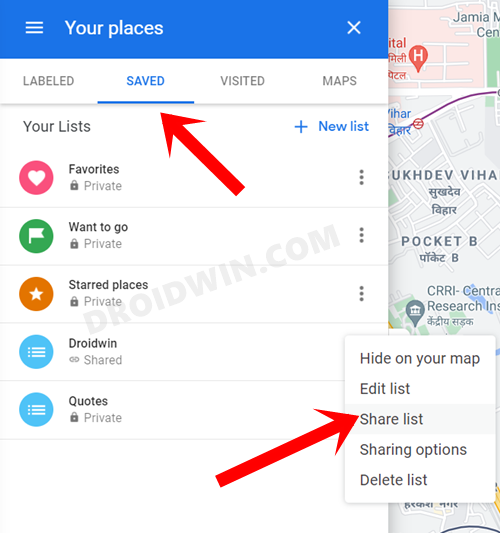
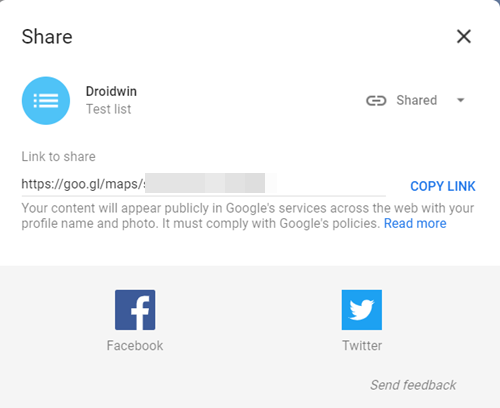
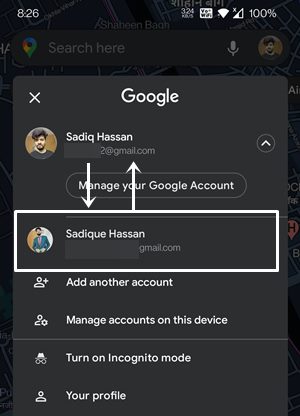
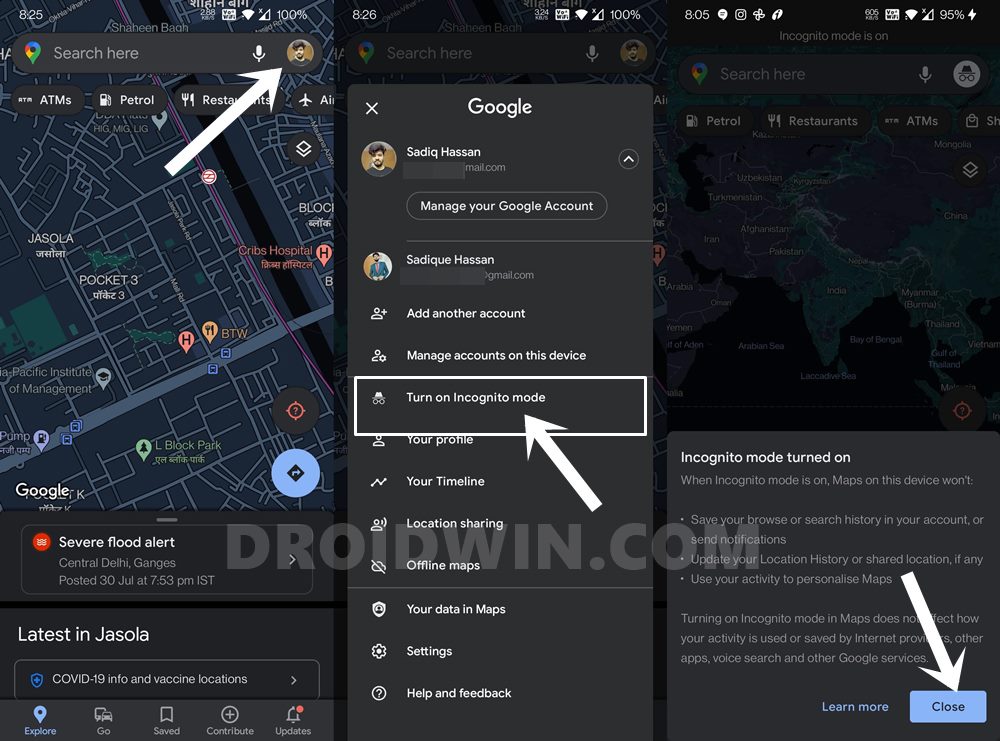
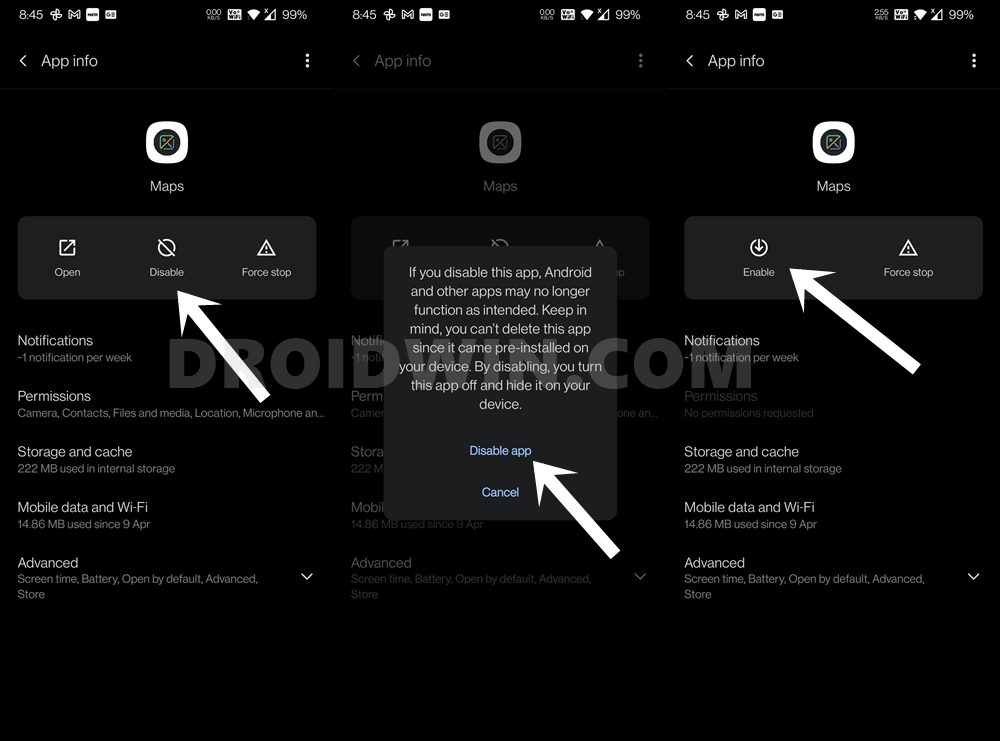
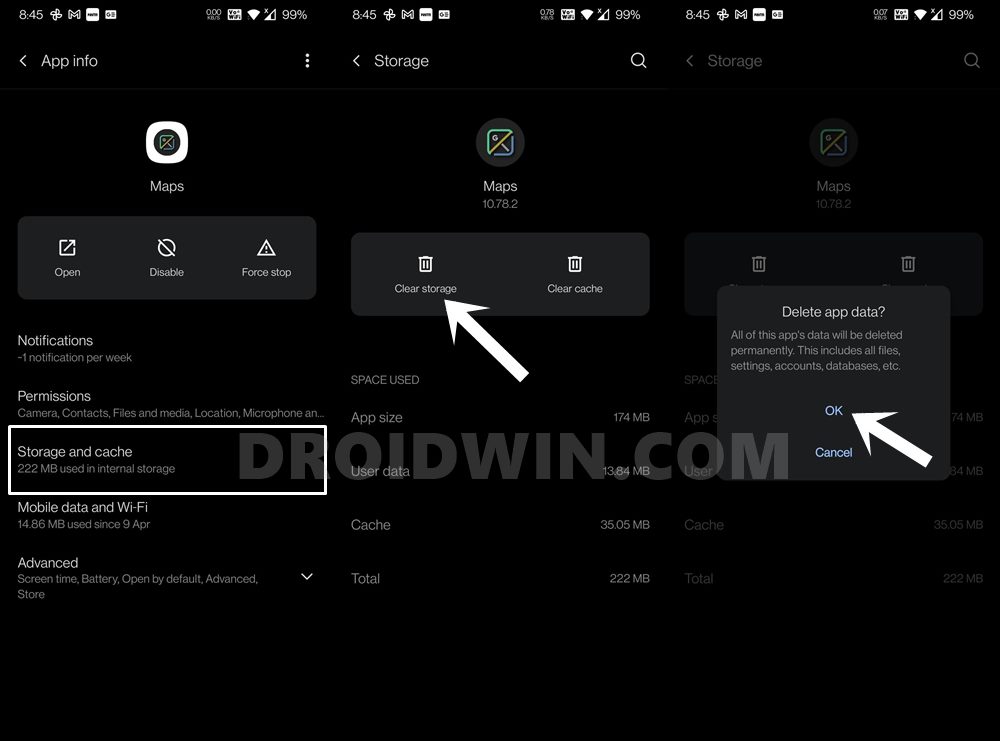








Dave
Click on your profile pic in upper right. The drop down menu that appears will have the saved icon. Click on it to see saved places. To save a place, click on it in the map, then scroll down. The Save bookmark should appear.
Gerade_BP5
Hello together,
All in this website did not work for me, but I was able to find the solution.
I hope it helps you as well.
1. Open Google maps with your old smartphone or laptop which can show your saved location without any problems.
2. Click “share list” (I hope the English version shows something like this), and type your email address which can be open with your new smartphone.
3. Open the link which you get with your new smartphone.
4. Click and active the “customize order”, and click and inactivate again.
5. Click “save”.
6. Do 2 to 5 with all the list that you have saved.
7. Your new smartphone should show your saved places in Google maps!!!!
Ameen
Found another solution for “missing saved places in Google Maps”:
https://support.google.com/maps/thread/191128426?hl=en
Kanan
Been having this issue for over 2 months now. No of these steps work. I appreciate the detail , but as stated no luck! Perhaps this gives more incite https://support.google.com/maps/thread/177876853?hl=en&authuser=1