In this guide, we will show you the steps to fix the failed to mount /system (invalid argument) error in TWRP. Each device has quite a few partitions. Some of them include the boot, recovery (in A-only device), vendor, vbmeta, userdata, system, etc. While the number, type, and size of partitions might vary across various devices, the aforementioned partitions could be found on near about every device.
And while each of these partitions are important in their own rights, it is the system partition that could be categorized as the most important one. The reason is pretty simple: it holds your OS. However, if there’s an issue with this partition, there are bound to be issues. Among the various issues, the most common is associated with TWRP.
Many concerned users have complained that they are unable to mount the system partition on their device. As a result, every time they are about to flash a Custom ROM, TWRP displays the failed to mount /system (invalid argument) error message. While this issue is justifiably concerning, fortunately, it could be fixed via a few workarounds. So without further ado, let’s check them out.
Table of Contents
How to Fix failed to mount /system (invalid argument) in TWRP
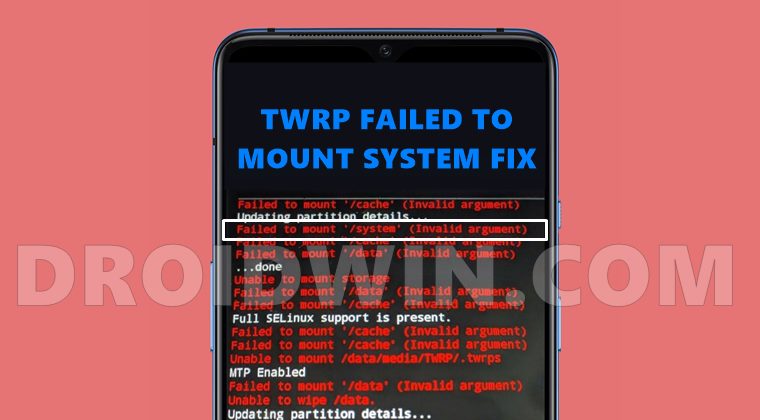
Before trying out any of the below-mentioned fixes, it is highly recommended to take a backup of all the data on your device. Droidwin and its members wouldn’t be held responsible in case of a thermonuclear war, your alarm doesn’t wake you up, or if anything happens to your device and data by performing the below steps.
- How to Fix failed to mount /vendor (invalid argument) in TWRP
- Flash Custom ROM After Wiping Internal Storage Without SD Card or OTG
- Fix TWRP No OS Installed Are you sure you wish to reboot?
- How to Fix TWRP 0MB Internal Memory Issue
Fix 1: Install Stock Firmware via TWRP
In this method, we will be wiping all the device partitions and then flashing the stock OS via TWRP. While most devices come with a Recovery ROM (including OnePlus’s OxygenOS and Xiaomi’s MIUI Recovery ROM), there are some that don’t have a custom recovery-supported flashable ROM.
For those set of devices, they should refer to our guide to Flash Stock Firmware via Fastboot Commands. Whereas for other users who could flash stock ROM via TWRP, they should proceed with the below instructions:
- To begin with, boot your device to the TWRP Recovery. Then go to Wipe and tap on Advanced Wipe.
- Select Dalvik/ART Cache, System, Data, and Vendor partitions and perform a right swipe to wipe them. [if you cannot select the System partition, then refer to the FAQ at the end of this guide].

- Once that is done, transfer the Recovery ROM to your device. For that, go to Mount and tap on Enable MTP. Likewise, you may use the ADB Sideload or try via the USB-OTG. All these have been explained in the guide: 3 Methods To Transfer or Install Files via TWRP Recovery.
- Once the file has been transferred, go to Install. Select the ROM ZIP file and perform a right swipe to flash it.

- After this, you may now reboot the device to the OS. For that, go to Reboot and select System. Check if it is able to fix the failed to mount /system (invalid argument) error in TWRP.
Fix 2: Repair System Partition via TWRP
You could also use the TWRP’s built-in Repair File System feature to repair the system partition on your device. Here’s how:
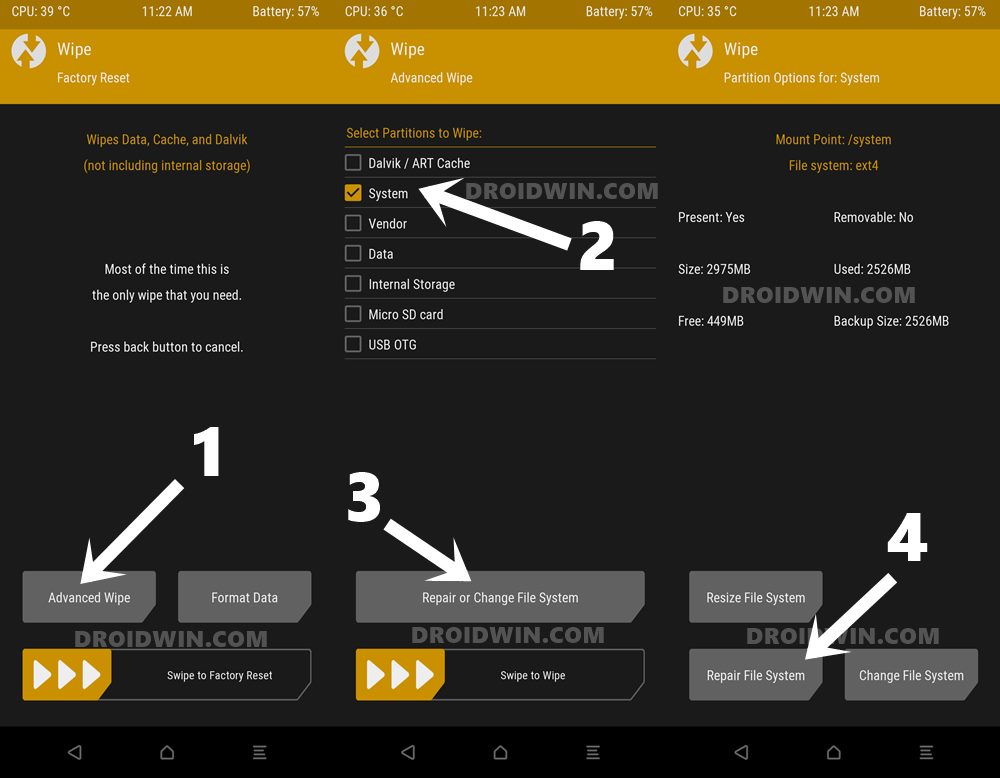
- Boot your device to the TWRP Recovery and go to Wipe.
- Then select Advanced Wipe and checkmark the System partition.
- After that, tap on Repair or Change File System and then tap on the Repair File System button.

- Finally, perform a right swipe to repair the System partition.
- Once done, go to Reboot and select System. Your device shall now be booted to OS and see if the failed to mount /system (invalid argument) error in TWRP has been fixed or not.
Fix 3: Refresh EXT4 File System via TWRP
By default, your device would be having the EXT4 File System. In this section, we would change it to EXT2 and then revert to the original EXT4. Here’s how it could be done:
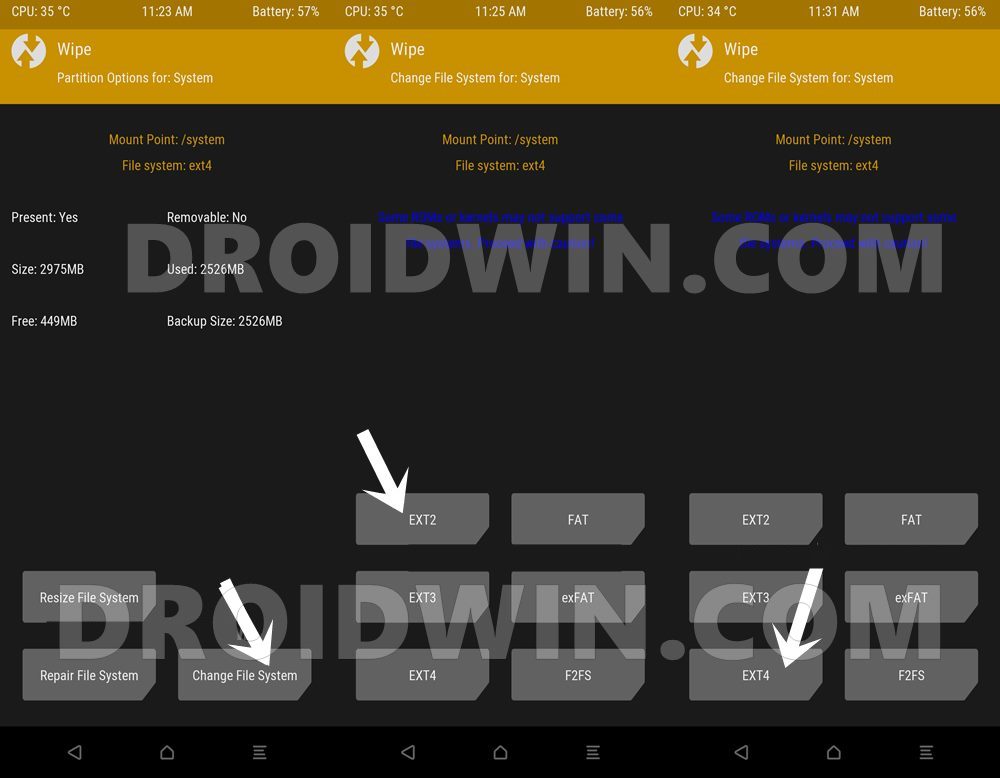
- From TWRP, go to Wipe and select Advanced Wipe.
- Select the System partition and tap on Repair or Change File System
- Check the top of the menu, if File System says: EXT4 (as will be the case with most devices, then we would switch to EXT2 and then back to EXT4).

- On the other hand, if it says EXT2, then you should switch to EXT4 and back to EXT2. As for this guide, we are going ahead with the former (since our device has EXT4 by default).
- So tap on the Change File System button and select EXT2 and perform a right swipe to confirm it.
- Once done, again go to this screen, and this time tap on EXT4 to switch to your original file system.
- Once that is done, reboot the device to the OS via Reboot > System. The issue should now have been fixed.
So with this, we conclude the guide on how to fix the failed to mount /system (invalid argument) error in TWRP. If you have any queries concerning the aforementioned steps, do let us know in the comments. We will get back to you with a solution at the earliest.
FAQs: Wipe System Partition via Fastboot Commands
If you cannot select the System Partition via TWRP, then you would have to wipe it via Fastboot Commands. Here’s how it could be done:
- To begin with, go to the Reboot section of TWRP and select System.
- Then install the Android SDK Platform Tools on your PC.
- Go to this platform-tools folder, type in CMD in the address bar, and hit Enter. This will launch the CMD window.

- Connect your device to the PC via USB cable.
- Now type in the below command in the CMD window to wipe the system partition:
fastboot format system
- After this, you will have to reboot your device to TWRP. Use the below command for that:
fastboot reboot recovery
- Once your device boots to TWRP, wipe the other partitions (Dalvik/ART Cache, Data, and Vendor).
- You may now flash the ROM ZIP file as mentioned above and fix the failed to mount /system (invalid argument) error in TWRP.
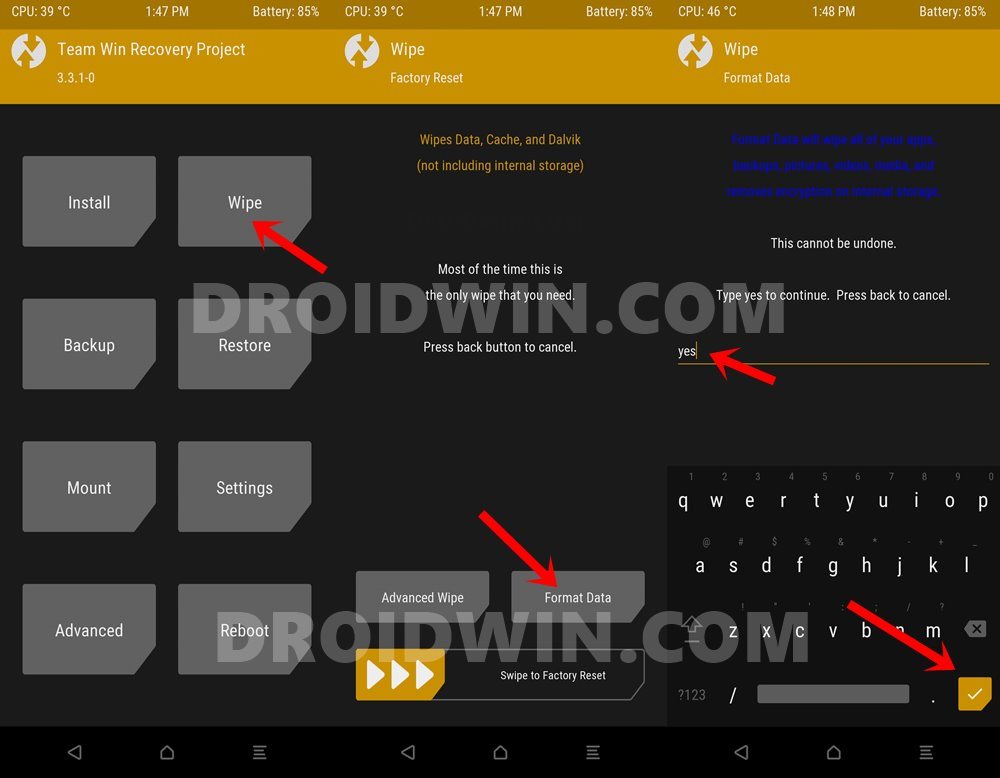
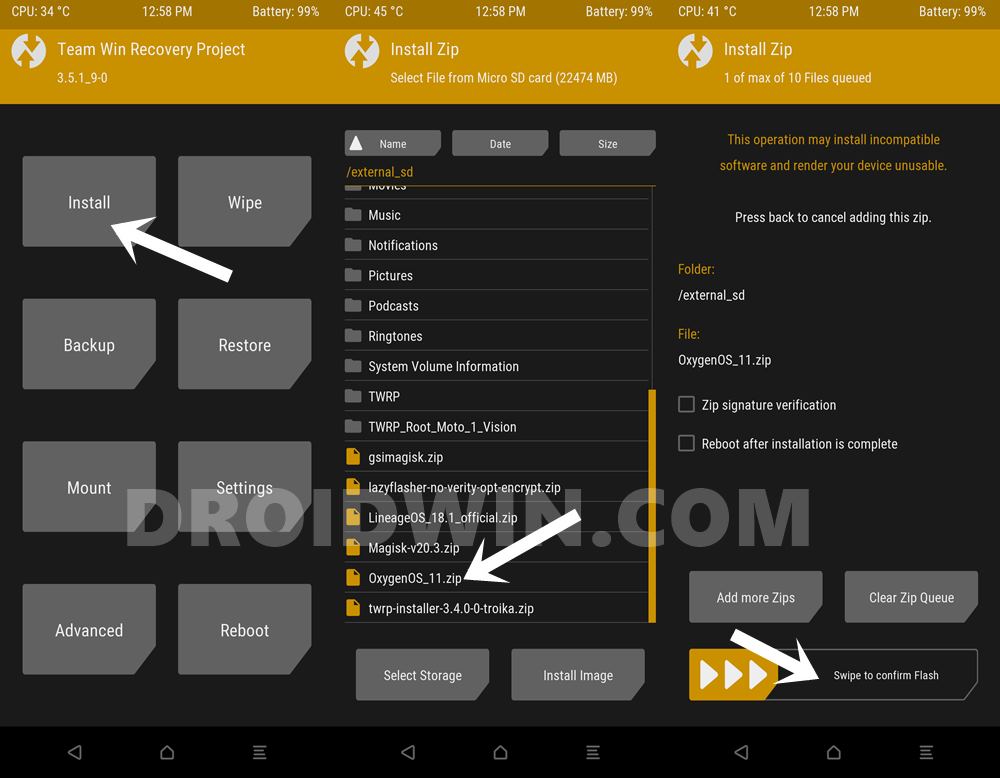
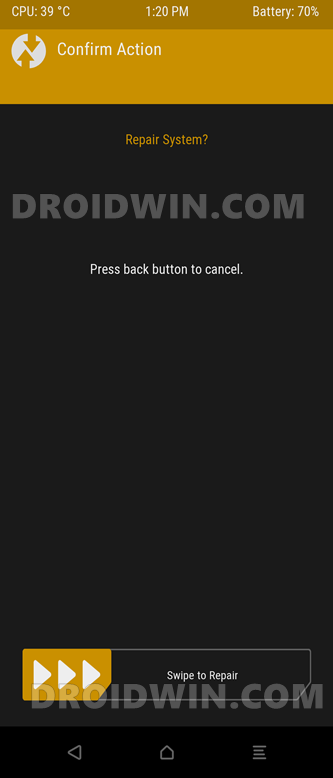
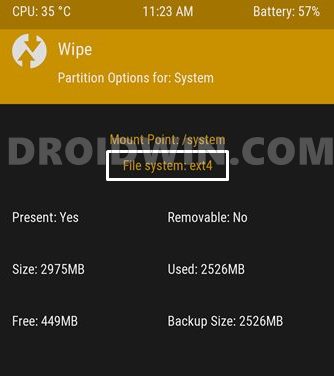









Aytal
Thank you!
saqib
i am using rmx2170 and latest version of twrp in my phone when i tried to install new rom i clean flash my device but now system partion is unable to mount in my device the system and vendor com under super partion how can i formate tmen and make both of them mountable
any help
Muaad
Thank you, it fixed my phone
mritunjay
failed to mount ‘/system root (no such file or directory)
Chinedum Hkkinen
E:primary block dev/block/platform/mtk-msdc.0/11120000.msdc0/by-name/userdata for mount point / data / not present
it say in log of start and this cause unable to mount
is there anyway i can fix by using pc?
i tired through phone.
Peter
Thank you for yor detailed Information.
It saved my ongoing wit LOS 17.1 on my Galaxy Tab S ;=)