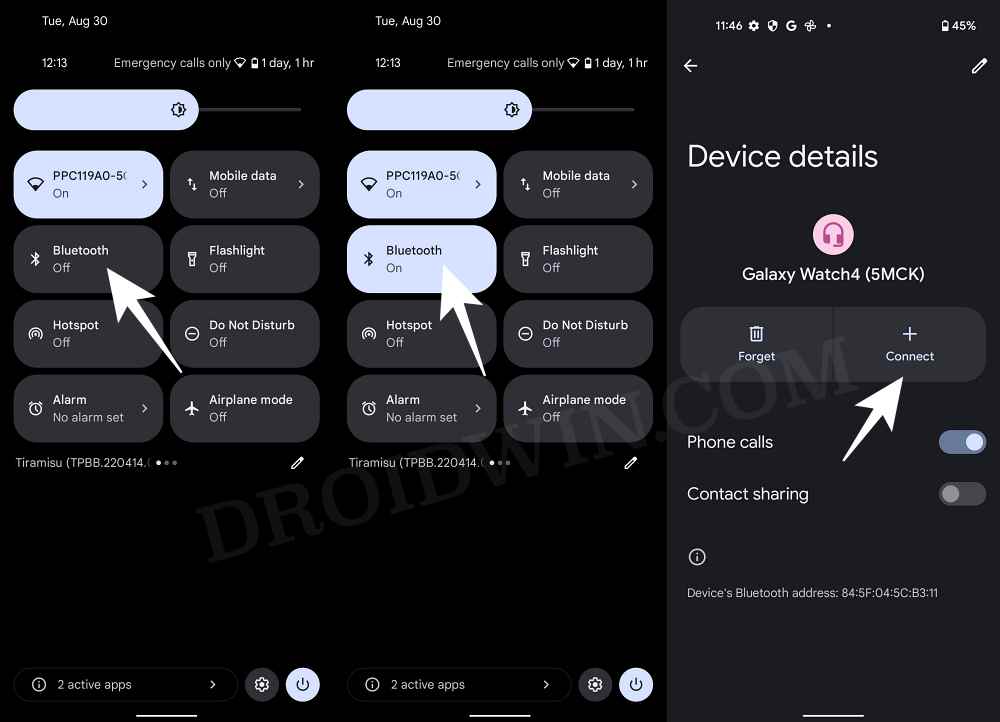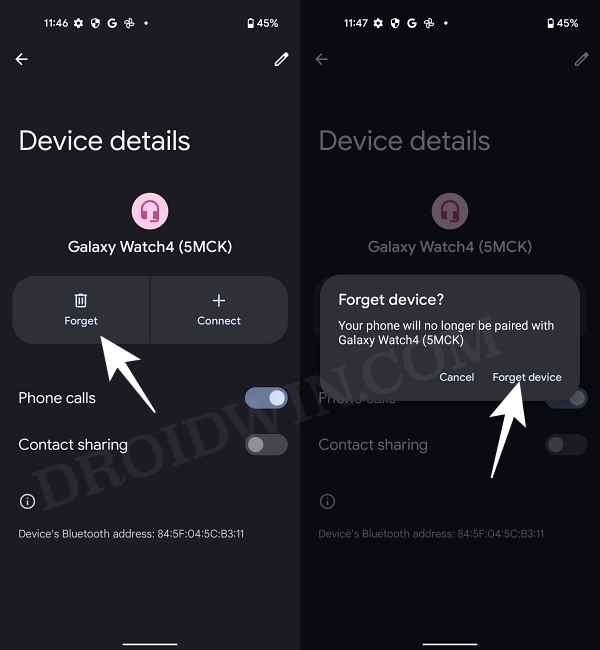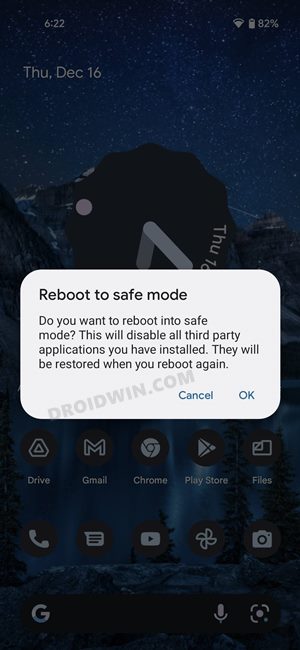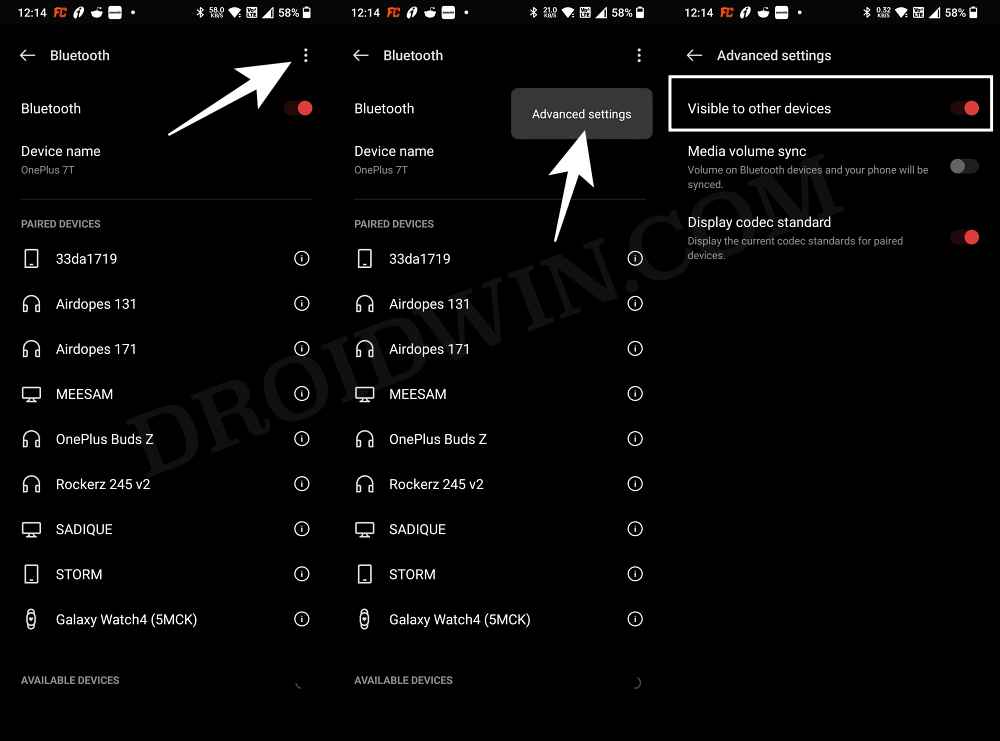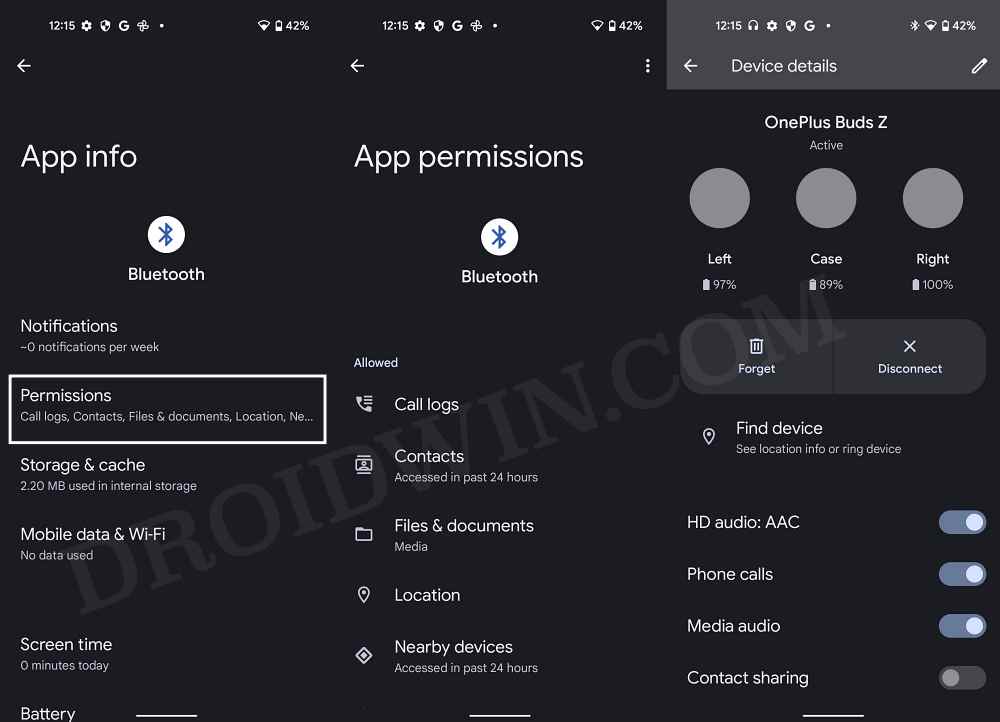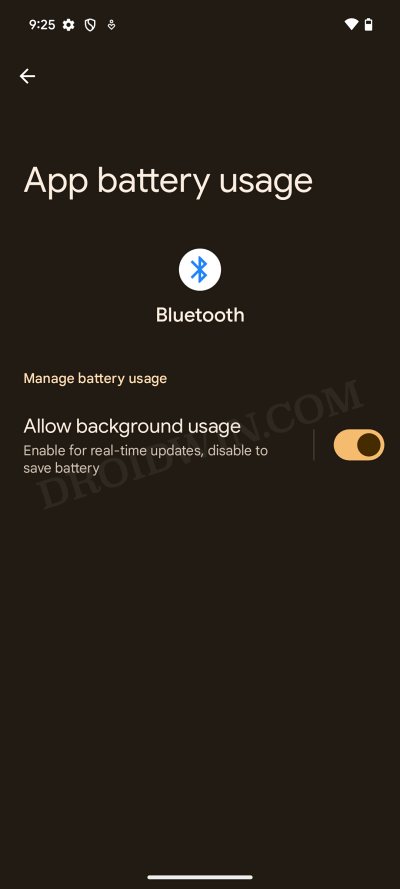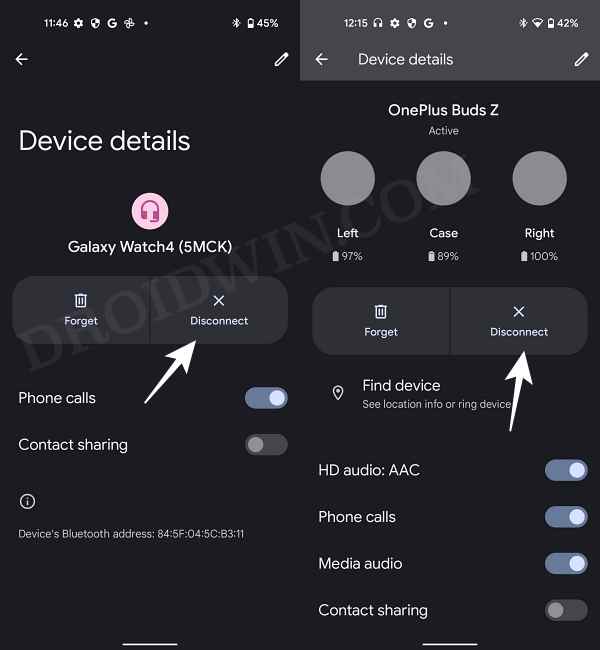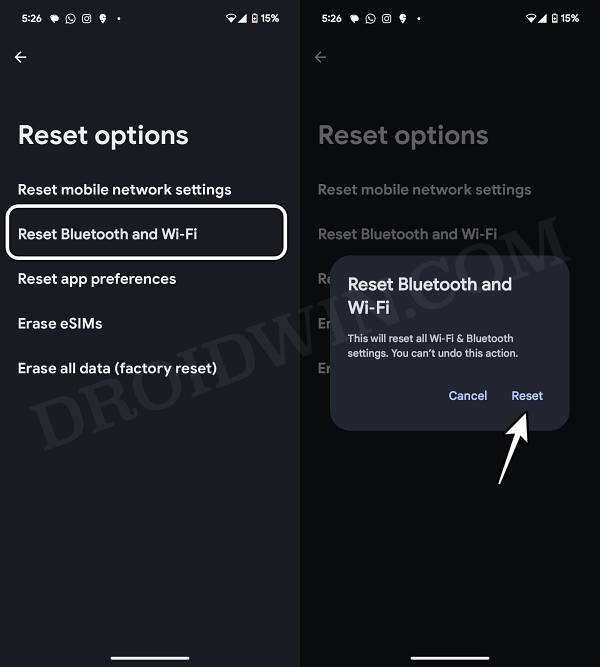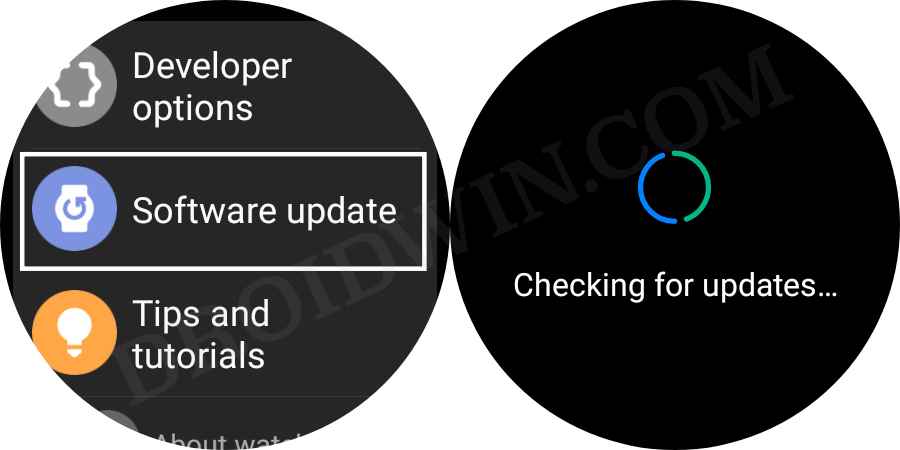In this guide, we will show you various methods to fix the issue of Bluetooth not working on Android 15. Google has recently rolled out the fifteenth iteration of the OS build and with that, there are a slew of intriguing goodies to look forward to. Some of the noteworthy ones include the likes of Private Space, Lock Screen widgets, Battery Health Percentage, App Archive, and Bluetooth Quick Settings menu. However, on the flip side, it isn’t free from its fair share of issues.
In this regard, numerous users have voiced their concern that the Bluetooth on their device is not working along the expected lines after installing the latest Android 15 build. This has not only resulted in their inability to use wireless headphones but has also impacted a slew of other features that are dependent on Bluetooth, such as Android Auto and Nearby Share [Quick Share]. With that said, there does exist a plethora of nifty workarounds that should help you rectify this bug. So without further ado, let’s check them out.
Table of Contents
Fix Bluetooth not working on Android 15

It is recommended that you try out each of the below-mentioned workarounds and then see which one spells out success. So with that in mind, let’s get started.
FIX 1: Restart Device
While it may sound like a generic statement, but trust us, a simple reboot is more than enough to rectify the underlying issues in some cases. So restart your phone as well as the device that you are trying to connect to and check if a connection could be established this time around.
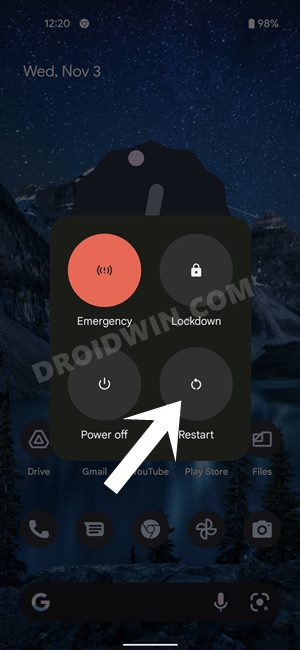
FIX 2: Toggle Bluetooth
Next up, try re-establishing a connection with the concerned device after disabling and then re-enabling the Bluetooth on your phone. Here’s how it could be done:
- To begin with, turn off the Bluetooth quick setting tile and then turn it back on.
- Then select the device that you want to connect and hit the Connect button next to it.
- Check if it fixes the Bluetooth not working issue on Android 15.

FIX 3: Forget the Device
You should forget the device from your smartphone and then try to reconnect it. This is different from the above fix as it will remove the saved settings of that device from your phone. In other words, you will be creating a fresh connection from scratch. [Do note that this feature will only be visible if you have connected your device with your phone at least once in the past].
- Head over to Settings > Connected Devices.
- Then select the device from the list and hit Forget.

- Tap on Forget Device in the confirmation prompt.
- Now try pairing that device again and check out the results.
FIX 4: Boot to Safe Mode
Sometimes, a third-party app or service might also conflict with the normal functioning of your device. Therefore, you should consider booting your device to Safe Mode and then re-establish the Bluetooth connection. In this mode, all the third-party apps and services stand disabled and you will only get the stock system apps to work with.
If you are able to successfully connect to your Bluetooth device in this mode, then the culprit is indeed a third-party app, which needs to be identified and removed at the earliest. Here’s how all of these could be carried out.
- Long press the Power button to bring up the Power menu.
- Then long tap on the Restart option to bring up the Safe Mode dialog box.
- Now tap OK and your device will boot to Safe Mode.

- Check if you are able to pair your Bluetooth device with your Android 15 phone now.
- If you are, then the issue is with a third-party app. So reboot your device to normal mode.
- Then uninstall the recently installed apps one at a time, till you are no longer able to recreate the issue.
FIX 5: Verify Phone Visibility
You should also verify your phone’s visibility to set it to Discoverable/Visible to other devices. If that is not the case, then the device wouldn’t be able to grab hold of the Bluetooth signal from your smartphone and the connection wouldn’t even initiate in the first place [The below steps are for a non-Pixel device because, in a Pixel device, the setting is already set to visible.]
- To begin with, head over to Settings > Bluetooth.
- Then tap on the overflow icon situated at the top right and select Advanced Settings.

- Now, enable the toggle next to Visible to other devices [if already enabled, then disable and re-enable it].
- Check if it fixes the Bluetooth not working issue on Android 15.
FIX 6: Verify Bluetooth Permissions
In some instances, the issue might also arise because the Bluetooth device has not been given the required permission set to function properly. For example, if your wireless earbuds haven’t been granted the phone Calls permission then it’s obvious that you wouldn’t be able to place or pick up calls. So let’s check and then grant the device the required permission.
- Head over to Settings > Apps > Show all apps.
- Then tap on the overflow icon situated at the top right.
- Now select Show System and select the Bluetooth app from the list.
- Then go to its Permission section and enable the required permissions.

- Once done, head over to Settings > Connected Devices.
- Then select the desired device from the list.
- After that. enable the toggle next to the required permissions.
- Check if it fixes the Bluetooth not working issue on Android 15.
FIX 7: Remove Bluetooth Battery Restrictions
By default, Bluetooth is allocated an optimized level of battery usage. While it works in most cases, however, some devices require an additional amount of battery consumption which the default’s Bluetooth settings wouldn’t be able to provide. Therefore, you should consider giving unrestricted battery usage to the concerned Bluetooth device and then check out the results.
- To begin with, head over to Settings > Apps > Show all apps.
- Then tap on the overflow icon situated at the top right.
- Now select Show System and select the Bluetooth app from the list.

- Then go to its Battery section and enable Allow Background Usage.
- Check if it fixes the Bluetooth not working issue on your Android 15 device.
FIX 8: Remove Other Connected Devices
In some instances, other connected devices could also conflict with the pairing process. Therefore, it is recommended that you disconnect all the other connected devices and then try establishing a fresh connection with the concerned device.
- To begin with, head over to Settings > Connected Devices.
- Then select the device from the list and hit Disconnect.

- Do so for all the other devices till no devices are connected.
- Now try connecting/pairing your device and check out the results.
FIX 9: Reset Bluetooth
In case the Bluetooth settings or its configuration have got corrupted, then it could result in your inability to establish a successful connection. Therefore, you should consider testing the wireless connection to its factory default state and then re-try with the connection setup. [Do note that this will also remove all the saved WiFi passwords as well as a paired device, so sync them with your Google account beforehand].
- Head over to Settings > System > Reset Options.
- Then select Reset Bluetooth and WiFi.

- After that, tap on Reset and wait for the process to complete.
- Now check if it fixes the Bluetooth not working issue in Android 15.
FIX 10: Update Firmware
In recent years, the frequency of an OEM rolling out a buggy update has increased quite drastically. And this could well the be case behind the inability of your phone to connect with a Bluetooth device. The good thing is that the OEM tends to release a subsequent update/patch that usually ends up rectifying this issue. So verify if your phone as well as your Bluetooth device has an update available or not. If it does, then make sure to download and install it right away.
- To begin with, head over to Settings > System > System Update
- If there is a pending update, then download and install it right away.

- Likewise, make sure to install any pending updates for your Bluetooth device as well.

- Once done, try pairing it again and this time you won’t face any issues.
That’s it. These were the ten different methods that shall help you fix the Bluetooth not working issue on your Android 15 device. If you have any queries concerning the aforementioned steps, do let us know in the comments. We will get back to you with a solution at the earliest.