In this guide, we will show you the steps to fix the issue of the Apple TV app not working in Sky Q. This subscription-based television and entertainment service bundled with its own set-top box has a lot to offer to the end-users. Apart from conventional television, you also get on-demand and third-party services, out of which it’s the offering from the Cupertino giants that enjoys a major share of the userbase. The ability to easily stream original Apple or Pick and Pay content usually makes it the go-to choice for many.
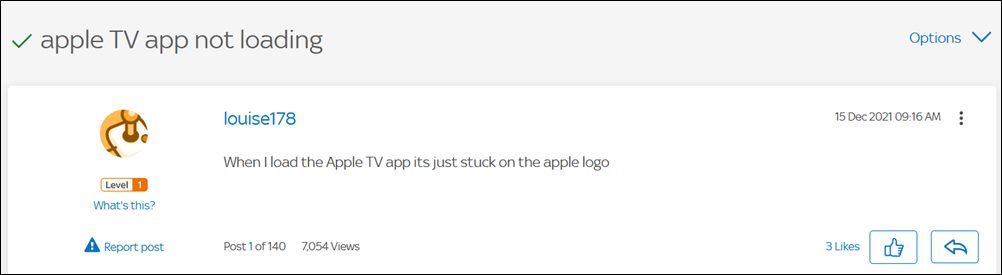
However, as of now, it seems to be going through a rough patch. A slew of complaints are lined up across the SKy forums where users have voiced their concern that the app isn’t working along the expected lines. For some, it is constantly crashing and freezing, whereas, for others, the app even fails to load in the first place. If you are also getting bugged with any of these issues, then this guide shall help you put. In this tutorial, we will list out the steps to fix the Apple TV app not working issue in Sky Q. Follow along.
How to Fix Apple TV App Not Working in Sky Q/Sky+ HD
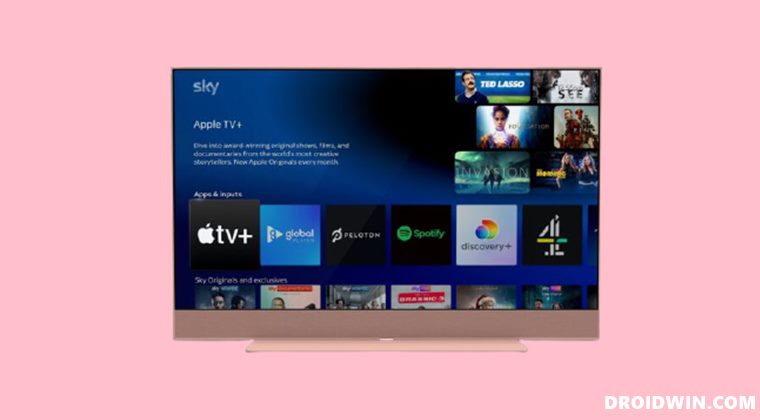
The fix is pretty straightforward though requires a little bit of effort. All that you need to do is reset the Sky Q settings and revert it to its factory default state. This should rectify the underlying issue. So proceed ahead with the below instruction steps and put this fix to the test right away.
- Press the Home button and scroll to the Settings menu (but don’t press OK).

- Then press 0, wait for a second, again press 0, wait for a second, and then press 1 and again wait a second.
- Now press the Select button and it shall bring up the administrator message at the top of the screen.
- After that, scroll to the Reset option and select Reset Settings.

- Once that is done, you wouldn’t have any apps on your screen.
- So press the Home button and scroll to the Settings menu (but don’t press OK).
- Then press 0, wait for a second, again press 0, wait for a second, and then press 1 and again wait a second.
- Now press the Select button, scroll to the Apps section, and select Refresh App.
- All the apps will now appear on your home screen.
- So select Apple Plus App and it should now work without any issues.
That’s it. These were the steps to fix the issue of the Apple TV app not working in Sky Q. If you have any queries concerning the aforementioned steps, do let us know in the comments. We will get back to you with a solution at the earliest.
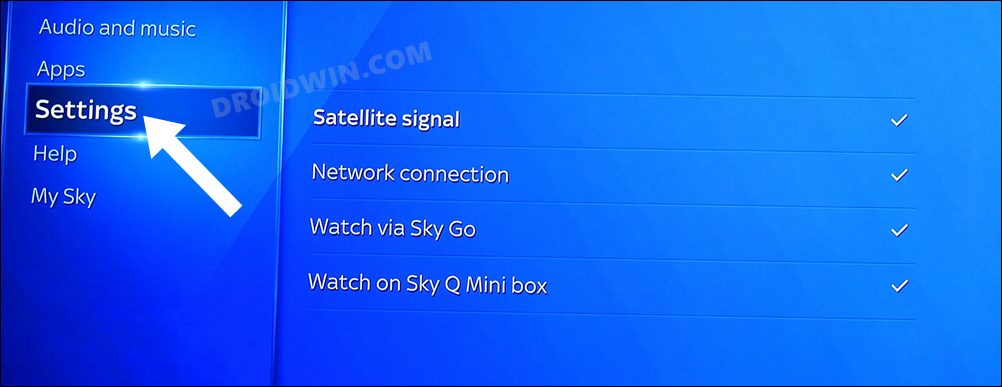
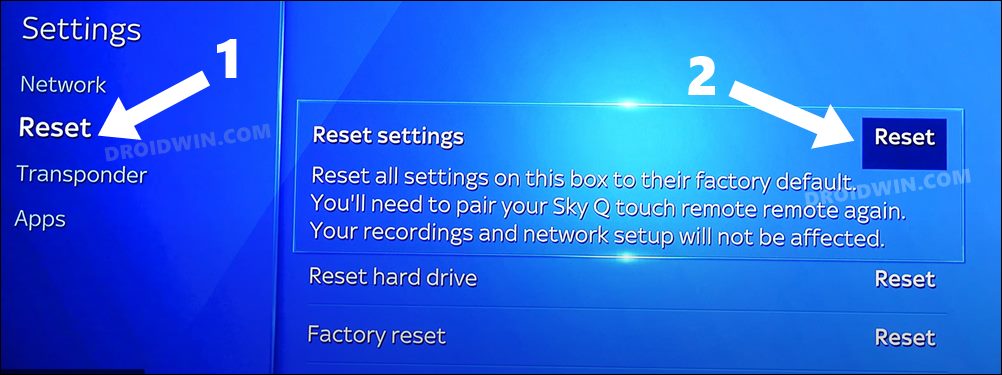








Amanda
I did the reset for my apps as you advised now I can’t get onto sky. Help
Steve Robertshaw
Hi,
Thanks for posting these tips to access Apple TV via the app on SKY.
Sadly the steps above made no difference.
Do you perhaps have any further ideas?
Many thanks,
Steve
Dave
Still cant sign in to Apple Tv app. Inve ive typed in the 6 digit 2fv code it says im logged out on the tv but logged in on the samsung phone. I no longer possess any apple devices.