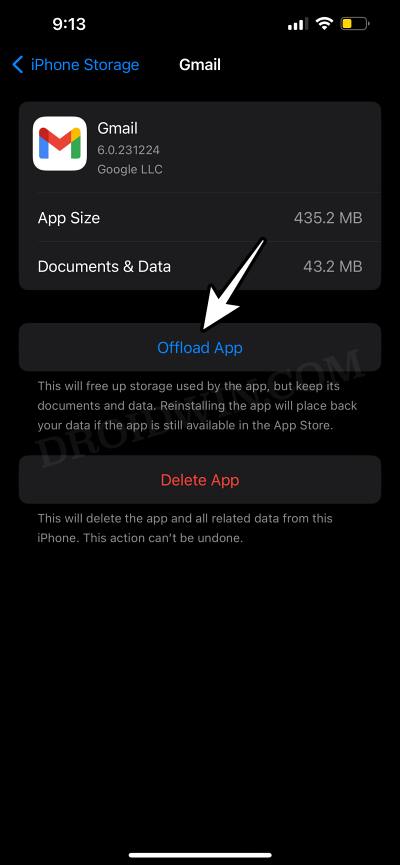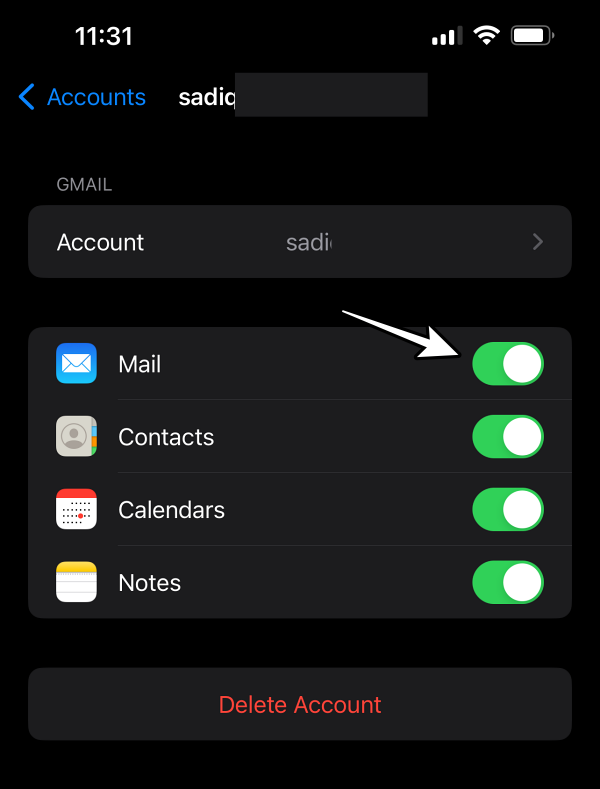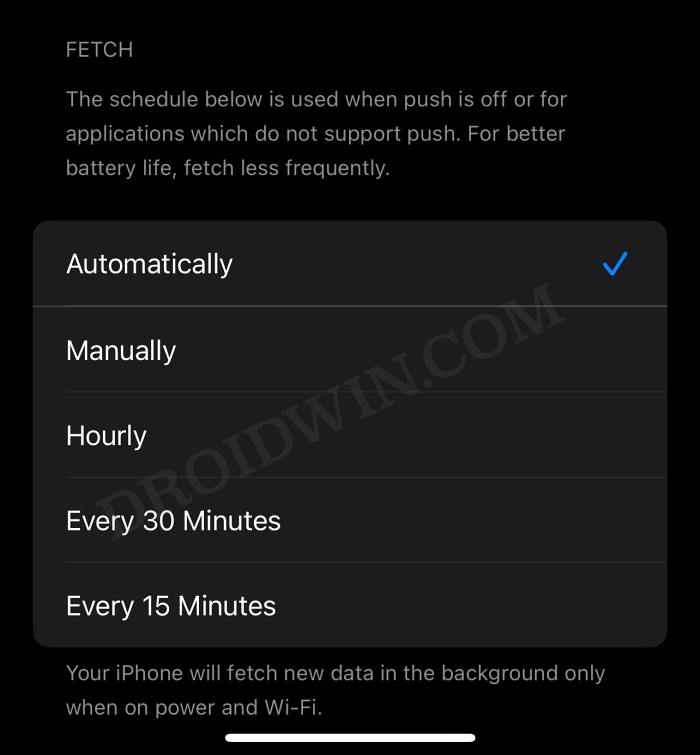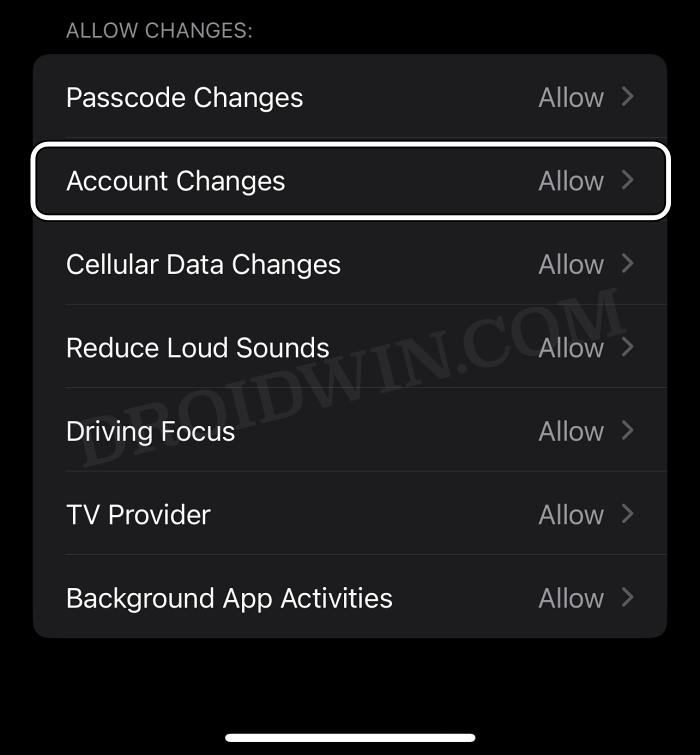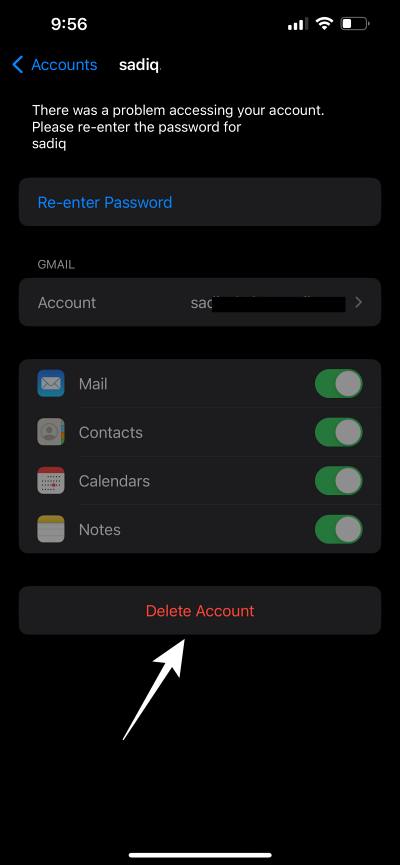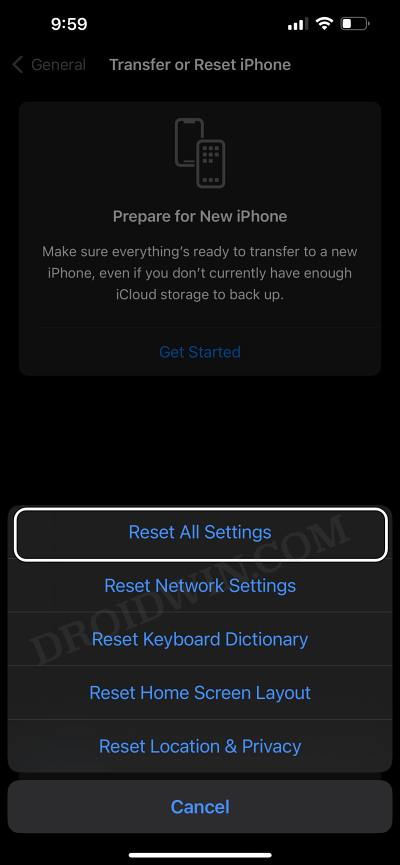In this guide, we will show you various methods to fix the issue of email not working on iPhone after installing the iOS 17.2.1 update. It’s that time of the month when the Cupertino giant releases a new incremental update and it ends up breaking a thing or two. The latest one to meet its unfortunate fate is the email app which is performing rather weirdly after the said update.
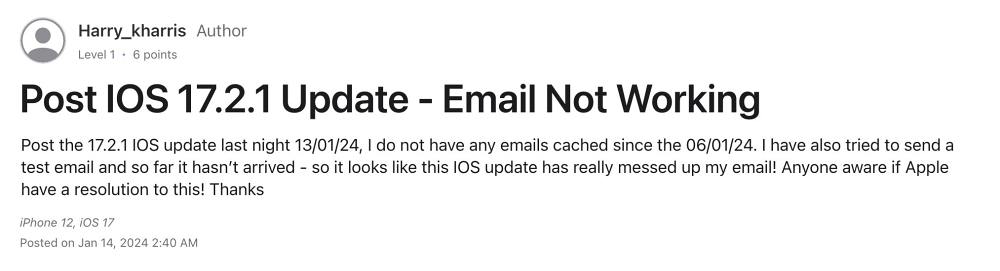
Apart from not being able to receive any emails, it tends to go blank on a few occasions, and in some cases, only shows old emails dating back to 2022. Likewise, many users are not even able to access their email accounts. If you are also getting bugged by any of these issues, then this guide will help you out. Follow along for the fixes.
Table of Contents
Fix Email not working after iOS 17.2.1 Update on iPhone
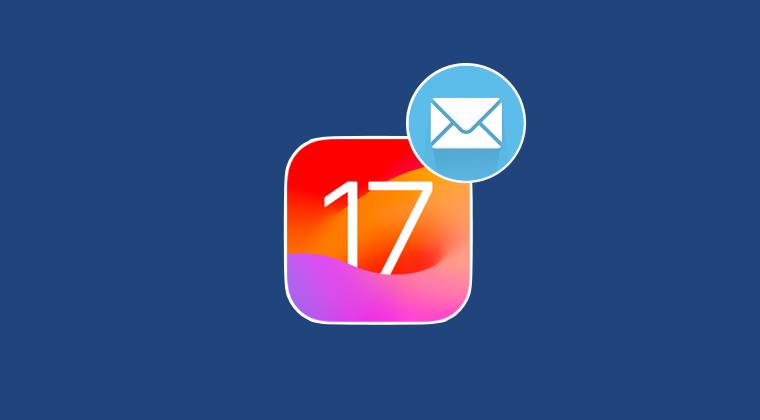
It is recommended that you try out each of the below-mentioned workarounds and then see which one spells out success. So with that in mind, let’s get started.
FIX 1: Offload App
Your first course of action should be to offload the app to refresh its data. Here’s how it could be done:
- Head over to Settings > General > iPhone Storage.
- Then select your email app and tap on Offload App.
- Now check if the email is working on iOS 17.2.1 or not.

FIX 2: Toggle Mail
You should consider refreshing the account’s mail settings by disabling and then re-enabling the said functionality. Here’s how it could be done:
- Head over to Settings > Mail > Account > Select the account.
- Then disable the toggle next to Mail and restart your device.
- Check if it fixes the issue of email not working on iOS 17.2.

FIX 3: Check Mail Fetch Settings
Next up, verify that the Mail Fetch settings are correctly set up via the below-listed steps. Likewise, you could also tweak its setting and instruct it to fetch them more quickly [though it will result in additional battery drainage]
- Head over to Settings > Mail > Accounts > Fetch New Data.
- Now choose the desired schedule from the list.

- Then plug in your device to the charger and wait for a few minutes.
- Now check if the email is working on your iPhone running iOS 17.2.1
FIX 4: Allow Account Changes
Likewise, make sure that the Account Chnhes has been set to Allowed under Content and Privacy Restrictions. If that is not the case, then do so right away via the below-listed steps:
- Head over to Settings > Screen Time > Content and Privacy Restrictions.
- Then go to Account Changes and select Allow.
- Now check if the email is working on iOS 17.2.1.

FIX 5: Re-add Email Account
Taking a slightly more aggressive approach involves removing your account and then re-adding it. This will refresh the account settings and could rectify the issue that we are currently dealing with. So give it a try using the below-listed steps and check out the results.
- Head over to Settings > Mail > Accounts > Select the affected account.
- Then tap on Delete Account > Delete from my iPhone.
- Then go to Settings > Mail > Accounts > Add Account.

FIX 6: Reset iPhone Settings
If none of the aforementioned tweaks worked in your favor, then your last course of action should be to reset the device settings back to its factory default state [sync it with your iCloud beforehand if required]. Here’s how it could be done:
- Head over to Settings > General > Transfer or Reset iPhone,
- Then tap on Reset > Reset All Settings > Confirm.
- Now wait for the process to complete and then check the result.

So these were the various methods In this guide, we will show you various methods to fix the issue of email not working on iPhone after installing the iOS 17.2.1 update. As far as the official stance on this matter is concerned, the developers have yet to acknowledge this issue, let alone give out any ETA for the rollout of a fix. As and when any of these two things happen, we will update this guide accordingly. In the meantime, the aforementioned workarounds are your best bet.