In this guide, we will show you the steps to disable or remove the software update notification on your OnePlus device. While you could easily push aside the third-party app prompts via a simple left or right swipe on the status bar, the same cannot be said about system notifications. These are persistent prompts that cannot be removed via a swipe. at the very most, you would only be able to change their priority so that they occupy a lower position in the pecking order.
However, that wouldn’t do any good as those notifications would still be having a permanent abode in the notifications section. One perfect example of these types of notifications is related to system updates, Whenever your device gets blessed with an update by the OEM, whether the monthly security patch or a major OS upgrade, you will straight away get a prompt. However, this prompt would refuse to go away until you interact with that notification, or in other words, install the update. But, not everyone wishes to install the update as soon as they arrive.
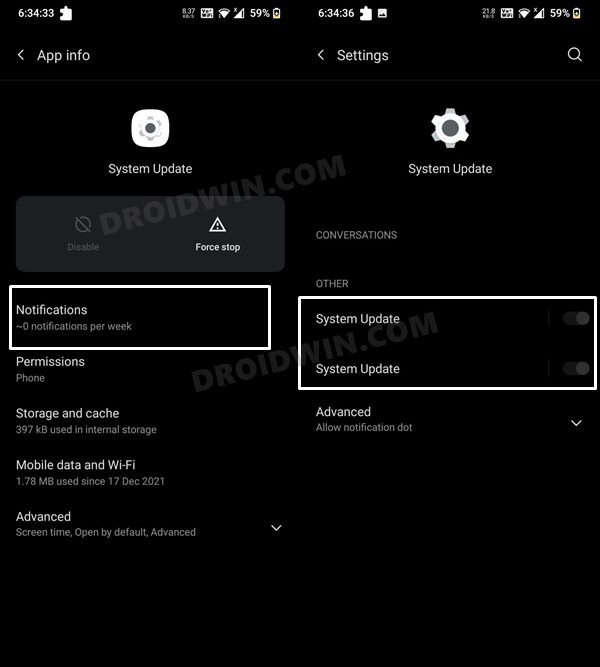
And in the case of OnePlus, it is never a good idea anyway! So can’t we just disable its notification permission? Unfortunately, no. This is because Oneplus has enabled all the notifications for the System Update app and then greyed out the toggle so that you cannot turn it off. So how could we then remove or disable this software update notification from our OnePlus device without actually installing the update? Well, there exist two nifty methods through which you could carry out the said task. So without any further ado, let’s check them out.
Table of Contents
How to Disable/Remove Software Update Notification in OnePlus
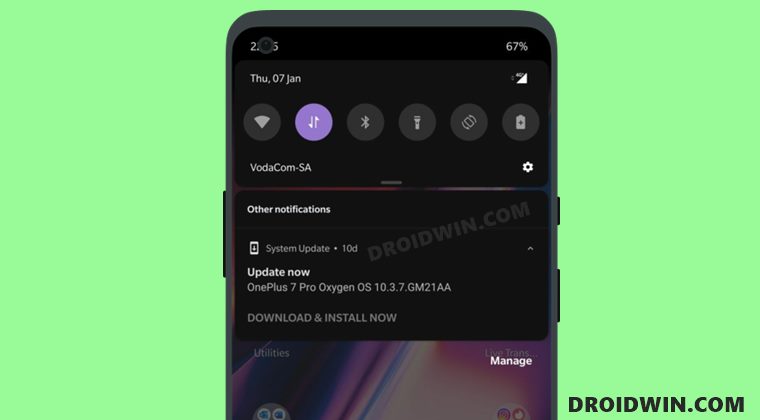
We have listed two different methods (along with their perks and caveats) that will help you get the job done. Go through both these approaches and then try out the one that is in sync with your requirement.
Remove Software Update Notifications via Settings
In this tweak, you will have to force stop the System update. Doing so will remove the system update notification right away. However, it is temporary in nature, the next time you reboot your device, it will re-appear and you have to again force stop the app to remove it. So its benefit of being easy to execute is nullified by the fact that it provides a temporary respite from the issue. With that said, if you wish to try it out, then proceed ahead with the below instructions:
- To begin with, head over to Settings > Apps > Show All Apps.
- Then tap on the overflow icon situated at the top right and select Show system apps.

- Now scroll to the System Update app and tap on Force Stop > OK in the confirmation dialog box.
- That’s it. It should remove the software update notifications from your OnePlus device.
Disable Software Update Notifications Via ADB Commands
This approach will permanently remove the system update notifications from your device but it is slightly technical and a lengthier in comparison with the first method. Anyways, here’s how you could try it out;
STEP 1: Download Android SDK
First and foremost, you will have to install the Android SDK Platform Tools on your PC. This is the official ADB and Fastboot binary provided by Google and is the only recommended one. So download it and then extract it to any convenient location on your PC. Doing so will give you the platform-tools folder, which will be used throughout this guide.

STEP 2: Enable USB Debugging
Next up, you will have to enable USB Debugging on your device so that it is recognizable by the PC in ADB mode. So head over to Settings > About Phone > Tap on Build Number 7 times > Go back to Settings > System > Advanced > Developer Options > Enable USB Debugging.
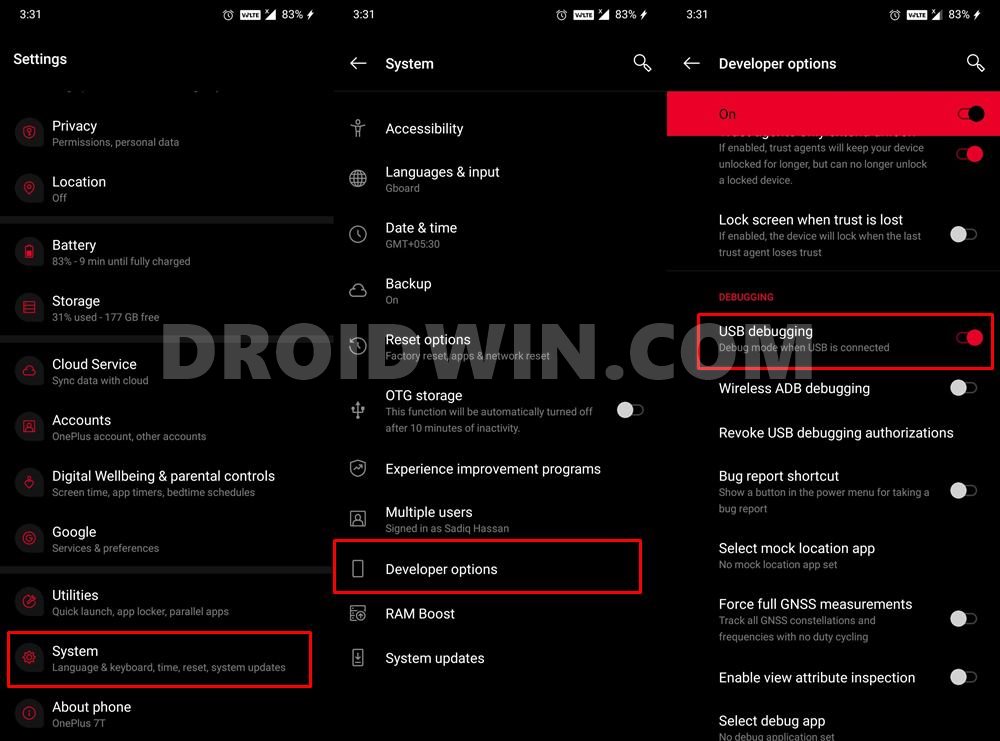
STEP 3: Verify ADB Shell Connection
- To begin with, connect your device to the PC via USB cable. Make sure USB Debugging is enabled.
- Then head over to the platform-tools folder, type in CMD in the address bar, and hit Enter. This will launch the Command Prompt.

- Now in the following command in the CMD window to verify the ADB connection:
adb devices

- If you get the device ID, then the connection stands successful. Now type in the below command to open the Shell environment:
adb shell

- It will now list out your device codename, which means that the shell connection has been successfully established as well, and you are good to go ahead.
STEP 4: Disable Software Update Notifications
- Execute the below command in the CMD window to disable the System Update app:
pm disable-user --user 0 com.oneplus.opbackup

- That’s it. It will disable the software update notifications on your OnePlus device.
How to Bring Back the Software Update Notification in OnePlus
If you wish to revert the changes aka bring back the system update notifications, then here’s what you need to do [refer to the steps that you initially used to disable it];
Via Settings Menu
If you have disabled the notifications by force-stopping the System Update app, then just perform a reboot. You will start receiving the update notifications as before once your device boots up.
Via ADB Commands
Open the Command Prompt inside the platform-tools folder and execute the below two commands to re-enable the update notifications:
adb shell pm enable com.oneplus.opbackup
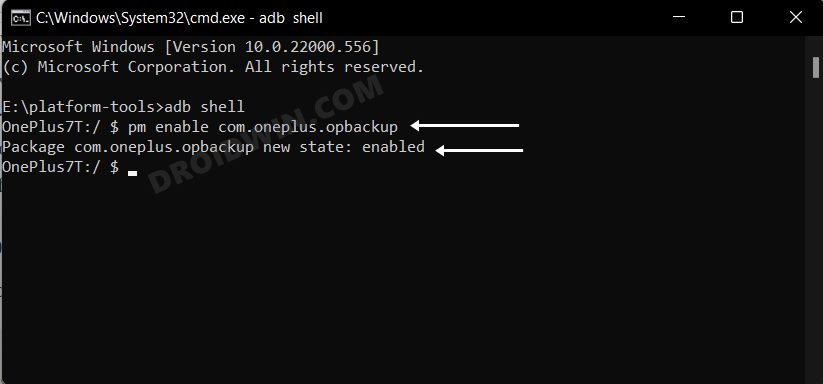
With this, we round off the guide on how you could disable or remove the software update notification on your OnePlus device. Likewise, we have also listed the steps to revert this change. If you have any queries concerning the aforementioned steps, do let us know in the comments. We will get back to you with a solution at the earliest.
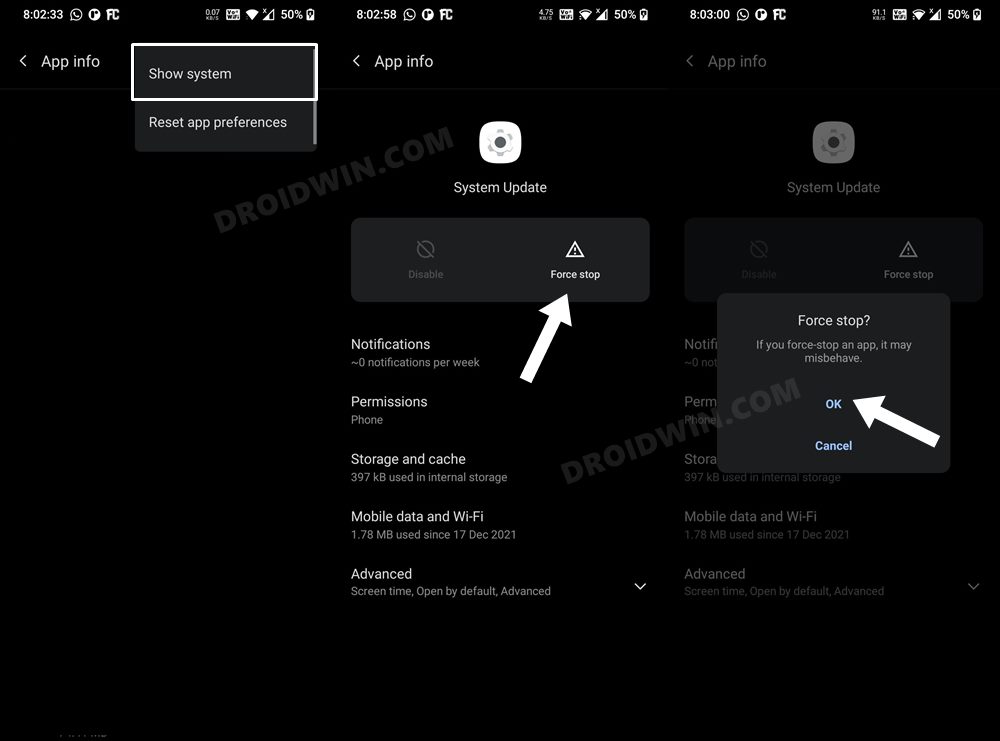

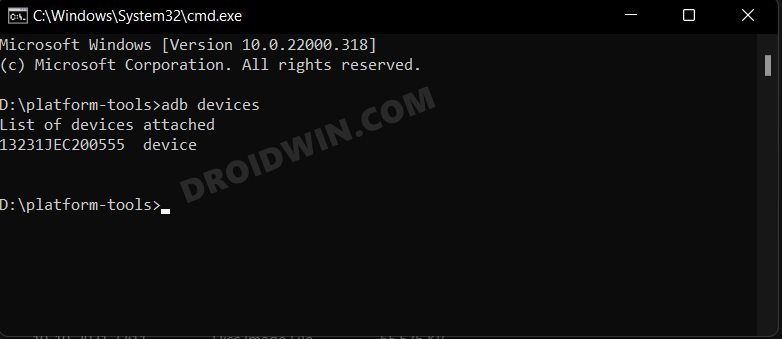
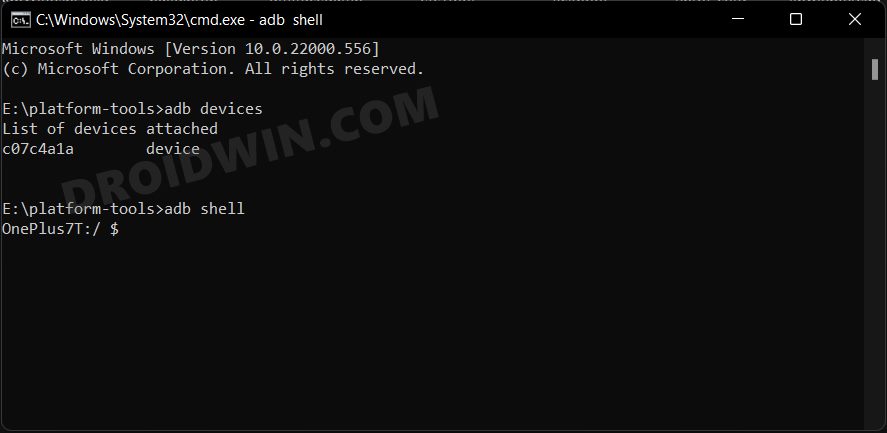
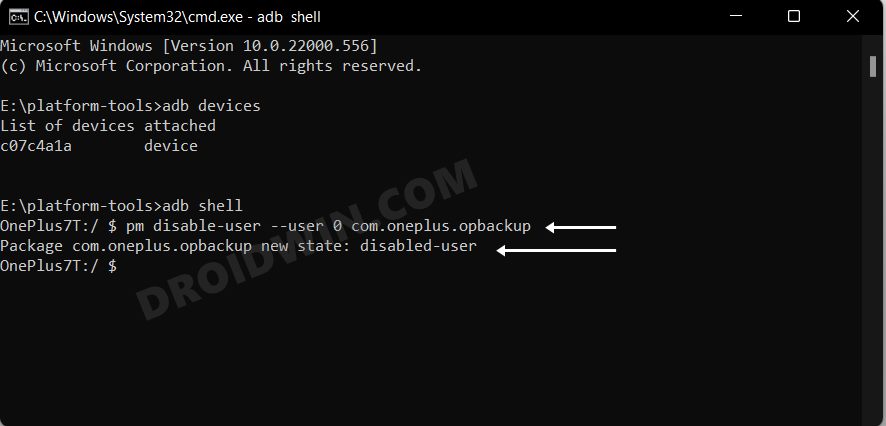








Jason
Your solution does not remove the “Install update to keep device running smoothly” nagscreen that comes up periodically. Apparently this system update nagscreen derives from Google Play Services. This reddit article explains how to remove it:
https://www.reddit.com/r/oneplus/comments/wlap84/seems_like_i_finally_figured_out_how_to_remove/
IvanPro
Thanks for the straightforward and simple “for dummies”, like me, guide!
Will this work in the same way also for disabling other programs such as Gallery, File Manager, Game Space , Camera, Calculator, Clock, and the such (I’m on OnePlus 6T by the way)?
Sadique Hassan
Yes Ivanpro, you could disable any of the desired system apps of your choice. please check out this guide out for more: https://droidwin.com/remove-uninstall-bloatware-apps-from-android-via-adb-commands/