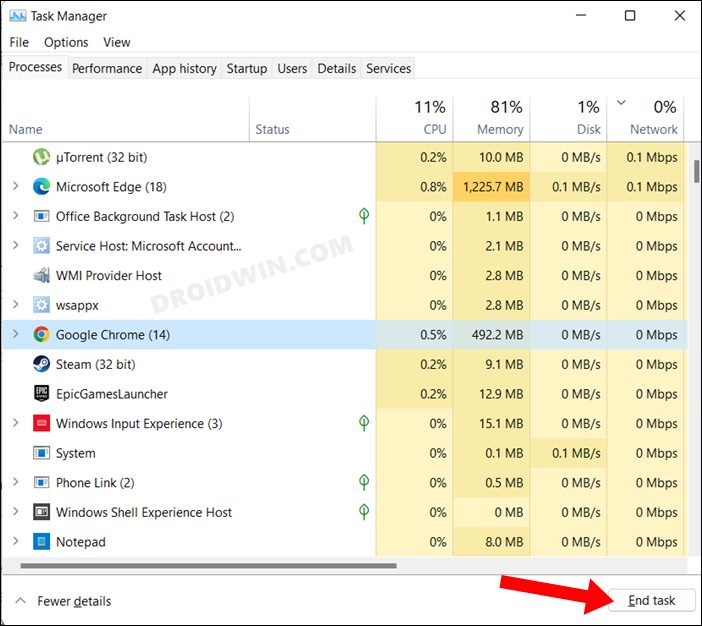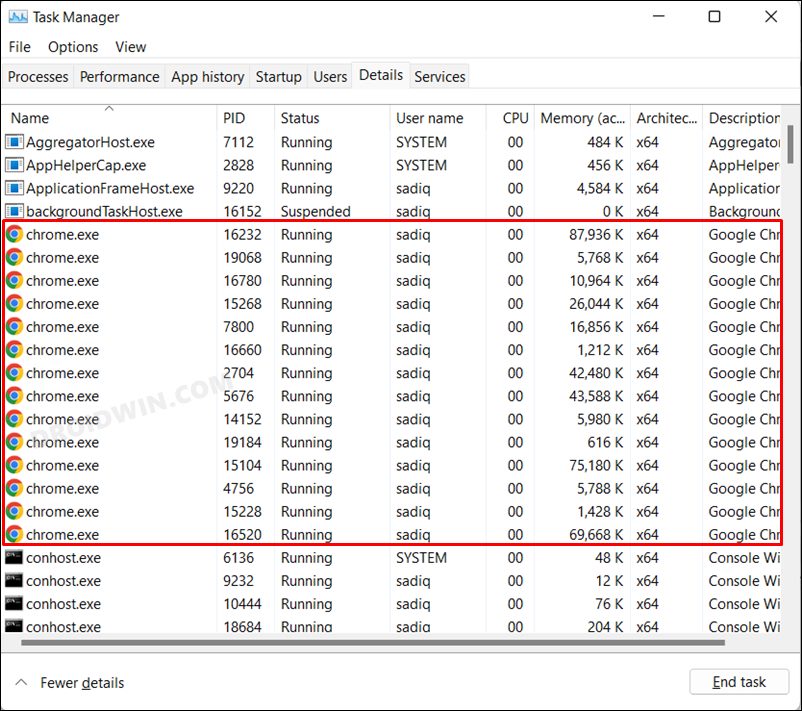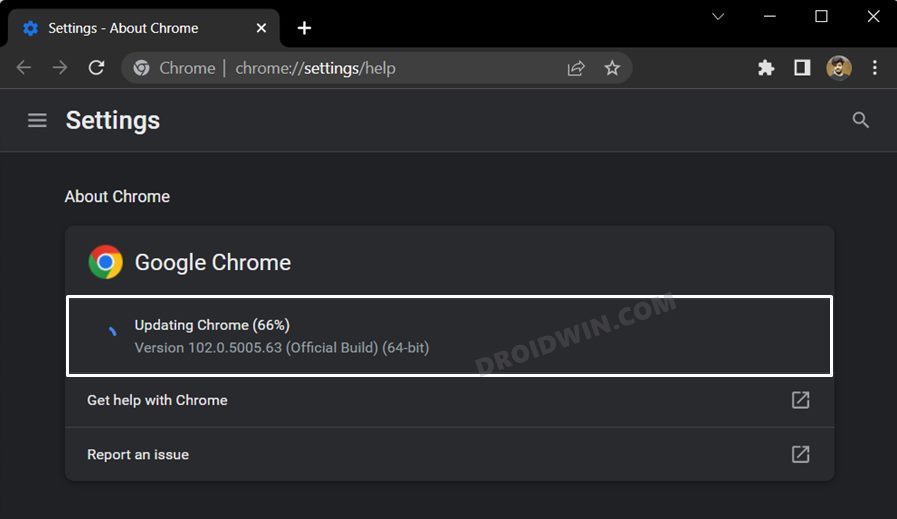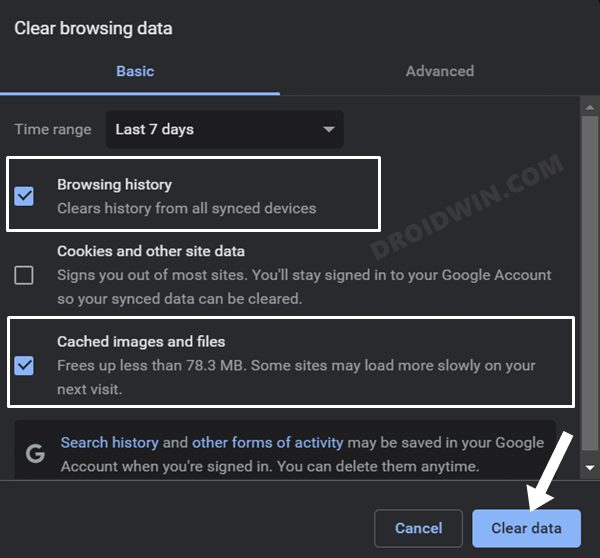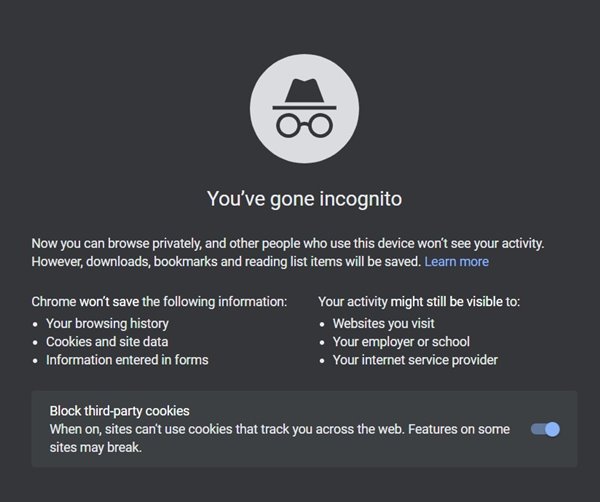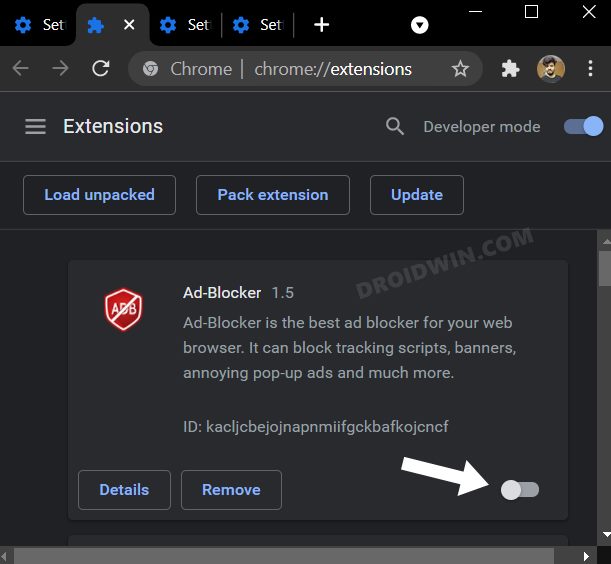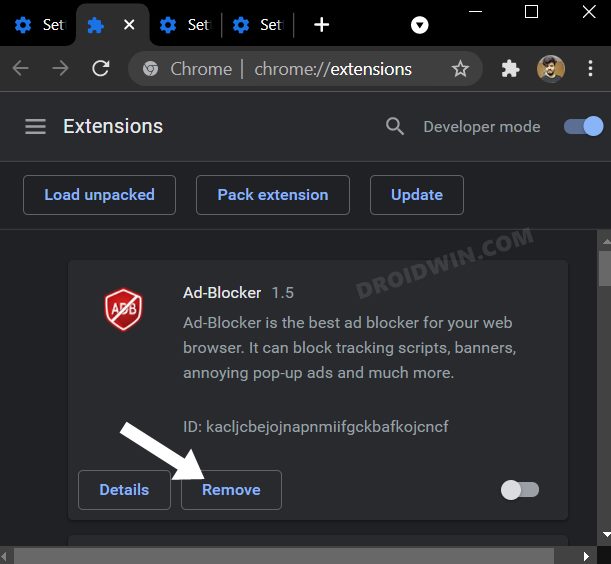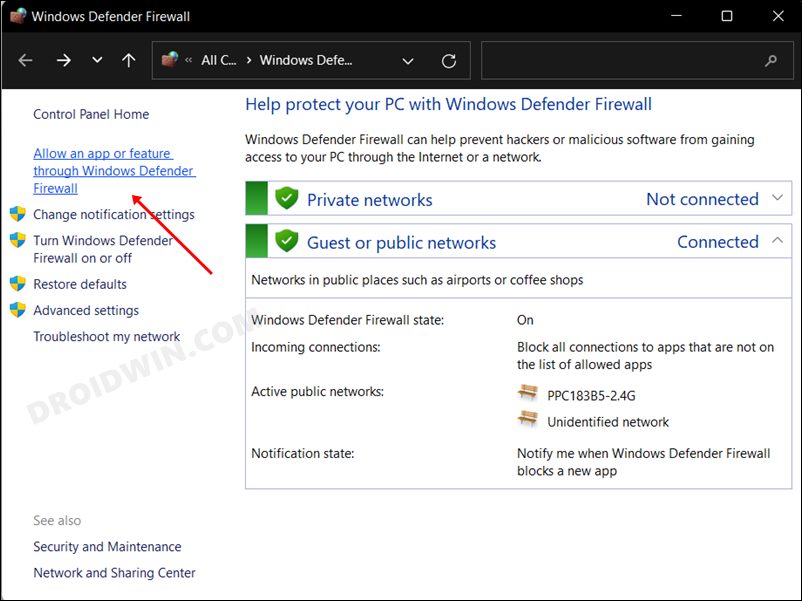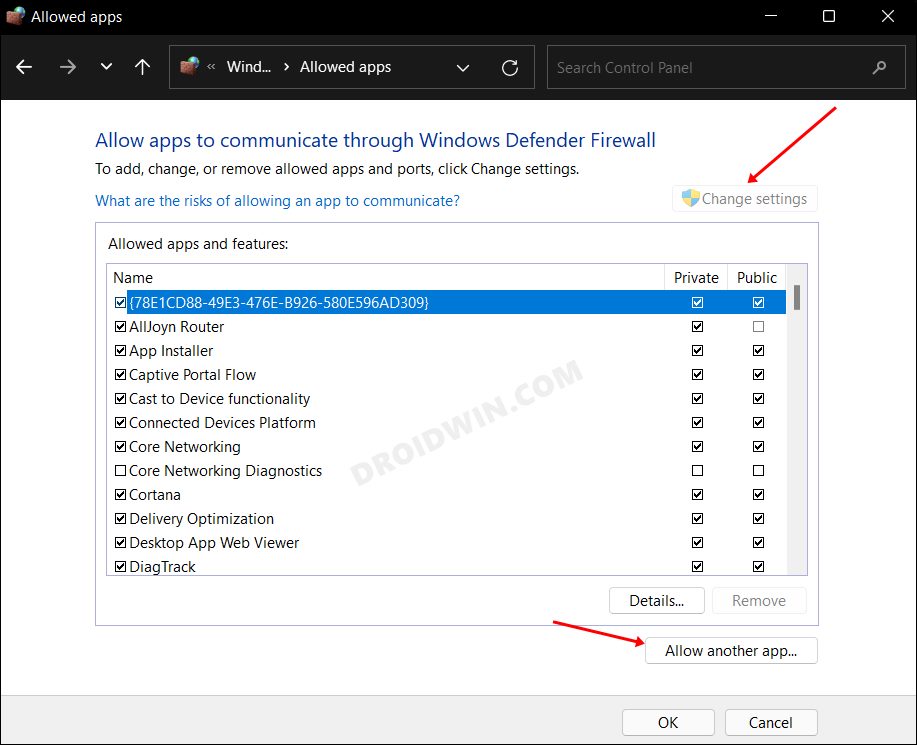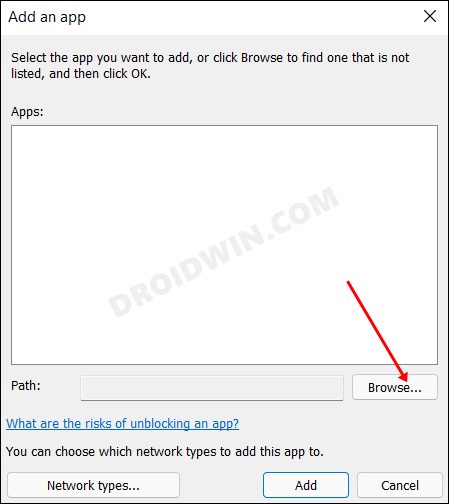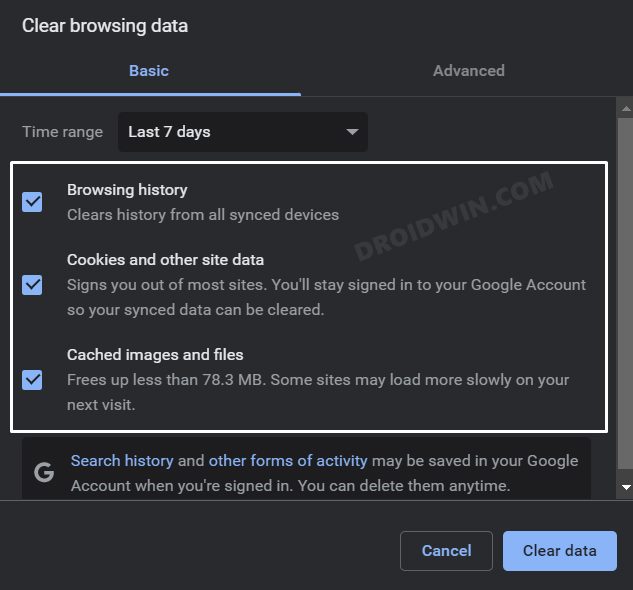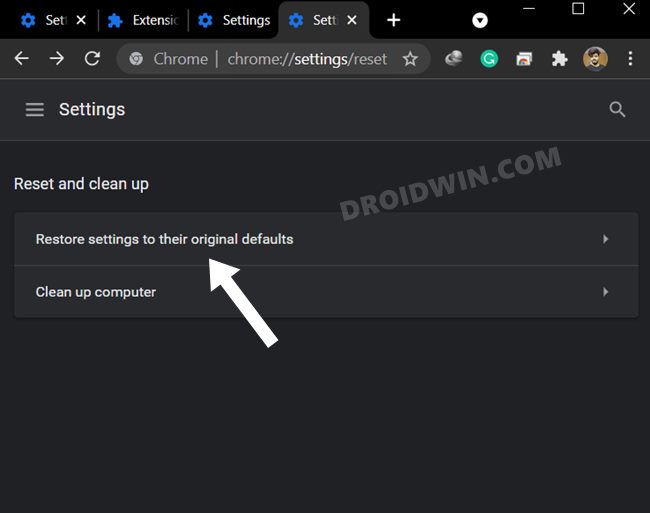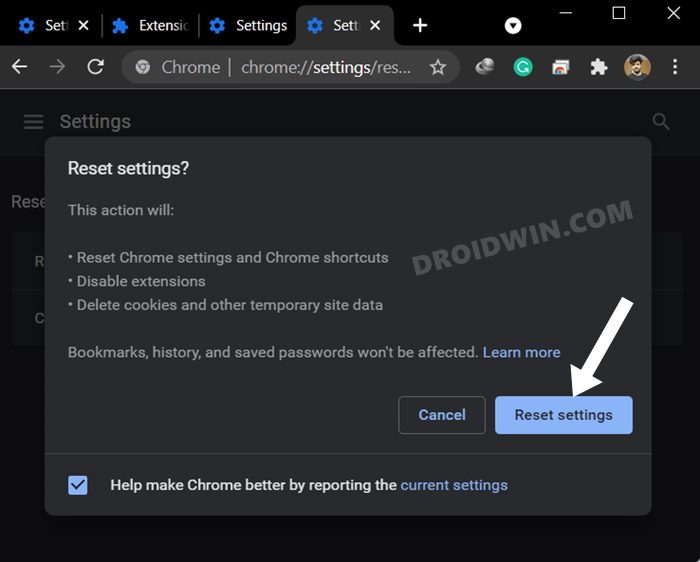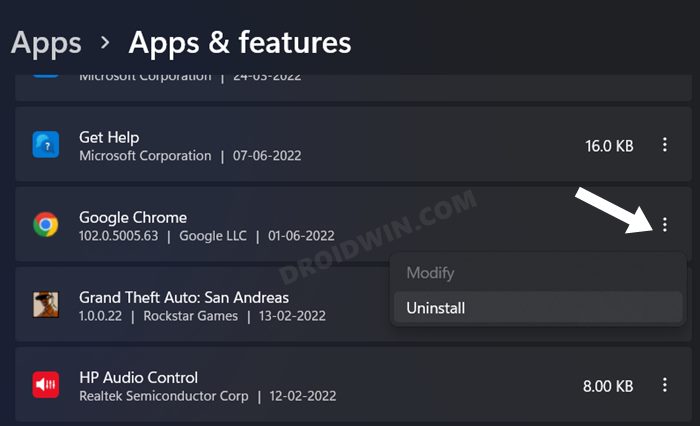In this guide, we will show you various methods to fix the issue of being unable to download images using Google Chrome. When it comes to web browsers, then there’s no denying the fact that the offering from the Silicon Valley giants is among the very best in this domain. While it does have a tag of being an extensive resource and memory hogger, but it has definitely taken some positive steps towards its rectification in recent times. Plus its nifty integration with the Google ecosystem is another reason why users are inclined toward this product.
However, in spite of all the goodies that it has to offer, it isn’t free from its fair share of issues either. As of now, various users have voiced their concern that they are unable to download images using Chrome. Either the browser doesn’t download the file in the first place, or it starts with the process but terminates it midway, thereby leaving the users with the temporary crdownload file. In some instances, the file does get downloaded, but it is nowhere to be found in the system. If you are also getting bugged with any of these issues, then this guide shall help you out. Follow along.
Table of Contents
Fix Cannot Download Images using Chrome
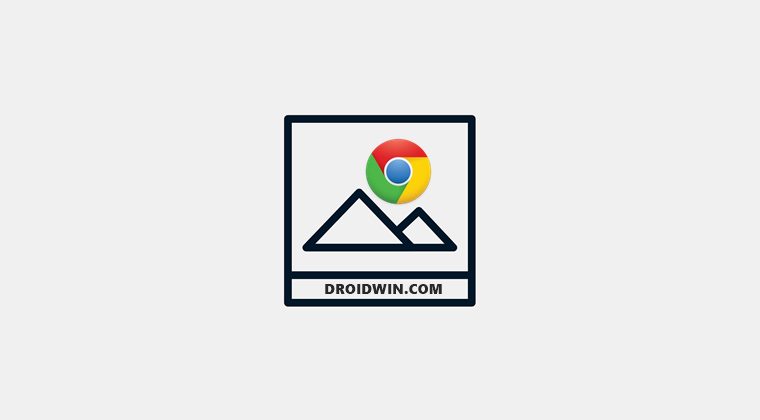
It is recommended that you try out each of the below-mentioned workarounds and then see which one spells out success for you. So with that in mind, let’s get started.
FIX 1: Restart Chrome
First and foremost, you should start off with the basic fix of restarting the browser as well as all its underlying processes. Here’s how it could be done-
- To begin with, close the Chrome browser.
- Then launch Task Manager via Ctrl+Shift+Esc shortcut keys.
- Now select the Google Chrome process and click on End Task.

- After that, go to the Details tab, select chrome.exe, and hit End Task.

- Now launch Chrome and check if you are able to download images or not.
FIX 2: Update Chrome
If you are using an old or outdated version of Chrome, then there are bound to be quite a few issues, including the one that we are currently dealing with. Therefore, you should consider updating it to the latest version right away, using the instructions given below-
- Launch Chrome and click on the overflow icon situated at the top right.
- Then select Help > About Google Chrome.

- Chrome will now search for the latest update and would then download and install it.
- Once done, check if you are able to download images via Chrome or not.
FIX 3: Delete Chrome Cache
If a lot of temporary data gets accumulated over the due course of time, then not only will it slow down the browser, but it will also conflict with the proper functioning of the browser. Therefore, you should consider deleting these temporary data at regular intervals, and now could be just the right time for that. So refer to the below steps and implement this fix right away
- Launch Chrome and head over to the below location
chrome://settings/clearBrowserData
- Now checkmark Browser History and Cached Images and files.

- Then click on the Clear Data button and wait for the process to complete.
- Once done, verify if you are able to download images via Chrome or not.
FIX 4: Disable Chrome Extensions
In some instances, a third-party extension might conflict with the normal functionality of the browser. As a result, the issues such as the one that we are currently dealing with are usually on the cards. So let’s verify if the add-ons are causing any troubles or not, and if they are indeed the culprit, then we will deal with them accordingly. Here’s how:
- To begin with, launch the Chrome browser on your PC.
- Then open a new Incognito tab via Windows+Shift+N shortcut keys.

- Now check if the site is able to access the camera or not.
- If it is able to access the camera, then the issue is indeed with an extension. So either disable or uninstall it.
- For that, open a new (normal) window and head over to the below location:
chrome://extensions/
- Now disable the extensions, one at a time, until you are able to recreate this issue.

- As soon as the issue re-appears, the last enabled extension would be the culprit.
- So hit the Remove button next to that extension and then restart your browser.

- Check if you are able to download images via Chrome or not.
FIX 6: Add Chrome to Firewall Whitelist
In some instances, the Windows Firewall might raise a false positive and flag a genuine data exchange process as a malicious one. This in turn will prevent the said app from accessing the internet on your PC. And this could well be the reason why Chrome is unable to download the image from the web. However, if you are sure that the image’s source is trustworthy, then you could add the browser to the firewall’s whitelist and then test out the results. Here’s how:
- Launch Windows Defender Firewall from the Start Menu.
- Then click on Allow an app or feature through Windows Defender Firewall.

- After that, click on Change Settings followed by Allow another app.

- Now browse to the Chrome folder and select its EXE file. Then click OK to save it.

- Check if it fixes the issue of being unable to download images via Chrome on Windows.
FIX 7: Delete Chrome Data
If deleting the temporary data didn’t work out, then it might be the case of the browse data being corrupted. Therefore, you should consider deleting this data and let Chrome repopulate the same from scratch. However, before trying it out, make sure to sync the data with your Google account [from the chrome://settings/syncSetup page].
- Launch Chrome and head over to the below location
chrome://settings/clearBrowserData
- After that, checkmark Cached Images and files.

- Then click on the Clear Data button and wait for the process to complete.
- Once done, verify if you are able to download images via Chrome or not.
FIX 8: Reset Chrome
If none of the aforementioned methods managed to spell out success, then your last course of action should be to reset the browser to its factory default state. Doing so will remove all the customizations and tweaks, delete cache cookies and history, and disable all the extensions as well. So make sure to sync all the browser data with your Google account before proceeding with the below steps:
- Launch Chrome and head over to the below location
chrome://settings/reset
- Then click on Restore Settings to their original default.

- After that, click Reset Settings in the confirmation dialog box.

- Once done, restart the browser and sign in with your Google account.
- Now check if you are able to download images via Chrome or not.
FIX 9: Reinstall Chrome
If the issue is still persisting, then the browser’s configuration settings might have got corrupted. Hence you will now have to take the nuclear route of uninstalling and then reinstalling the browser. Here’s how it could be done:
- Launch Settings via Windows+ I, go to Apps > Apps and Features
- Then click on the overflow icon next to Chrome and select Uninstall.

- Now proceed with the on-screen instructions to complete the process.
- Once done, download and install the latest build of Chrome.
- Then launch it, sign in with your account, and the issue would have been resolved.
That’s it. These are the various methods to fix the issue of being unable to download images via Chrome. If you have any queries concerning the aforementioned steps, do let us know in the comments. We will get back to you with a solution at the earliest.