In this guide, we will show you various methods to fix the issue of being unable to download and install apps via the Xbox App. This companion app for Xbox video game consoles provides access to Xbox network community features and beholds a slew of intriguing features, including the ability to access your activity feed, Xbox Live friends and messages, manage their party, and watch saved Game DVR clips. However, as of late, it is giving quite a tough time to many.
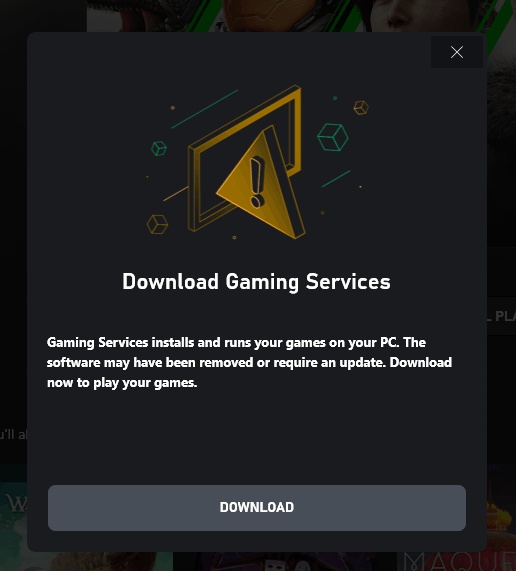
Numerous users have voiced their concern that they are unable to download and install apps via the Xbox App. For some, the MS Visual C++ 2015 UWP Desktop Runtime Package gets stuck while downloading whereas a bunch of users have reported that the game tends to download 97 and then suddenly comes to an abrupt halt. If you are also getting bugged by any of these issues, then this guide will help you out. Follow along for the fix.
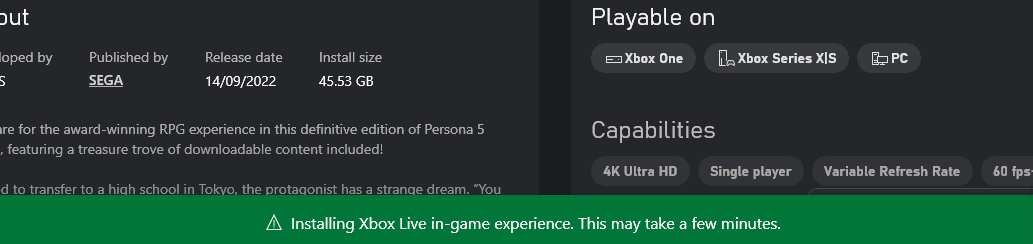
Table of Contents
Fix Cannot Download and Install Games via Xbox App
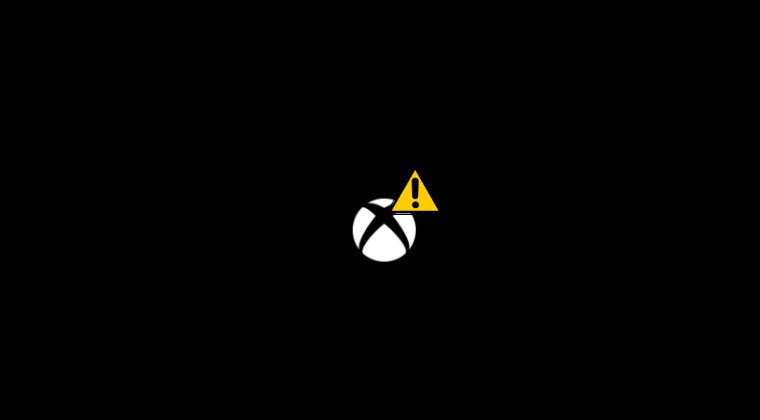
It is recommended that you try out each of the below-mentioned workarounds and then see which one spells out success. So with that in mind, let’s get started.
FIX 1: Restart Xbox Services
Your first course of action should be to restart Xbox and its associated backend services. To do so, just right-click on each of the below-listed services and then select Start [ignore if they are already running]:
- Gaming Services
- Xbox Accessory Management Service
- Xbox Live Auth Manager
- Xbox Live Game Save
- Xbox Live Networking Service
- Once that is done, head over to Settings > Apps > Apps & Features.
- Then select “Gaming Services” > Advanced options > Reset.
- Wait for the process to complete and then check out the results.
FIX 2: Re-Sign into Xbox App
Next up, you should consider signing out of your Xbox account, deleting your account folder from your PC, and then re-signing into your account [which will recreate a new Xbox folder]. Here’s how it could be done:
- Launch the Xbox app and sign out of your account.
- Now open File Explorer via the Windows+E shortcut.
- Then head over to the below location and delete the Account folder.
%userprofile%\AppData\Local\Packages\Microsoft.XboxIdentityProvider_8wekyb3d8bbwe\AC\TokenBroker - Once done, restart the Xbox app and check out the result.
FIX 3: Delete Cache
If a lot of temporary data gets accrued over the due course of time then it might conflict with the proper functioning of the app. Therefore, it is recommended to delete those cached data right away using the below-listed steps:
- Launch the Xbox app and sign out of your account.
- Now open File Explorer via the Windows+E shortcut.
- Then head over to the below location and delete the Cache folder.
%userprofile%\AppData\Local\Packages \Microsoft.WindowsStore_8wekyb3d8bbwe\LocalCache - Once done, restart the Xbox app and check out the result.
FIX 4: Restart Gaming Services
If none of the aforementioned methods spelled out success, then your last course of action should be to reinstall the Gaming Services as explained below:
- Launch Powershell as an administrator and type in the below command
Get-AppxPackage *gamingservices* -allusers | remove-appxpackage - Once done, restart your PC and then check out the results.
That’s it. These were the various methods that should help you fix the issue of being unable to download and install apps via the Xbox App. If you have any queries concerning the aforementioned steps, do let us know in the comments. We will get back to you with a solution at the earliest.







