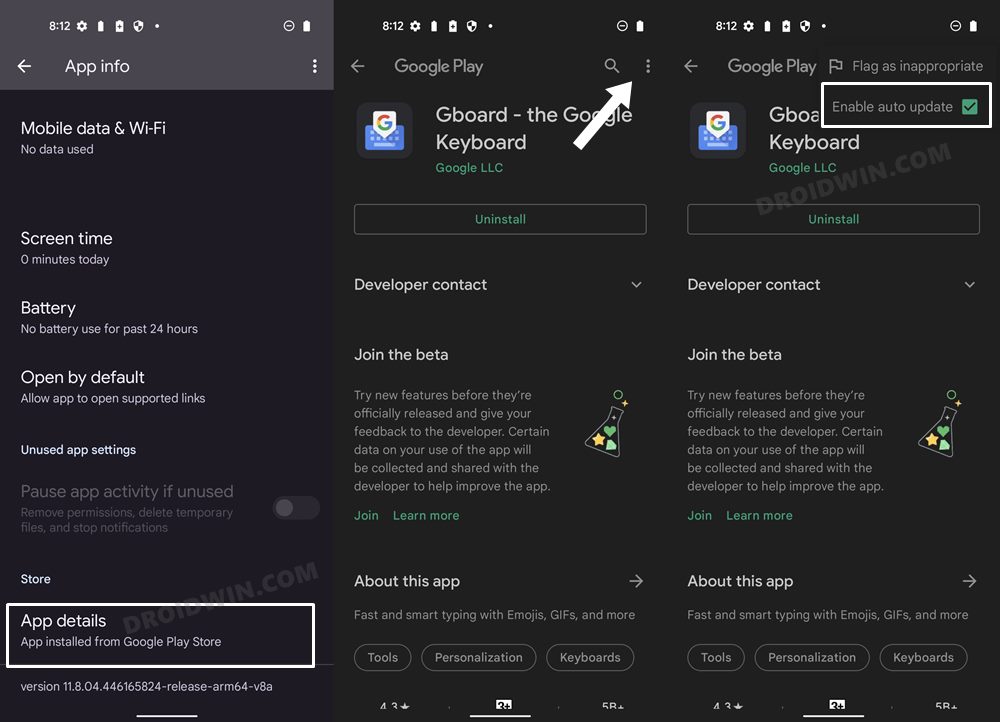In this guide, we will show you the steps to bring back the old Gboard layout on your Galaxy Fold by removing the spaces from the sides. While folding devices are relatively a newer player in the market, but it has already managed to grab the attention of the masses. And in this challenging domain, the South Korean giant did manage to strike the right chord with its Fold series. At the time of writing, its third iteration has already encapsulated the market base and its rumored successor is gathering quite a lot of hype.
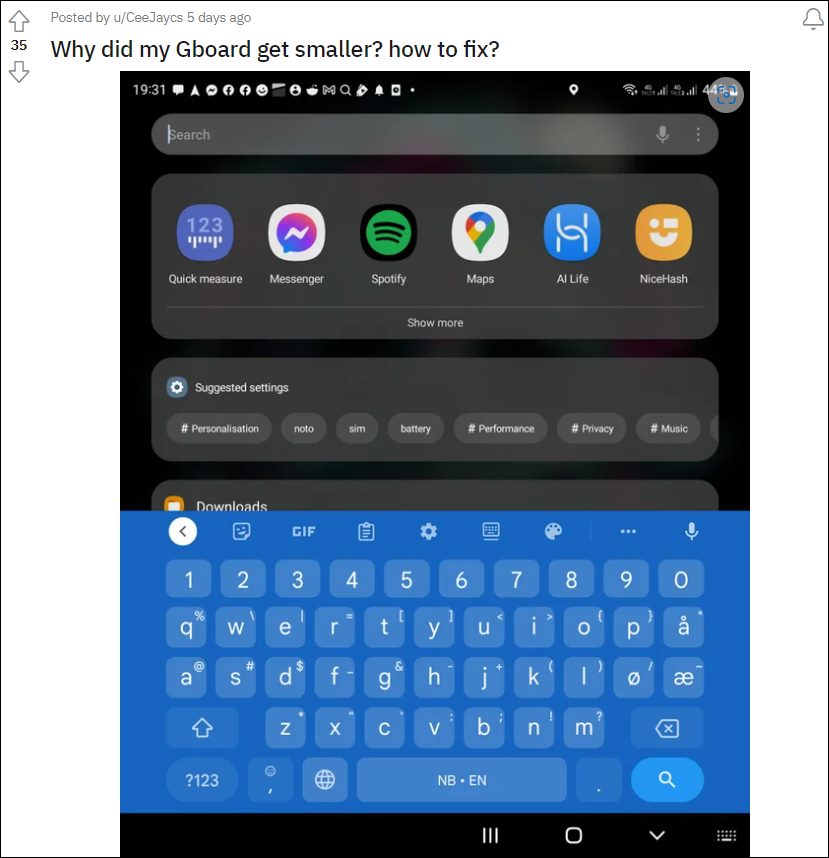
But among all these, the devices do tend to go through a few hiccups as well, most noticeably with app compatibility. In this regard, many users have noticed an unwelcome UI tweak in the de-facto keyboard app. According to them, the keyboard no longer fills up the entire screen. As a result, the keyboard now appears much smaller. Moreover, there are large empty spaces across both the left and right sides. Along with that, the key positioning, and padding have also undergone a change in their positioning.
A Bug or an Intended Change?
So is it a bug or a new user interface change introduced by Google? Well, it’s the latter. For the unaware, the Silicon Valley giant has been aggressively working on optimizing all its apps and even the OS as a whole [Android 12L] for foldable devices. And this Gboard revamp is a part of this change. From now onwards, if you are on the keyboard’s standard layout [which is selected by default], then you will witness this new UI wherein all the keys [and the keyboard in general] seem to be pushed to the center of the screen.
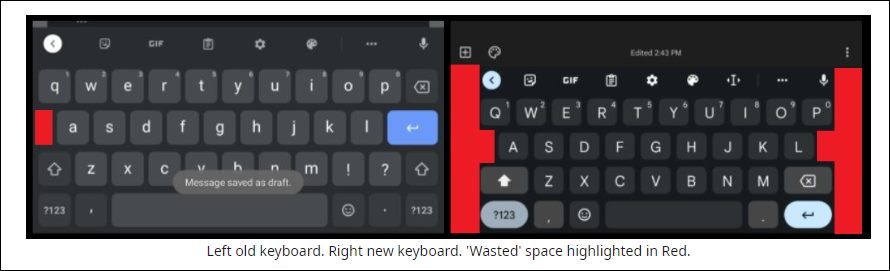
As a result of which, there will be empty spaces across both sides. But this unnecessary padding across the width doesn’t seem to be in line with various user’s requirements. If you also echo this thought process, then this guide shall help you out. In this tutorial, we will show you the steps to bring back the old Gboard layout on your Galaxy Fold device. Follow along.
How to Bring Back the Old Gboard Layout in Galaxy Fold
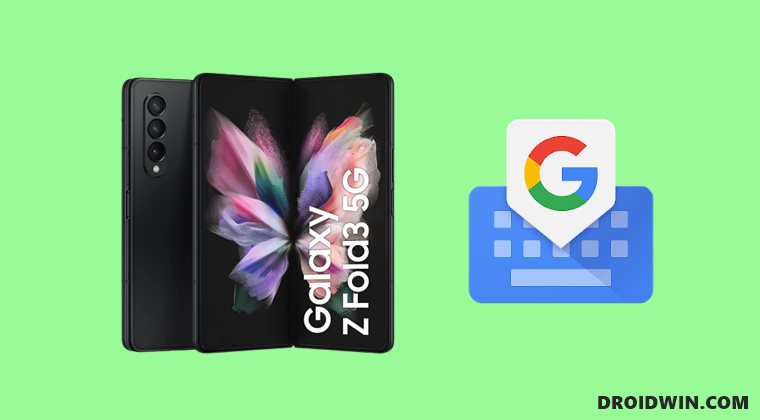
In order to revert to the original keyboard layout, you will have to downgrade Gboard to its earlier build when the app hadn’t received this UI change. Moreover, you should also disable the auto-update for the app otherwise, Play Store will update the app to the latest build and will hence nullify the change. Here’s how all of this could be carried out:
- To begin with, head over to Settings > Apps > See All Apps.
- Then select Gboard from the list and hit Uninstall > OK. [You could also uninstall it via ADB Commands].
- Now download and install an older version of Gboard from a third-party site.
- Once done, go to Settings > Apps > See All Apps and select Gboard.

- Then scroll to the end and tap on App Details. It will take you to Play Store.
- Tap on the overflow icon situated at the top right and uncheck Enable auto-update.
That’s it. You have successfully downgraded to the earlier version of Gboard. And this would bring back the old Gboard layout on your Galaxy Fold as well. As far as the official stance on this matter is concerned, well you might not witness any course of action from Google as it is an intended change and not a bug. On that note, we round off this guide. If you have any queries concerning the aforementioned steps, do let us know in the comments. We will get back to you with a solution at the earliest.