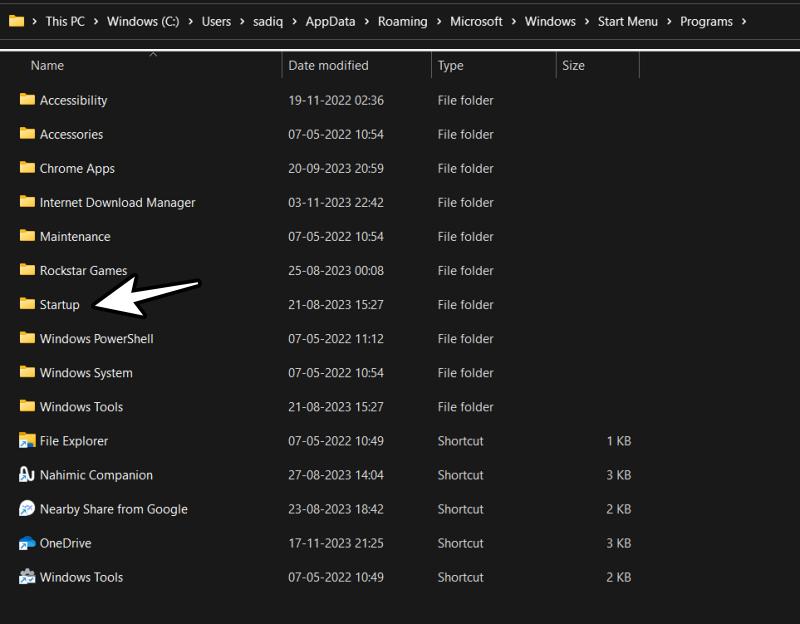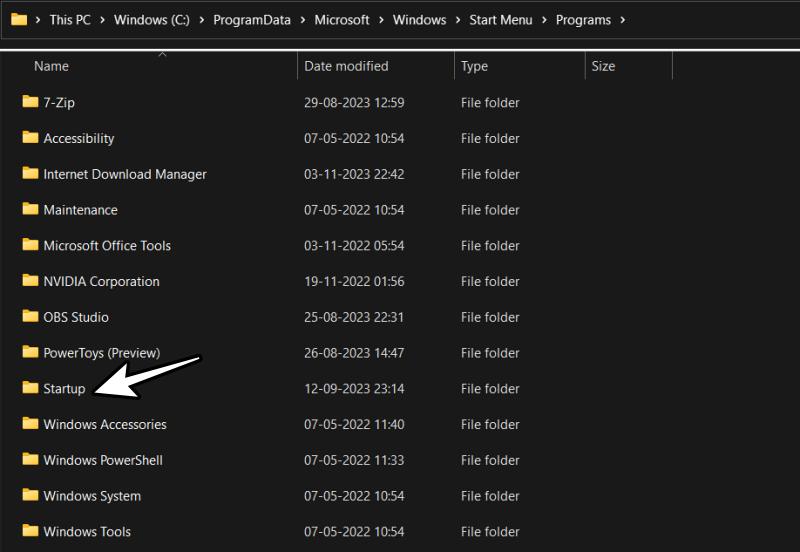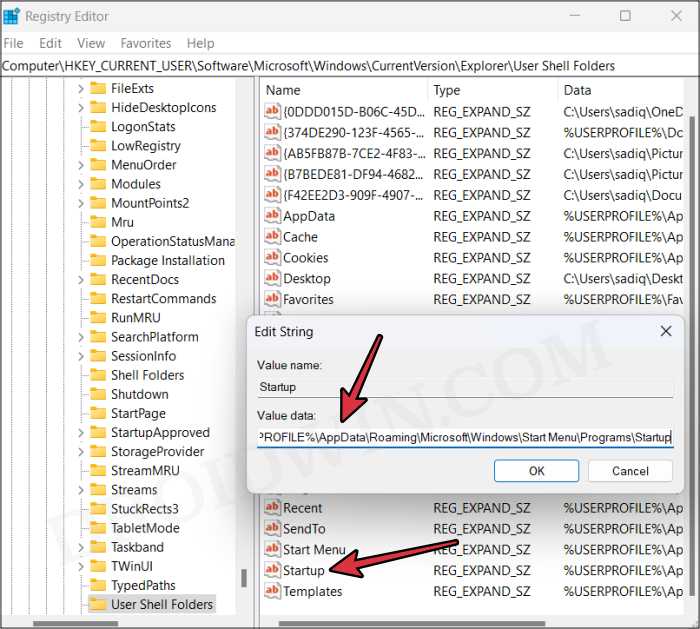In this guide, we will show you the steps to fix the issue of Blank Startup Apps in Task Manager. With the release of Windows 11 version 22H2, we were treated to a new and revamped Task Manager which is based on Fluent UI and WinUI. Apart from that, all the options, such as “Processes, Performance, App History, Startup apps, Users, Details, and Services” are now shifted to the left-hand side.
However, these UI/UX tweaks have also resulted in a few issues. In this regard, one of the most common ones has been the blank Startup Apps section in Task Manager. As is evident from its name, this section contains a list of applications that run automatically when the system starts and beholds both the system and user apps, apart from some Registry entries.
So issues with this tab might prove to be quite challenging for the users to get hold of the running processes. Fortunately, there does exist a nifty method that should help you rectify this bug. So without further ado, let’s check it out.
Table of Contents
Fix Blank Startup Apps in Task Manager
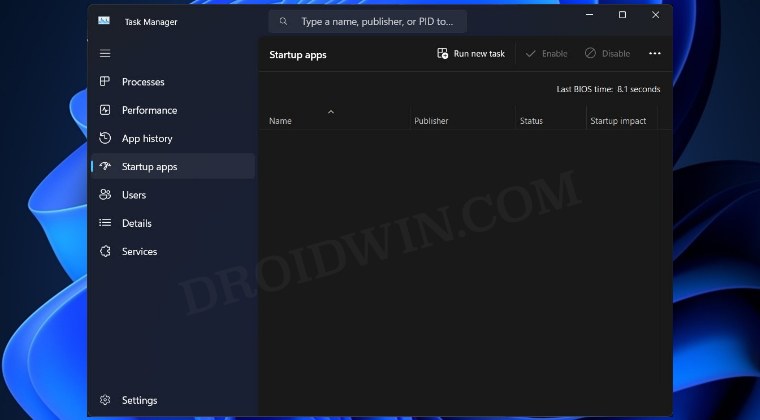
STEP 1: Create Startup Folders
Your first course of action should be to create Startup folders under two different directories listed below. If they already exist, then you may skip this step and move over to the next one. Moroever, you could create this Startup Folder via three methods and we have listed all of them below. You could try any one of the three which is in sync with your requirements.
Via File Explorer
- Open File Explorer via Windows+E shortcut keys.
- Then copy-paste the below location into its address bar:
%userprofile%\AppData\Roaming\Microsoft\Windows\Start Menu\Programs

- Now create a new folder there and name it Startup [if it doesn’t exist].
- Then head over to the below location:
%programdata%\Microsoft\Windows\Start Menu\Programs

- Again, create a new folder and name it Startup [if it doesn’t exist].
- Finally, restart your PC, and the startup apps should be back.
Via Command Prompt
Launch Command Prompt from the Start menu and execute the below two commands:
md "%userprofile%\AppData\Roaming\Microsoft\Windows\Start Menu\Programs\Startup" md "%programdata%\Microsoft\Windows\Start Menu\Programs\Startup"
Via PowerShell
Launch PowerShell from the Start menu and execute the below two commands [you might get a few errors, simply ignore them]:
mkdir "$env:userprofile\AppData\Roaming\Microsoft\Windows\Start Menu\Programs\Startup" mkdir "$env:programdata\Microsoft\Windows\Start Menu\Programs\Startup"
STEP 2: Fix Registry Files
- Launch Run via Windows+R, type in regedit, and hit Enter. This will launch Registry Editor.
- Then copy-paste the below location in the address bar and hit Enter:
HKEY_CURRENT_USER\SOFTWARE\Microsoft\Windows\CurrentVersion\Explorer\User Shell Folders

- Now open the Startup string value on the right and make sure that its Value Data is the same as shown below:
%USERPROFILE%\AppData\Roaming\Microsoft\Windows\Start Menu\Programs\Startup
- If that is not the case, then make the change right away and then restart your PC.
That’s it. These were the steps to fix the issue of Blank Startup Apps in Task Manager. If you have any queries concerning the aforementioned steps, do let us know in the comments. We will get back to you with a solution at the earliest.