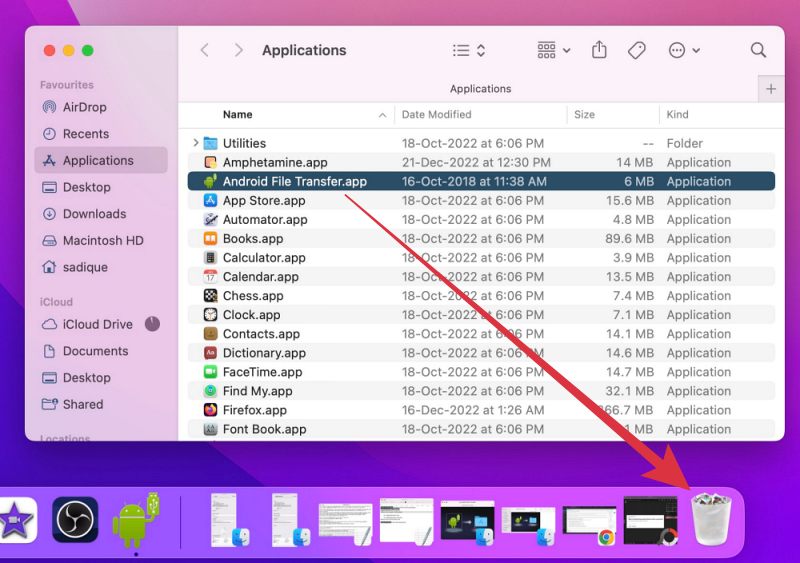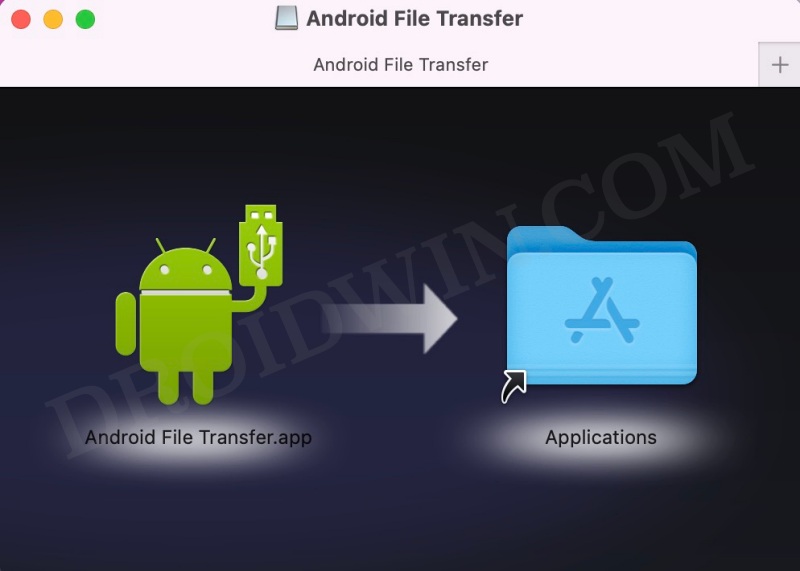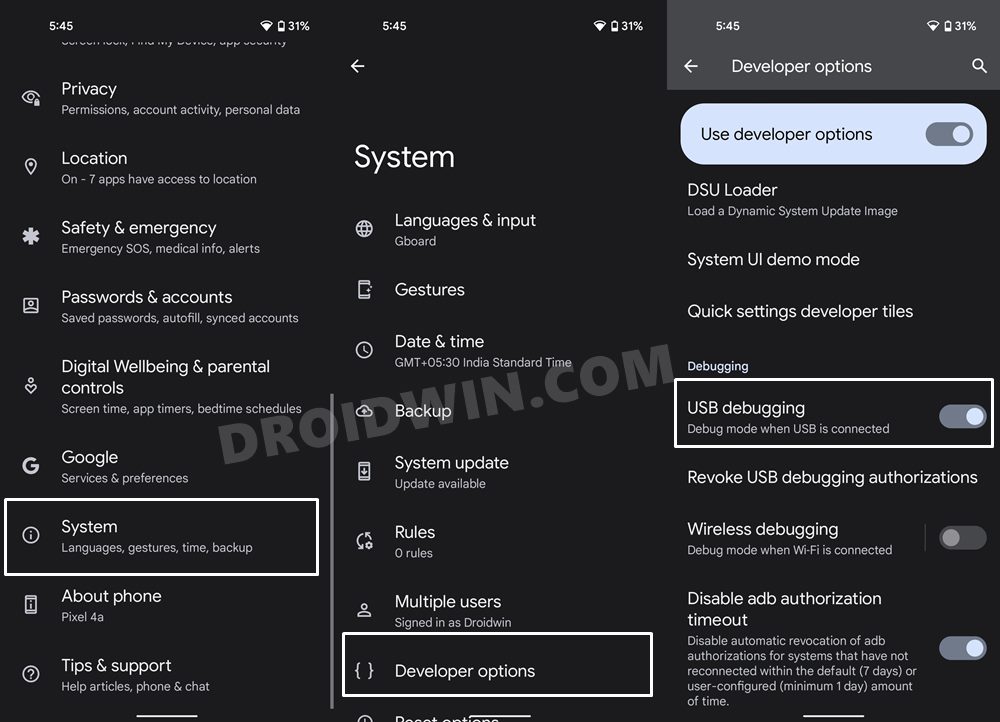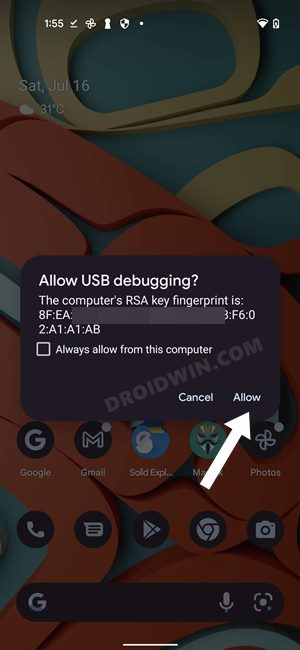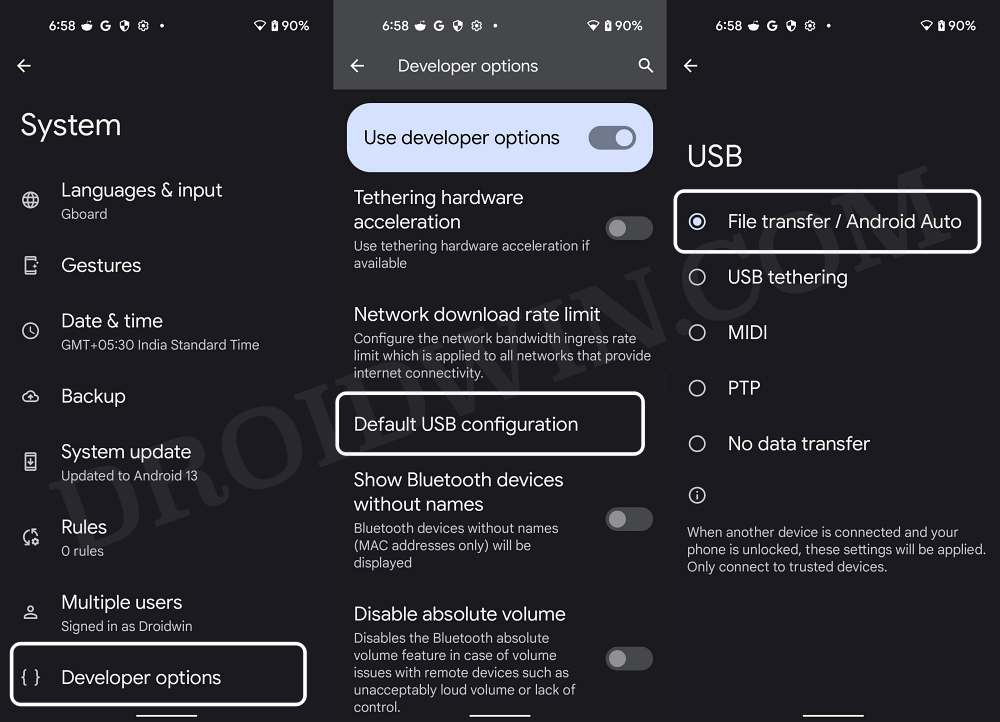In this guide, we will show you the steps to fix the issue of Android File Transfer not working on Mac. While it may sound like an easy task on paper, but trust us, transferring files between an Android device and a Mac using a USB cable is among the most challenging jobs at hand. One major reason for the same is the fact that neither Google nor Apple takes an effort whatsoever in streamlining this flow.
There couldn’t be a better way to justify this statement that by having a look at the Android File Transfer tool. While this is the official tool provided by Google for transferring files from an Android device to a Mac but it is near about an impossible task in being able to successfully use this software.
Error messages like Could not connect to Device and No Android Devices found tends to result in the inability of your Mac to identify the connected Android device. All in all, effectively working in an ecosystem that has products from both Google and Apple is a tough nut to crack. Fortunately, we did manage to find out a nifty workaround through which you could fix the issue of Android File Transfer not working on Mac. So without further ado, let’s check it out.
Fix Android File Transfer not working on Mac
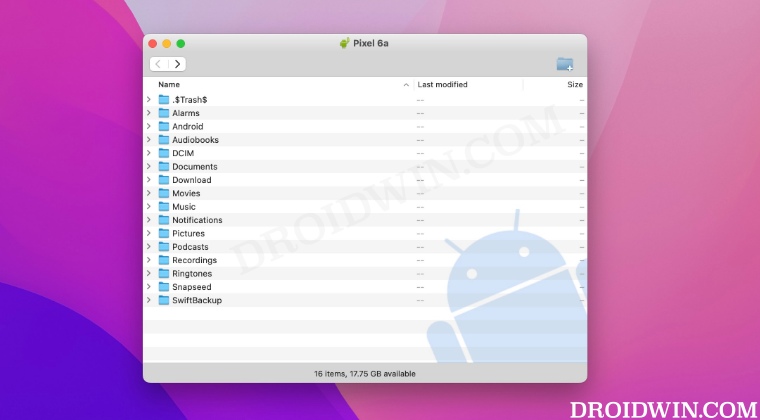
The below instructions are listed under separate sections for ease of understanding. Make sure to follow the same sequence as mentioned.
- Open Finder, go to Applications, and drag and drop the Android Flash Tool to the bin.

- Then download and install its latest version from the official site but do not launch it now.

- Now go to Settings > About Phone and tap on Build Number 7 times.
- This will enable Developer Options. So go to Settings > System > Developer Options.

- Now enable USB Debugging and connect your Android device to your Mac via a USB cable.
- You will now get a Debugging prompt on your device, tap Allow/OK.

- Once done, go to Developer Options > Default USB Configuration and set it to File Transfer.

- Now launch Android File Transfer. It should now identify your device and bring up the Internal Storage.

- If that doesn’t happen, then restart your Mac once. The tool will now recognize your Android device.
That’s it. These were the steps to fix the issue of Android File Transfer not working on Mac. If you have any queries concerning the aforementioned steps, do let us know in the comments. We will get back to you with a solution at the earliest.