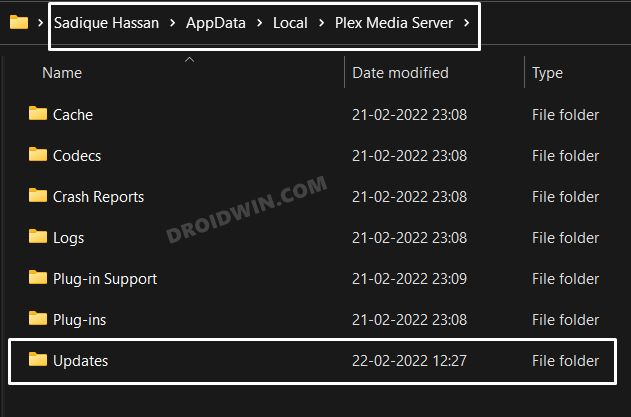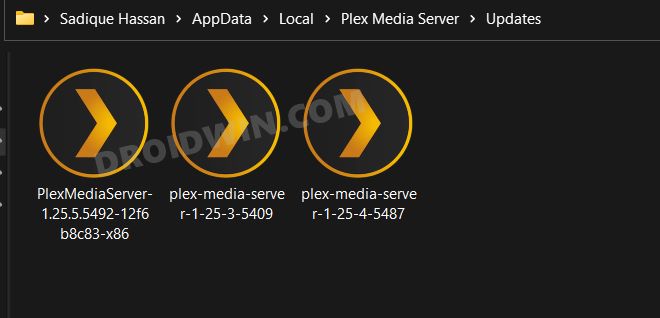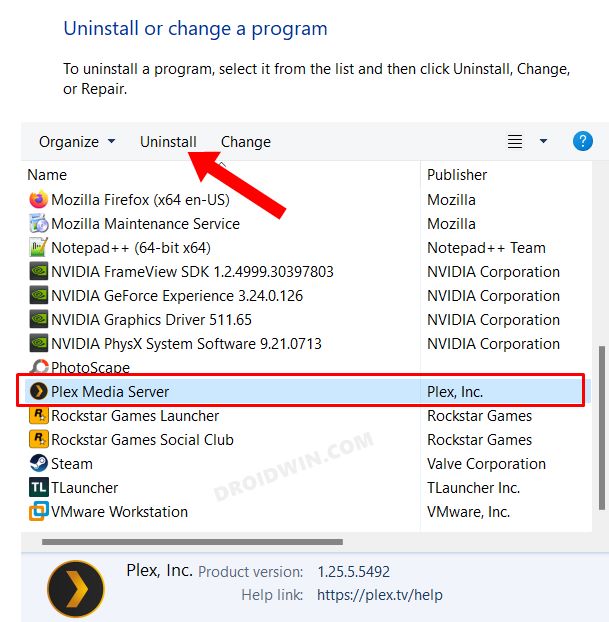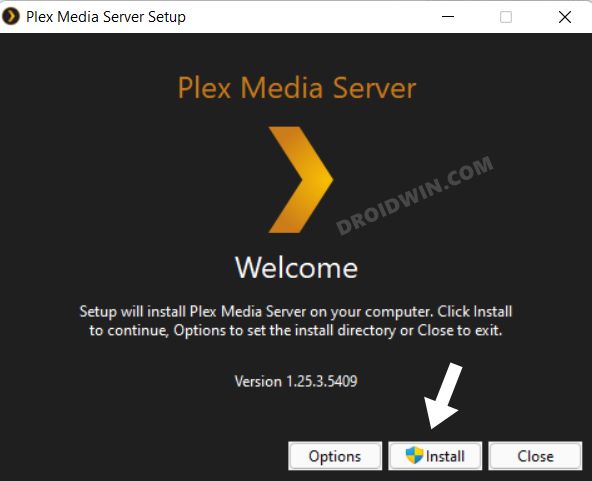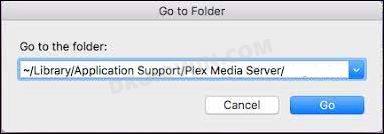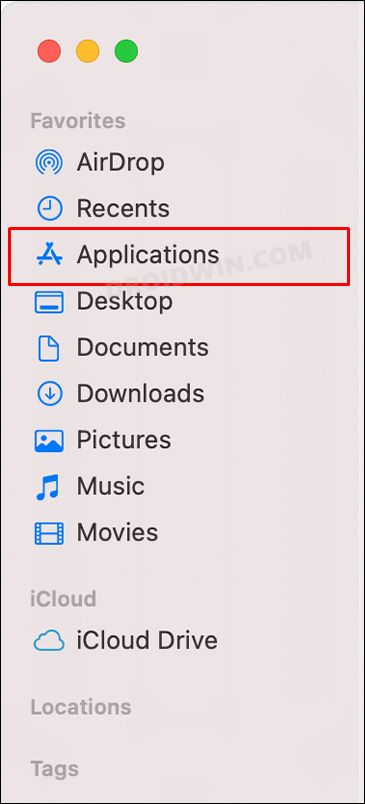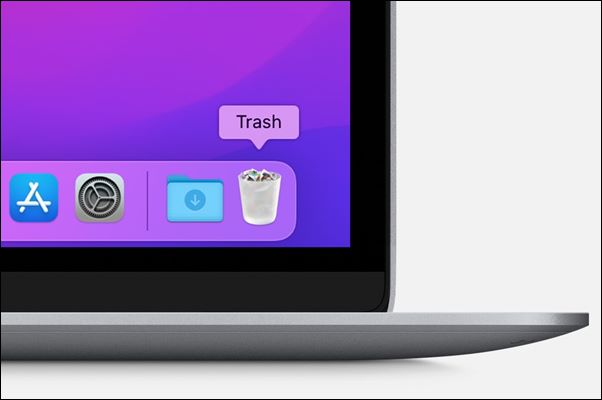In this guide, we will show you the steps to fix the issue of Plex Media Server not working/crashing after a recent update on Windows and Mac platforms. This global streaming and client-server media player platform behold quite a few nifty feature sets. It has completely streamlined the process of managing video, audio, and photos, both local as well as from online services, which you could then directly stream to the players. However, not many users are able to make full use of these features.
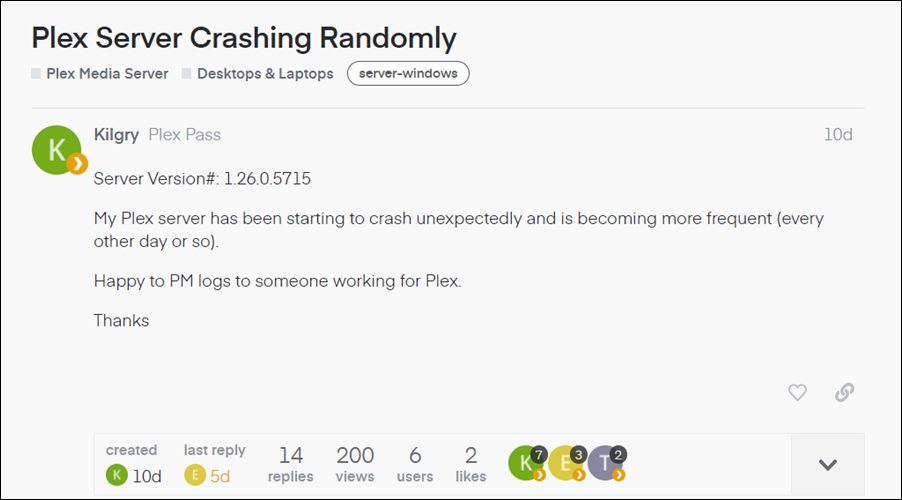
A slew of issues is lined ip from the concerned users wherein they have reported that the Plex Media Server is not working or crashing after a recent update [version 1.26.0.5715], across both the Windows and Mac platforms. This resulted in far-reaching consequences, with some even reporting that their database has got corrupted and all the content from the library is missing as well. If you are also getting bugged with any of these issues, then this guide will make you aware of a handy workaround to address this bug. Follow along.
Table of Contents
How to Fix Plex Media Server not working/crashing on Windows and Mac
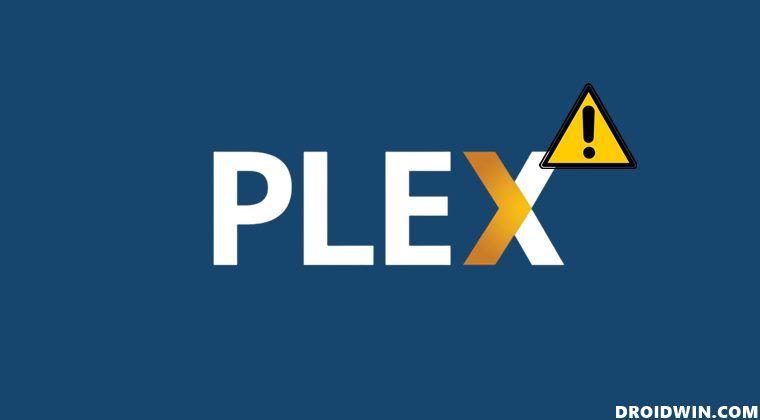
In order to resolve this issue, you will have to downgrade the Plex server to the earlier stable build. To do so, you may refer to our detailed guide on Downgrade Plex on Windows, macOS, Nvidia Shield, and Amazon Firestick. Or you could also refer to the below shroter instructions-
Downgrade Plex on Windows
- Bring up the Run dialog box via Windows+R shortcut keys, copy-paste the below location, and hit Enter.
%LOCALAPPDATA%\Plex Media Server

- There will be a folder named Updates. Go there and you should see the previous installation builds of Plex.

- Copy any one of the older versions EXE file and transfer it anywhere outside of the Plex Media Server folder.
- However, if there’s no Updates folder or EXE files inside the Updates folder, then you may manually download the older Plex Media Server setup file from a third-party site.
- Now head over to the Start Menu, search Control Panel, and open it.
- Then select Plex Media Server from the list and click Uninstall.

- Again click Uninstall in the confirmation dialog box and wait for the process to complete.

- Once done, install the earlier build of Plex Media Server using the setup you had copied/downloaded earlier.
- Finally, restart your PC for the changes to take place. That’s it. The downgraded stands complete.
- Check if it fixes the issue of Plex Media Server not working/crashing on your Windows PC.
Downgrade Plex on Mac
- Bring up the Finder’s Go menu, select Go to the Folder, and type in the below location:
~/Library/Application Support/Plex Media Server/

- There will be a folder named Updates. Go there and you should see the previous installation builds of Plex.
- Copy any one of the older versions’ setup files and transfer it anywhere outside of the Plex Media Server folder.
- However, if there’s no Updates folder or previous setup files inside the Updates folder, then you could manually download the older Plex Media Server setup file for your Mac from a third-party site.
- Now select Application from the sidebar of the Finder window to open the Applications folder.

- Then drag the Plex Media Server to the trash can and the app stands uninstalled.

- Now download and install the older Plex Media Server on your Mac.
- Once done, restart your PC. That’s it, the downgrade is now complete and the issue stands rectified.
So these were the steps to fix the issue of Plex Media Server not working/crashing after a recent update on Windows and Mac platforms. As far as the official stance on this matter is concerned, the developers are yet to acknowledge this issue, let alone give out any ETA for the rollout of a fix. As and when any of these two things happen, we will update this guide accordingly. In the meantime, the aforementioned workarounds are your best bet.