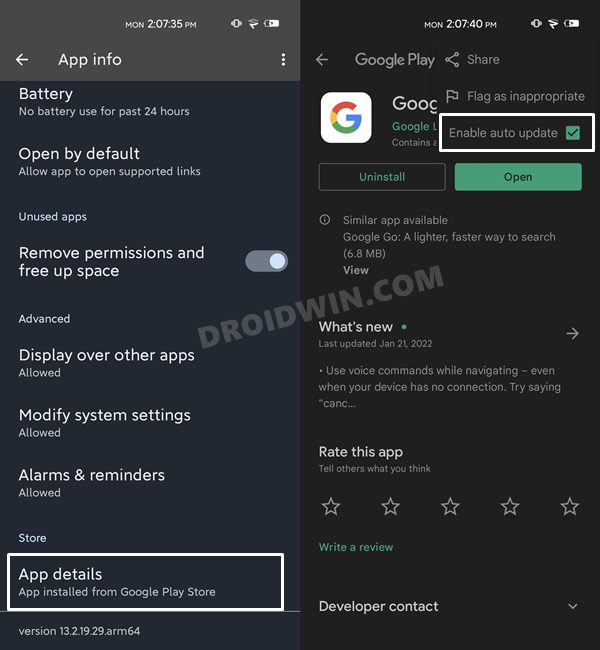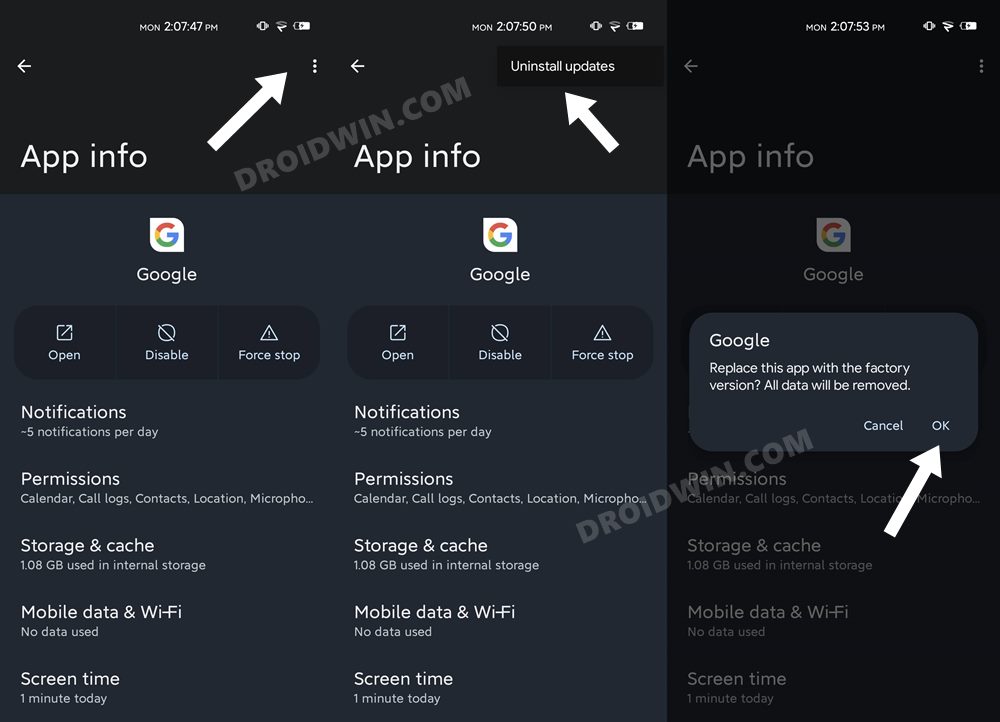In this guide, we will show you the steps to fix the issue of the Weather widget not working in Pixel devices running Android 12. The latest iteration of the OS build has bought in quite a few intriguing features. In this regard, it was the new Material You theming design that managed to catch the attention of the masses. However, another pretty nifty yet underrated change that probably didn’t get the attention that it deserved was the major UI overhaul of the widgets.
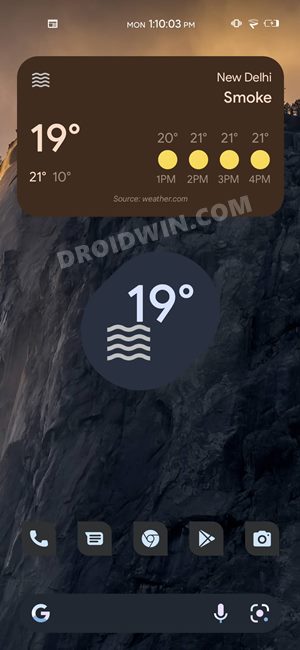
Rounded corners, support for device theming, compound button, and smoother transition are just some of the tweaks that you are likely to welcome with the twelfth iteration of the OS. However, as of now, things don’t seem to work as expected. Many Pixel users have voiced their concern that the square and rectangular weather widgets are not working on their device running Android 12.
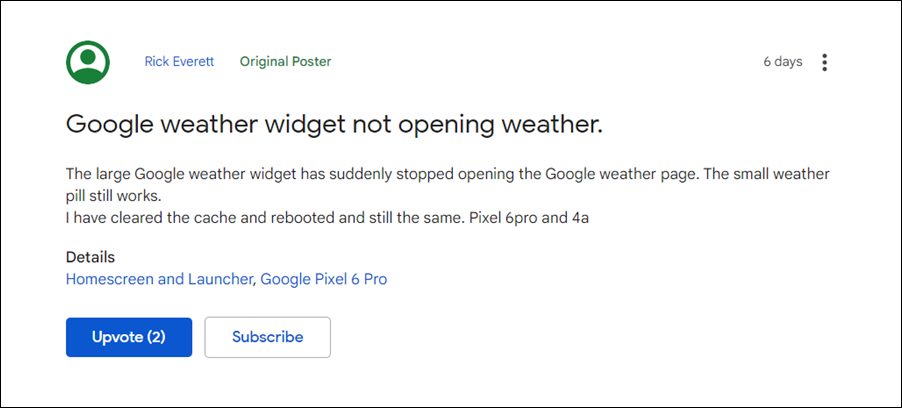
In its correct state, when you tap on these widgets, it will open its expanded state and would show more details including hour-wise temperature details, precipitation meter, and even the weather details for the next 10 days. But as of now, tapping on this widget wouldn’t open this page and would still stay in its default state. Moreover, users have also reported that the weather widget isn’t even showing live weather.
![]()
Rather it is picking up information from a few hours earlier, clearly an indication of the issues with its sync functionality. So if you are also getting bugged with these problems, this then tutorial shall help you out. In this guide, we will show you the detailed steps to fix the Weather widget not working issue in Pixel devices running Android 12. Follow along.
How to Fix Weather Widget not Working in Pixel on Android 12
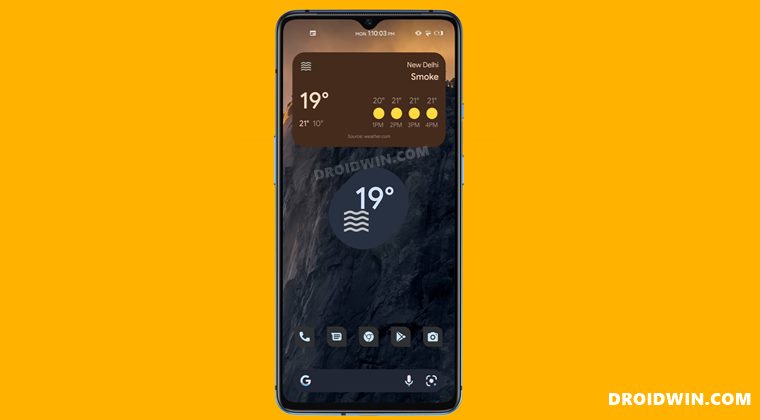
The reason for this issue is the buggy Google App update rolled out by the Silicon Valley giants. So the only way of rectifying this problem is to roll back the app to an earlier build. In this regard, version 13.1.16 is confirmed to be free of this bug and hence it is the recommended downgrade version. After that, you should also disable the auto-update feature of this app from Play Store otherwise, it will nullify the entire process. So refer to the detailed instructions listed below to try it out:
- To begin with, head over to the Settings menu on your device.
- Then go to Apps > See All Apps > Select Google App from the list.
- Then scroll to the end of the page and tap on App Details. You will now be taken to the app’s Play Store page.

- Now tap on the overflow icon situated at the top right and uncheck Enable auto-update.
- After that, go back to the Google App’s settings page and tap on the overflow icon situated at the top right.

- Now select Uninstall Updates, tap OK in the confirmation dialog box, and wait for the downgrade process to complete.
- Once done, it is recommended to remove the widget and then re-add it on your screen. That’s it. The problem now stands rectified.
So this was all from this guide on how you could fix the Weather widget not working issue in Pixel devices running Android 12. Do note that if you ever face this issue in the near future then also you should carry out the same tweak of downgrading the Google App to its earlier build. This is because this widget is linked to the Google App itself, and if there’s any problem with this widget, then the culprit is more often than not the Google App itself.
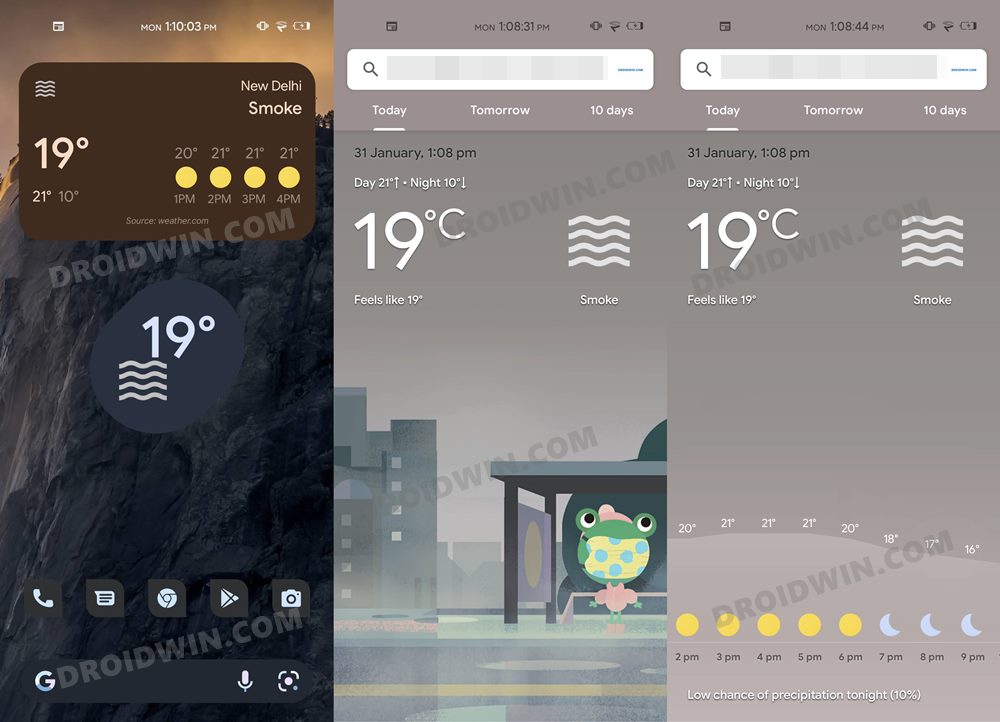
As far as the issue with Google App goes, well, it is always the reason for Silicon Valley giants rolling out a buggy update. So, more often than not, downgrading it should rectify the underlying issue. Along the same lines, this fix isn’t just limited to Pixel devices, rather is applicable across all the OEMs. On that note, we round off this guide. If you have any queries concerning the aforementioned steps, do let us know in the comments. We will get back to you with a solution at the earliest.