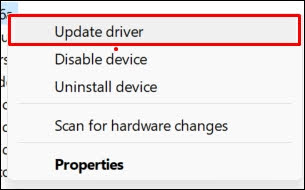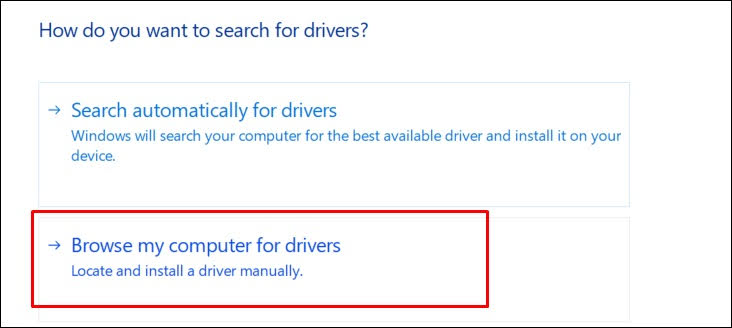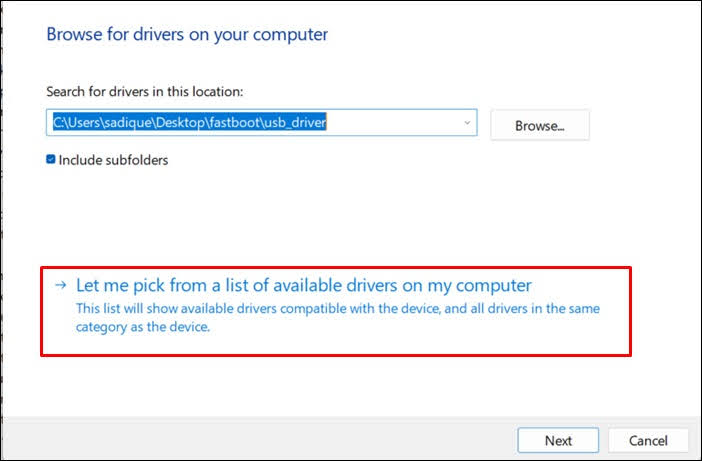In this guide, we will show you a couple of methods that should help you fix the issue of Windows PC being unable to detect Amazfit. When it comes to the smartwatch domain, then there are quite a few noteworthy names in this domain. But in spite of that, Amazfit has managed to carve out its own niche segment of loyal fanbase.
However, in spite of all the goodies that it has to offer, it isn’t free from its fair share of issues either. In this regard, numerous users have voiced their concern that their Windows PC is unable to detect their Amazfit. As a result of which, they are unable to transfer any files via USB cable over to their smartwatch. If you are also getting bugged by this issue, then this guide will help you out. Follow along for the fix.
Table of Contents
Fix Windows PC cannot detect Amazfit

It is recommended that you try out each of the below-mentioned workarounds and then see which one spells out success for you. So with that in mind, let’s get started.
FIX 1: Try USB Tweaks
First and foremost, here are some of the basic USB troubleshooting tips that deserve your attention:
- Use a different USB Port on your PC
- Use a USB 2.0 port on your PC as opposed to a 3.0.
- Moreover, try using different USB cables.
- Clean the contact point of the watch.
- Restart your PC and watch and then retry the process.
FIX 2: Install USB Composite Device
- Connect your Amazfit to your PC via a USB cable. Then press Windows+X and select Device Manager from the menu.
- Then expand USB controllers, right-click on your watch [it might have a yellow exclamation mark], and select Update Drivers.

- After that, select Browse my computer for driver > Let me pick from a list > uncheck “Show compatible hardware”.

- Then choose Manufacture: Standard USB Host Controller and Model: USB Composite Device. Once done, click Next.

- Proceed with the on-screen instructions to complete the setup. Once done, check if your Windows PC is able to detect Amazfit.
FIX 3: Reinstall Drivers
- Connect your Amazfit to your PC via a USB cable. Then press Windows+X and select Device Manager from the menu.
- Then expand Device and Printers, right-click on your watch [it might have a yellow exclamation mark], and select Properties.
- Then go to the Hardware tab > Properties. Now go to the General tab and click on Change Setting.
- Now open the driver, you will find uninstall driver is on, uninstall and check the box which contains “…….” and hit OK.
- The driver will be automatically installed again. If that doesn’t happen, then just reconnect your Amazfit.
- The drivers will then get installed. Once that happens, check if your Windows PC is able to detect Amazfit.
That’s it . These were the three different methods that should help you fix the issue of Windows PC cannot detect Amazfit. If you have any queries concerning the aforementioned steps, do let us know in the comments. We will get back to you with a solution at the earliest.