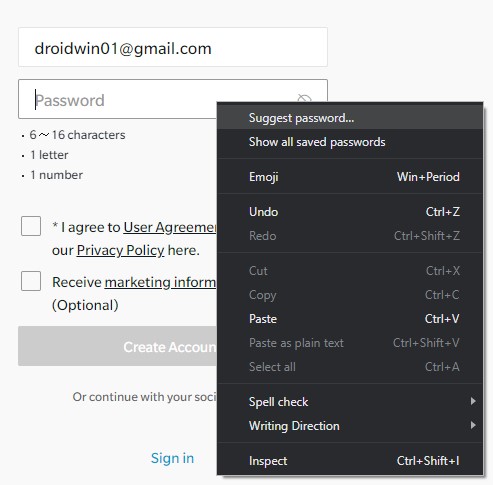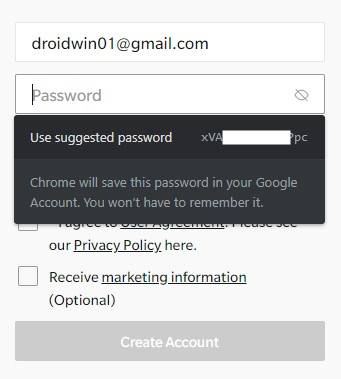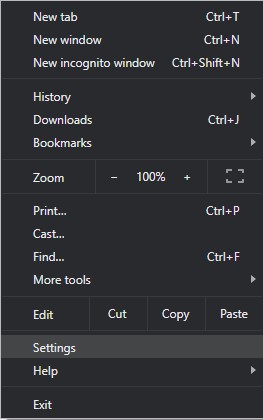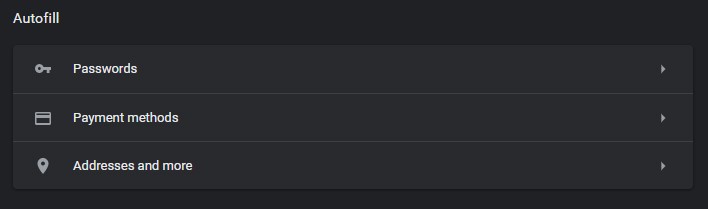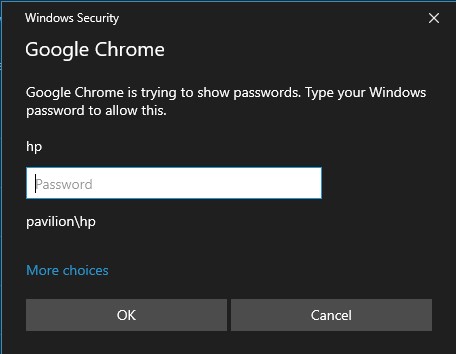This detailed guide contains detailed step by step instructions on How to View Saved Your Passwords in Google Chrome. Also, we will be discussing how to Use Google Recommended Passwords while creating various accounts.
Every day or so you might create a new account on any particular website. To escape the efforts of remembering many different kinds of passwords, many users end up using the same password on all similar sites. For example, using the same credentials for all social media sites like Facebook, Instagram, Twitter, etc. What they don’t realize is that the risk of their account being hacked is doubled. If the hacker is able to get the password of anyone’s website, then you may end up losing all your data on all such sites.
Another thing that many users opt for is, although they keep different passwords for different sites, yet they keep such passwords which they could easily remember. These include 12345678, their own name, mobile number, or even the word password itself. It is advised to avoid such practices at the earliest. Well then, what is the best solution?
As usual, Google again comes to the rescue. Read further to know more about the password security feature provided by Google, opting for Google recommended passwords and how to view the passwords saved by Google. So, let us begin the guide on How to View Saved Passwords in Chrome And Use Google Recommended Passwords.
Table of Contents
Why Use Passwords Recommended by Google?
Let us have an in-depth look at the various reasons why using passwords suggested by Google is a much better idea:
- The passwords provided by Google are much stronger and harder to crack. An example of Google Suggested Password is gHr7i2*n&nd^
- Google saves all the passwords on your Gmail ID. Just log in via the same Gmail ID on any device and all the passwords would automatically be synced.
- No need to enter your credentials every time. Whenever you click on the login button, all your details would automatically be filled up by Google
- No need for any memo to write down your passwords. All the passwords are automatically saved across all the connected devices.
- Even if your device gets lost or damaged or bricked, you still have access to all these passwords.
- The passwords are saved on the Google servers. is there any safer place to store your passwords.
[Gogle Releases Light Version Of Their Apps, Try Them Now!]
How to Use Passwords Suggested by Google
- Go to the website where you need to create a new account.
- Choose the desired username.
- Now right click on the Password section.

- Select the first option, Suggest password…
- A Used suggested password dialog box would appear. it will contain the password suggested by Google.

- Tap on it. The password will automatically get filled up. Proceed to enter any other details, if required.
How to Save Passwords in your Google ID
Keep this in mind, it doesn’t matter whether you are using a Google suggested password or your own, you will have the option to save your password. Just make sure to log in to your primary Gmail ID which you use across all your devices. You may go to the Google Sign-in page, if not already logged in. Then follow the below steps.
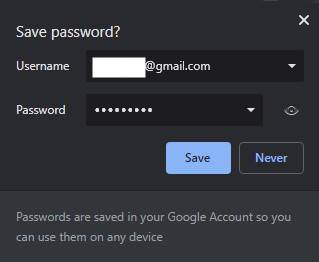
- As soon as you create an account, a “Save password” dialog box will appear at the top right.
- This will contain the username and password you have typed in. If you want you may recheck the password by pressing the eye icon next to the password field.
- Finally, press on the Save button. The ID and password along with the website you created your account, are all saved on your Google Account. Head on to the next section to view, delete or modify all these saved passwords.
View or Delete Saved Passwords
In the last part of our guide on How to View Saved Passwords in Chrome And Use Google Recommended Passwords, we have discussed how you could view or delete all your saved passwords.
Again, it doesn’t matter whether you have used the password suggested by Google or your own, you will find a list of all the passwords that you have saved. Just make sure to be logged in with your primary Google ID. Head over to the below points then.
- Tap on the three vertical dots present at the top right of google chrome (extreme right of the URL bar).

- Go to Settings (you may also go to Settings Menu by entering chrome://settings/ in the address bar).

- Scroll to Autofill section and tap on Passwords (shortcut: chrome://settings/passwords).

- All your saved passwords, along with the username and the respective websites will be present there.

- Press the eye icon next to the password you wish to view. But then anyone having your laptop could view all of your passwords? Wrong! Google has added an extra layer of security. You will require to enter the password which you use to login to your PC.

- After entering your Windows PC login password, tap on OK and view the desired password.
- To delete your saved password, tap the three vertical dots next to the show password icon.
Conclusion
With this, we come to the end of the guide on How to View Saved Passwords in Chrome And Use Google Recommended Passwords. These tips and tricks may seem to be minuscule in nature but are extremely useful and a great time saver. If you want any more such guides, do let me know in the comments section below or use the Request Page. Stuck at any step? Voice your concerns in the comments box below. Always there to help!