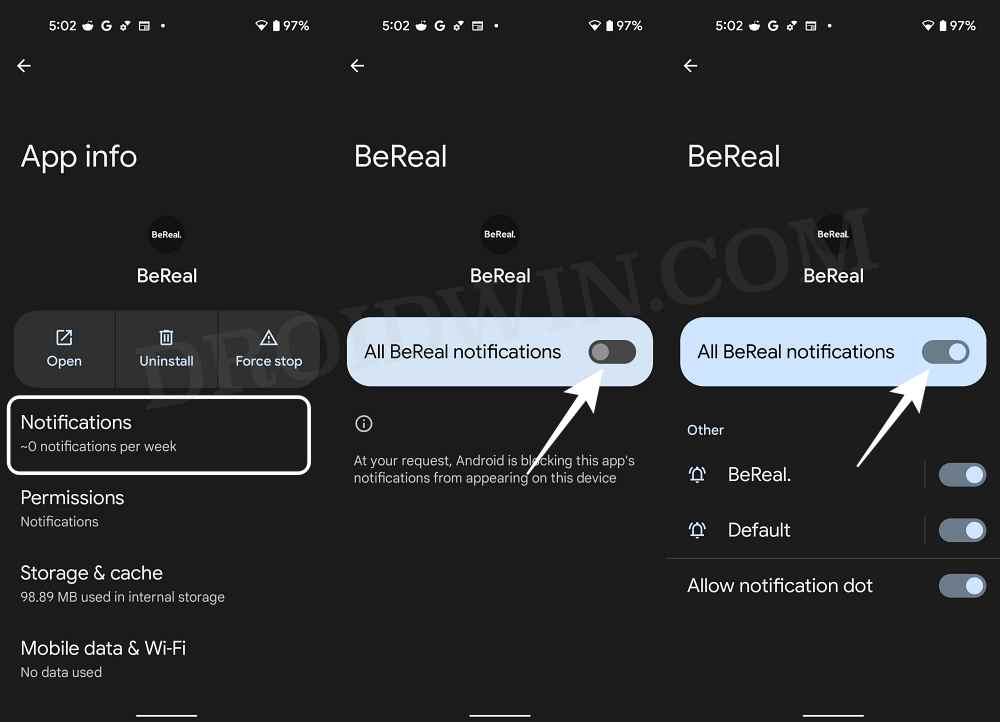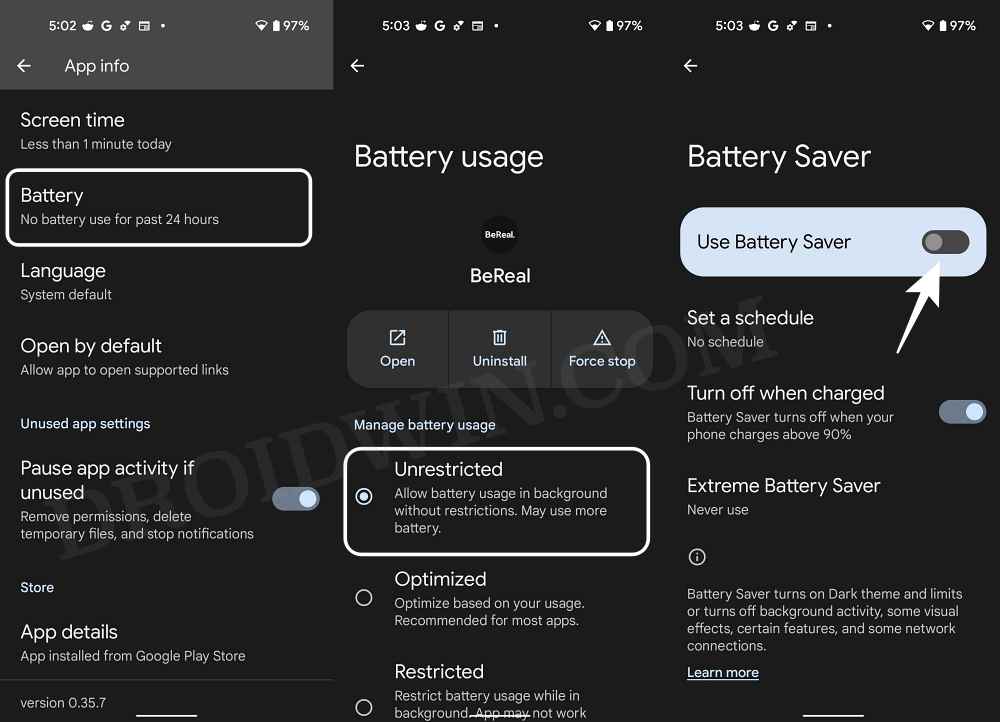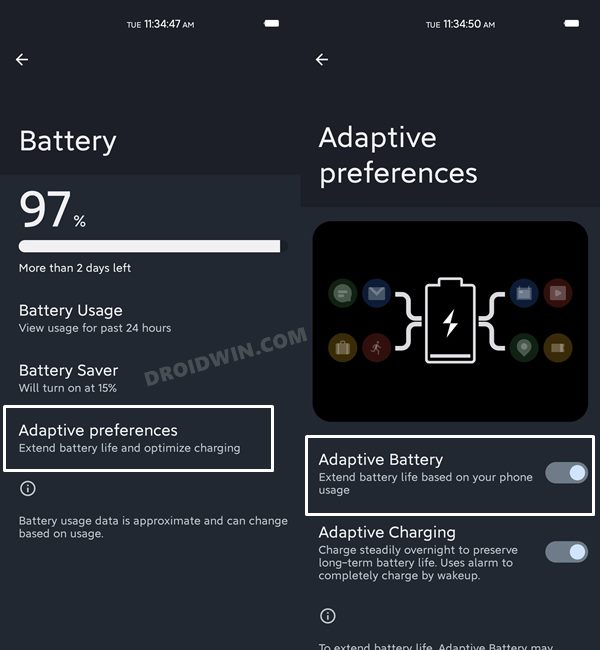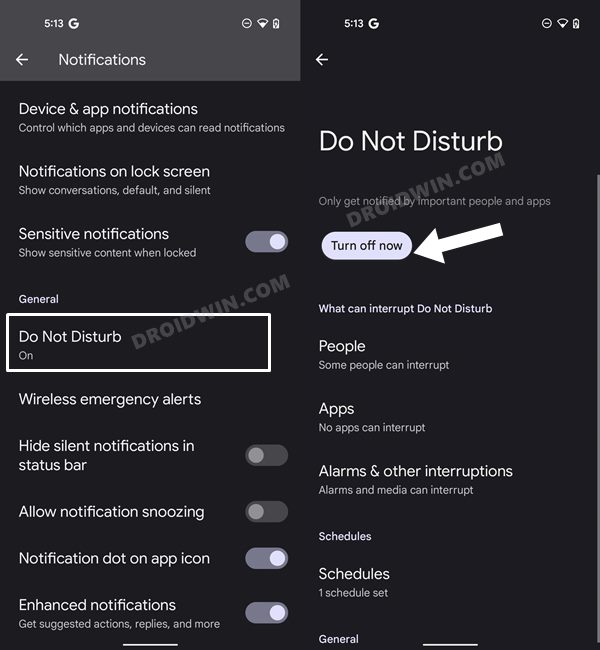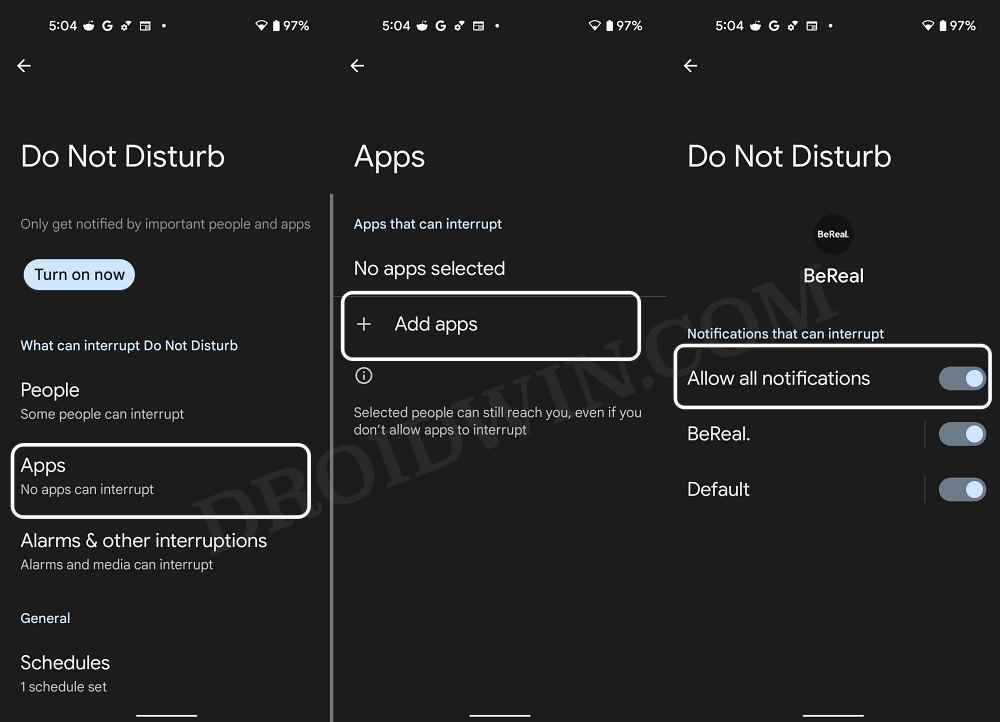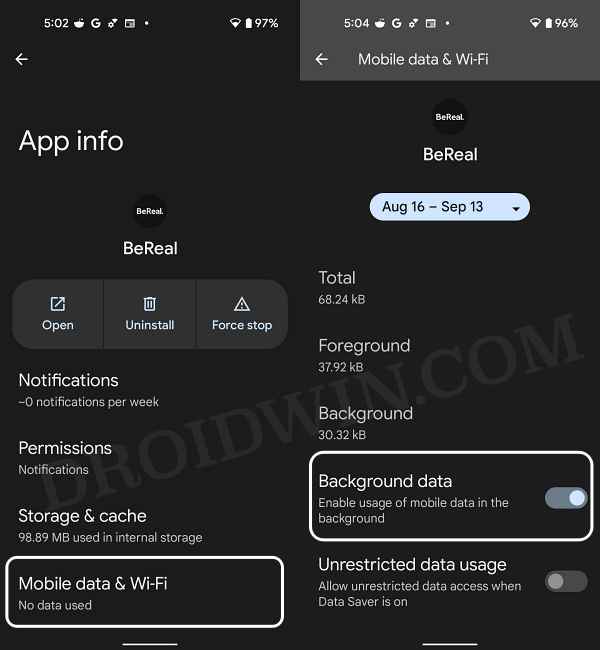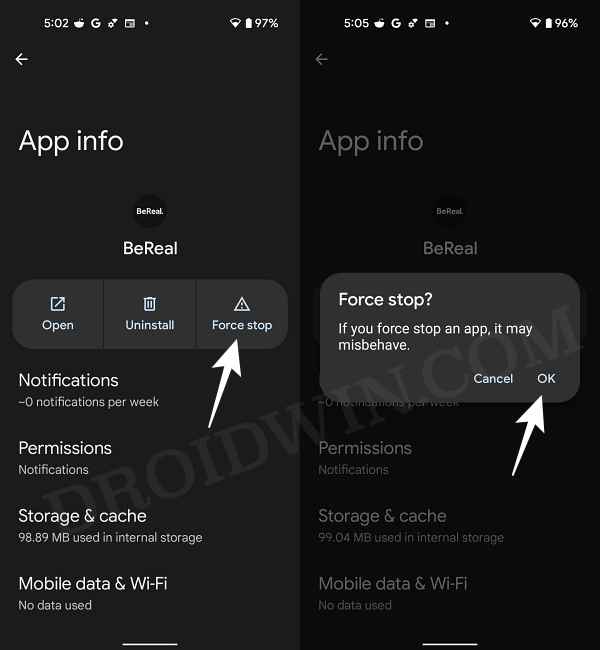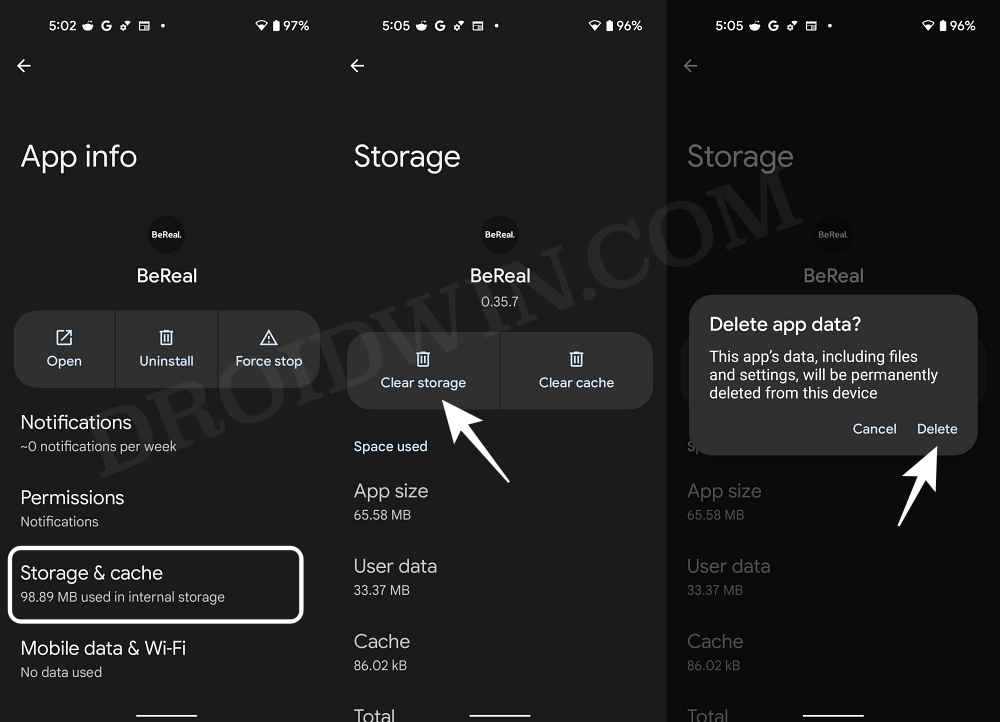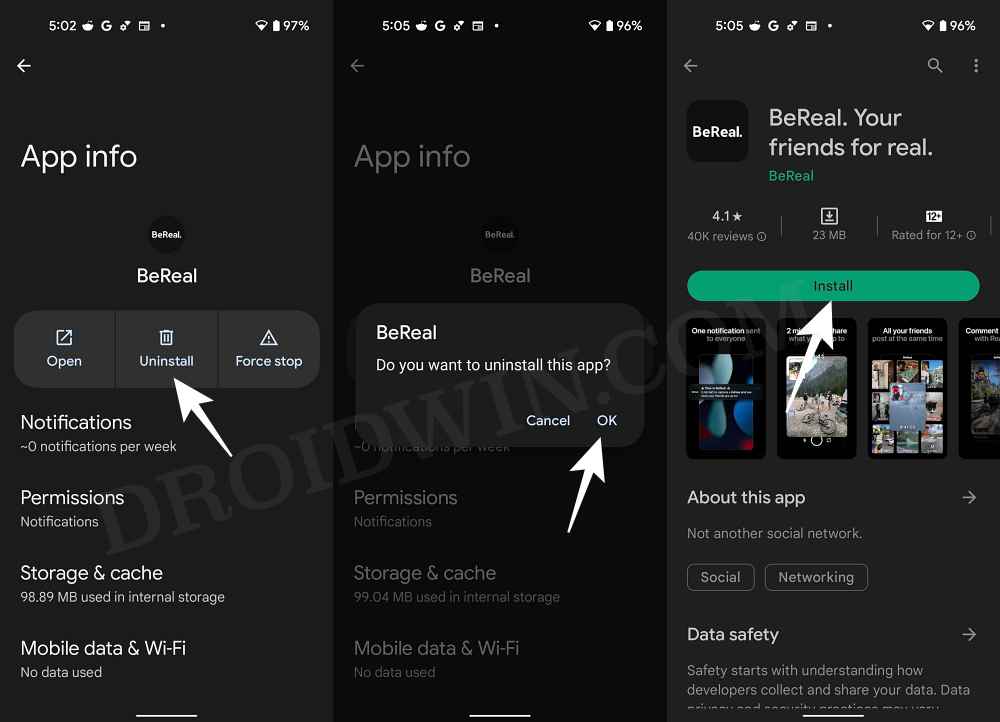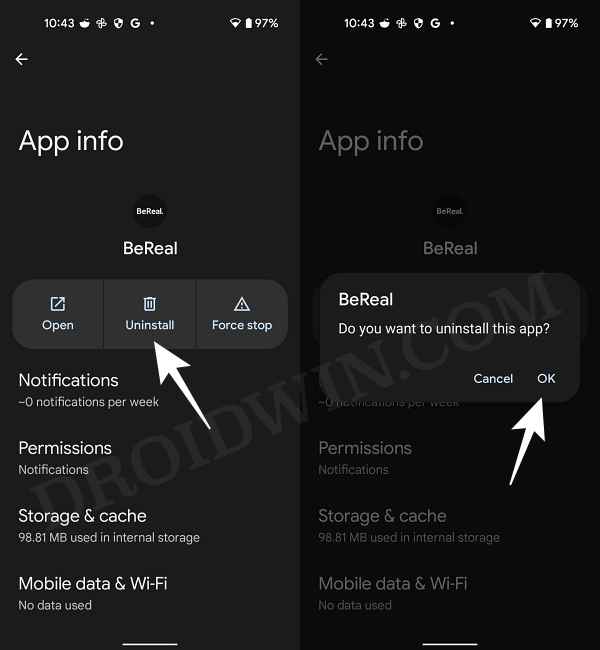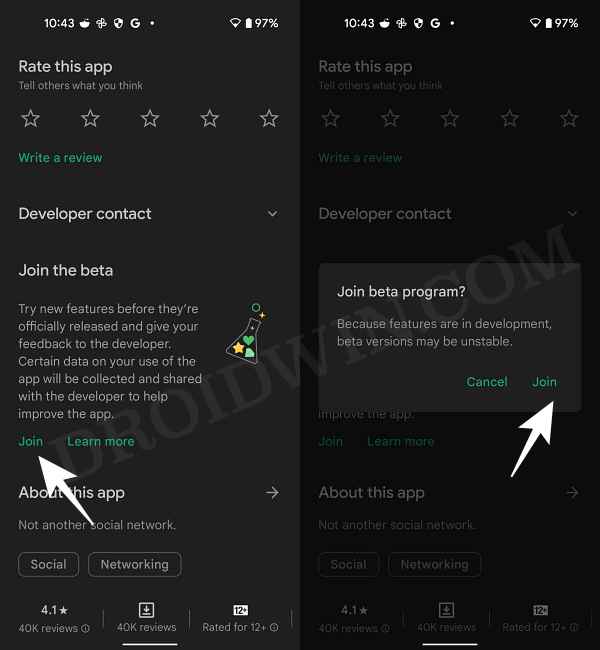In this guide, we will show you various methods to fix the issue of the “Time to BeReal” Notification not appearing. The social media domain is already filled with powerhouses from the Meta world. Add to it, the likes of Snapchat and TikTok, and the oversaturation is literally at its peak. So for a relatively newer player to enter this market and make a name for itself is quite a challenging task. However, BeReal has made its presence felt in quite some style.
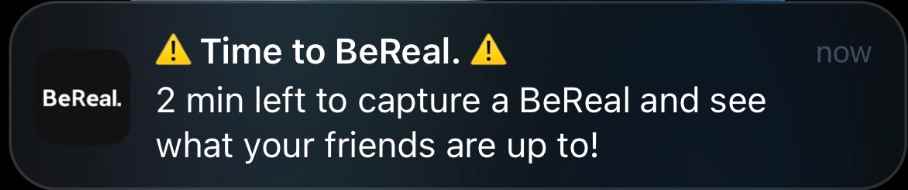
A major attribution for the same goes to the way it functions. For the unaware, you get a two-minute window throughout the day wherein you could post using your device’s front and rear cameras. But the catch is that the two-minute time frame could happen any time of the day, there is no designated time frame for the same. So this is where the app’s notifications play a pretty important role [or perhaps the most important role in this ecosystem].
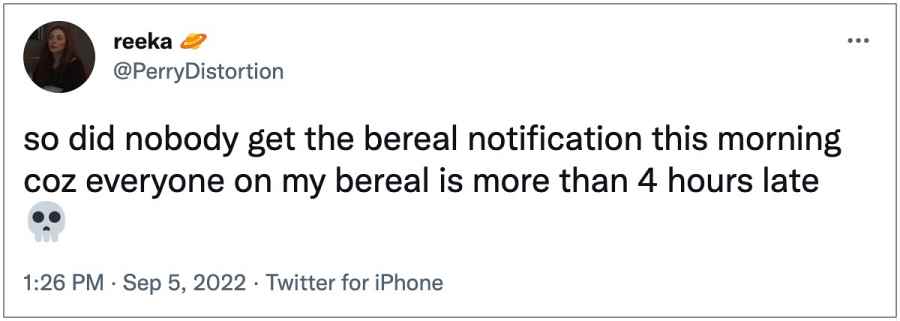
While you could still post outside of the designated time, but then you will have to bear the guilt of the post being tagged as Late. All in all, missing out on the app’s alert is the last thing that you would want. However, many users seem to be on this unfortunate list as of late. Numerous users have voiced their concern that the “Time to BeReal” Notification is not appearing on their device. If you are also on the same page, then this guide shall help you out. Follow along.
Table of Contents
How to Fix “Time to BeReal” Notification not appearing
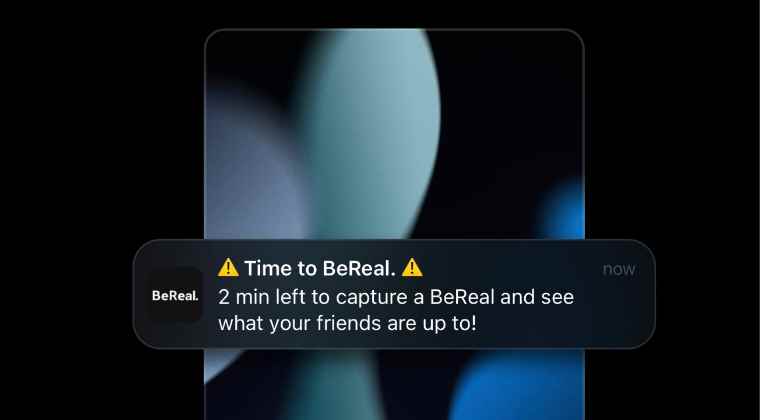
It is recommended that you try out each of the below-mentioned workarounds and then see which one spells out success for you. So with that in mind, let’s get started.
FIX 1: Restart Device
Let’s start off with the most basic fix, which requires you to restart your device. In most instances, a reboot is all that is needed to resolve the underlying issue and it could well spell out success in this scenario as well. So go ahead, give your device a reboot and then check if it fixes the issue of the “Time to BeReal” Notification not appearing on your device.
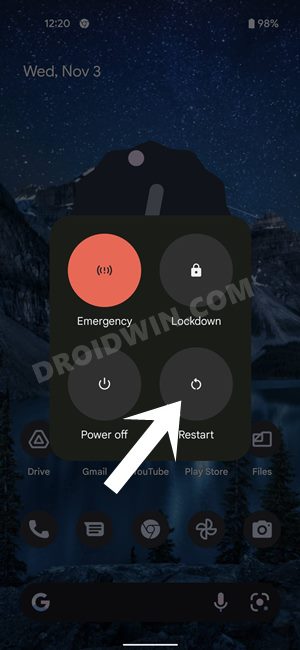
FIX 2: Toggle BeReal Notifications
Your next course of action should be to disable and then re-enable the app’s notifications settings. This will refresh all its notification-related settings and could rectify the issue that we are currently dealing with. So let’s give it a try and check out the results.
- To begin with, head over to the Settings menu on your device.
- Then go to Apps > See All Apps and select BeReal from the list.
- After that, go to its Notifications section and disable the toggle next to All BeReal Notifications.

- Then wait for a minute or two and re-enable the toggle next to All BeReal Notifications.
- Check if it fixes the “Time to BeReal” Notification not appearing on your device.
FIX 3: Remove Battery Restrictions for BeReal
If you have put any battery-saving measures in place, then the app might not be able to function correctly in this restrictive environment. Likewise, those restrictions wouldn’t allow the app to carry out its background functionality. This in turn will break the sync feature and could ultimately be the reason for the app’s inability to send alerts. So you should consider removing all these restrictions, which could be done as follows:
- To begin with, go to Settings > Battery > Battery Saver.
- Then disable the toggle next to Use Battery Saver (if enabled).
- After that, head over to Settings > Apps > See All Apps.

- Then select beBeReal from the list and go to its Battery section.
- After that, select Unrestricted from the list.
- Now check if it fixes the “Time to BeReal” Notification not appearing on your device.
FIX 4: Disable Adaptive Battery
Based on your app’s usage behavior, the Adaptive Battery feature gives higher privileges to the one with whom you interact the most. But on the flip side, it also tends to minimize the background functionalities and disable sync features of the apps with whom your interaction is on the lower side.
As a result of this, all the apps that fall in the latter domain are bound to be the suffering party, without any manual intervention from your end (another reason why everything shouldn’t be left over to the AI!). So to prevent this from happening, you should disable Adaptive Battery, which could be done as follows:
- To begin with, head over to the Settings menu on your device.
- Then go to Battery > Adaptive Preferences section.

- Now disable the toggle next to Adaptive Battery.
- Check if it fixes the “Time to BeReal” Notification not appearing on your device.
FIX 5: Disable Do Not Disturb
The Do Not Disturb Mode in Android disables all the notifications and alerts from your device. So if you have enabled it (intentionally or otherwise), then consider disabling it right away. Or if you don’t wish to do so, then you could also add the desired app to the DND exception list. This way, the DND Mode will remain active and at the same time, you will still get notifications from the app of your choice. Here’s how :
- Head over to Settings > Notifications > Do Not Disturb.
- Then Tap on Turn Off Now to disable this feature.

- Or leave it enabled and go to the Apps section. Then tap on Add Apps and select BeReal from the list.
- Now enable the toggle next to the notifications that you wish to receive from that app while DND mode is enabled.

- Check if it fixes the “Time to BeReal” Notification not appearing on your device.
FIX 6: Enable Background Data for BeReal
Apps that are working in an online-only environment must have network permission while running in the background. If that is not the case, then you wouldn’t receive notification from those apps until you manually open them. So to avoid that from happening, let’s give the said permission to the required app.
- To begin with, head over to the Settings menu on your device.
- Then go to Apps > See All Apps and select BeReal from the list.

- After that, go to its Mobile Data & WiFi section and enable the toggle next to Background Data.
- Now test if it fixes the app notifications not appearing issue on your Android device.
FIX 7: Force Stop BeReal
If the app’s processes and/or services aren’t functioning along the expected lines, then there are bound to be issues with its related components. Therefore, you should force-stop the app and then restart it. Doing so will restart all its services and the app will then perform in a fresh environment from scratch. So proceed with the below instructions to try it out
- To begin with, head over to the Settings menu on your device.
- Then go to Apps > See All Apps and select BeReal from the list.

- After that, tap on Force Stop > OK in the confirmation dialog box.
- Check if it fixes the “Time to BeReal” Notification not appearing on your device.
FIX 8: Delete BeReal Data
If a lot of temporary data gets accrued over the due course of time or if the stored app data gets corrupted, then there are bound to be some app performance issues. In such cases, the only way out is to delete the app’s data and then let it repopulate from scratch. Here’s how it could be done:
- To begin with, head over to the Settings menu on your device.
- Then go to Apps > See All Apps and select BeReal from the list.
- After that, go to its Storage and Cache section and tap on Clear Data/Storage.

- Then tap OK in the confirmation dialog box and wait for the process to finish.
- Once done, verify if it fixes the “Time to BeReal” Notification not appearing on your device.
FIX 9: Reinstall BeReal
If the app’s settings and configuration files get corrupted, then simply deleting its app data might not be sufficient. Rather, you will have to uninstall the app from your device and then reinstall its latest build. So let’s try it out using the instructions given below.
- To begin with, head over to the Settings menu on your device.
- Then go to Apps > See All Apps and select BeReal from the list.
- After that, tap Uninstall > OK in the confirmation dialog box.

- Now go to the Play Store and download and install its latest version.
- Check if it fixes the “Time to BeReal” Notification not appearing on your device.
FIX 10: Enroll as BeReal Beta Tester
If none of the aforementioned methods managed to spell out success for you, then your last course of action should be to get yourself enrolled as a beta tester. The beta build of the app receives updates much quicker than its stable counterpart. So if the issue is due to a buggy update rolled out by the developers, then you are more likely to receive a patch in the beta build first. So refer to the below steps to and get yourself enrolled as a tester right away:
NOTE: In the below instructions, I have first listed the steps to uninstall the app and then download its beta build. You could directly download the beta build as well [without uninstalling the app], but in such cases, there might be a delay before you receive the beta update. On the other hand, if you uninstall the app first, then you will receive the beta update right away.
- To begin with, head over to Settings > Apps > See All Apps.
- Then select BeReal from the list and hit Uninstall > OK.

- Once done, go to the BeReal Play Store Page and tap on Join the Beta > Join.
- You will now get a beta update for this app. Hit Install and wait for it to be installed.

- Once done, launch the app and sign in to your account.
- This should fix the underlying notification issues.
That’s it. These were the various methods to fix the issue of the “Time to BeReal” Notification not appearing. We have listed ten different workarounds for the same. Do let us know in the comments which one spelled out success for you. Likewise, all your queries are welcomed in the comments section below.