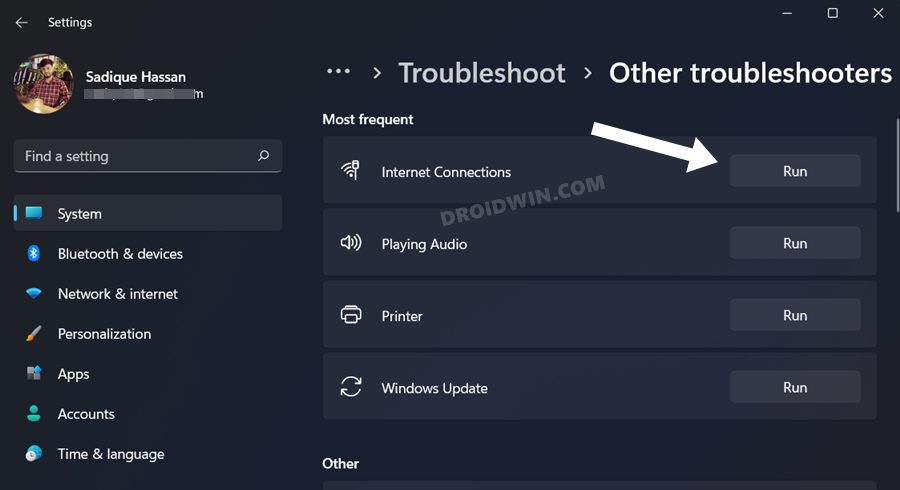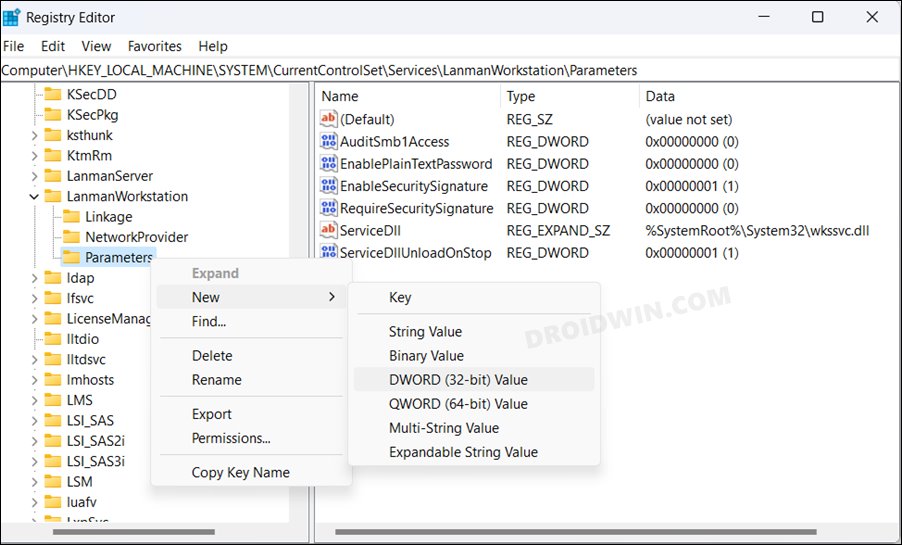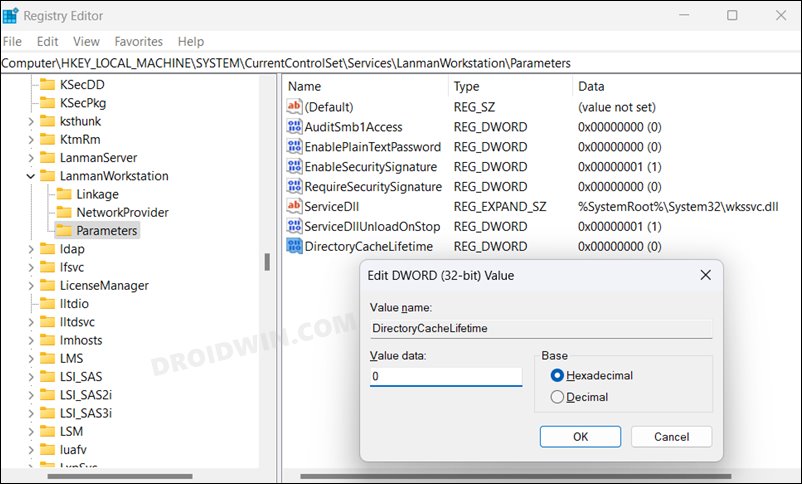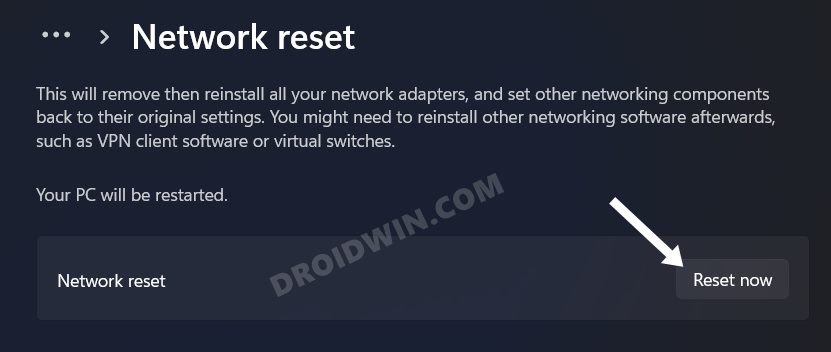In this guide, we will show you various methods to fix the slow File Explorer issue when having a mapped drive in Network Location. Wireless file sharing has always been the go-to choice for numerous users, especially when dealing with different OS. In this regard, you could map your network drive and share the file via the SMB protocol. However, this seems to be having an adverse impact on the built-in file manager app.
Numerous users have voiced their concern that File Explorer is extremely slow to load when there is a mapped drive in Network Location. When they launch the Explorer, it opens the Home tab and then the rest of the local drives takes forever to load. While that is happening, it tends to freeze the Explorer, thereby making it useless for that time frame. If you are also getting bugged by these issues, then this guide will help you out. Follow along for the fix.
Table of Contents
Fix Slow File Explorer when having Network Location
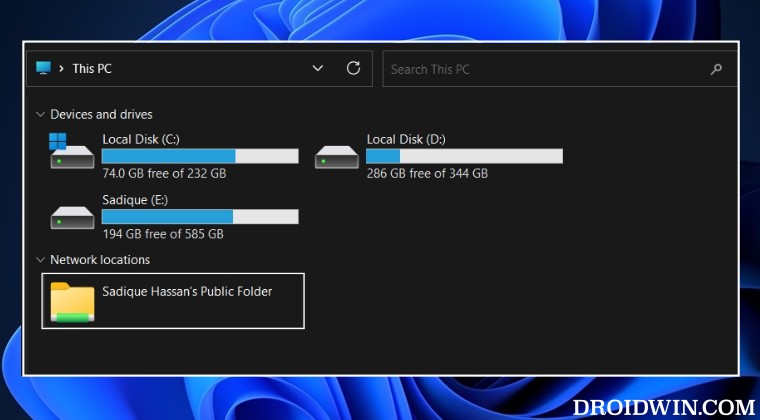
It is recommended that you try out each of the below-mentioned workarounds and then see which one spells out success. So with that in mind, let’s get started.
FIX 1: Delete Unused Shared Folder
If there’s a folder lying unused in the shared location, then not only will it slow down the sharing process, it could have an adverse impact on the File Explorer as well. Therefore, consider removing all the unused network locations and check if it rectifies the slow File Explorer issue when having a mapped drive in Network Location.
FIX 2: Use Network Troubleshooter
- Launch Settings and go to System > Troubleshoot > Other Troubleshoot.
- Then click on Run next to Internet Connection. Wait for the process to complete.

- Once done, it will bring up the required fixes. Select the desired fix to implement it.
- Check if fixes the slow File Explorer issue when having a mapped drive in Network Location.
FIX 3: Using Registry
- Launch Registry Editor and head over to the below location:
HKEY_LOCAL_MACHINE\SYSTEM\CurrentControlSet\Services\LanmanWorkstation\Parameters
- The right click on Parameters, and select New > DWORD (REG_DWORD).

- Name it DirectoryCacheLifetime and double-click to open it.
- Then change its Value Data to 0 and hit OK to save it. Now restart your PC.

- Check if fixes the slow File Explorer issue when having a mapped drive in Network Location.
FIX 4: Reset Network
If none of the aforementioned methods spelled out success, then your last course of action should be to reset the network settings back to its factory default state. However, do note that this will delete all the saved networks, so take a backup beforehand and only then proceed with the below steps:
- Head over to Settings > Network and Internet > Advanced Network Settings.
- Then go to Network Reset and click on Reset Now. Wait for the process to complete.
- Once done, restart your PC, set up the Network Location, and check out the result.

That’s it. These were the four different methods to fix the slow File Explorer issue when having a mapped drive in Network Location. If you have any queries concerning the aforementioned steps, do let us know in the comments. We will get back to you with a solution at the earliest.