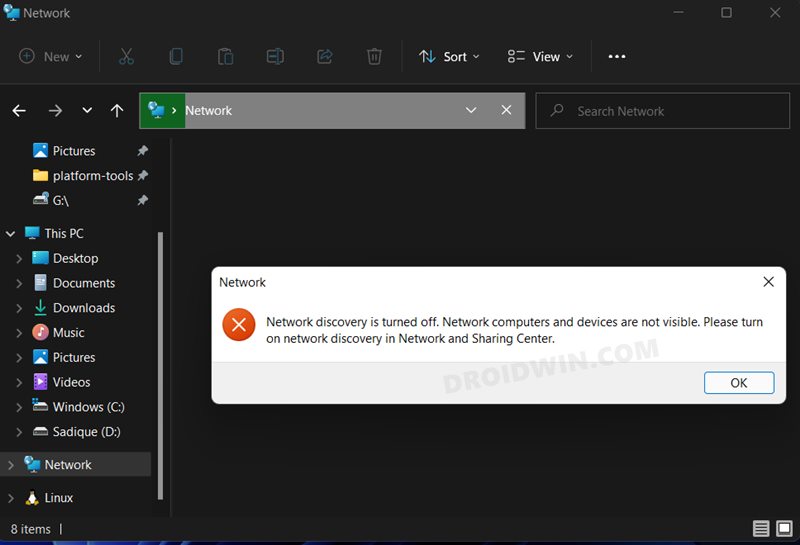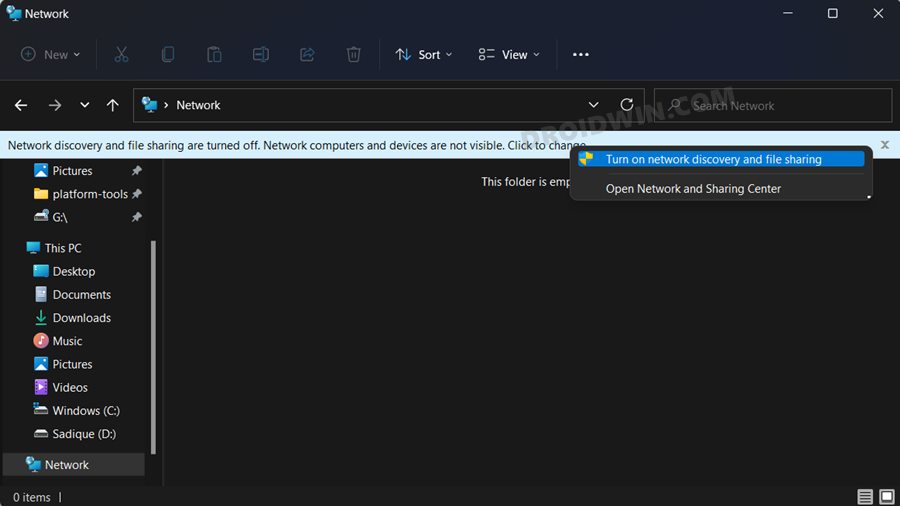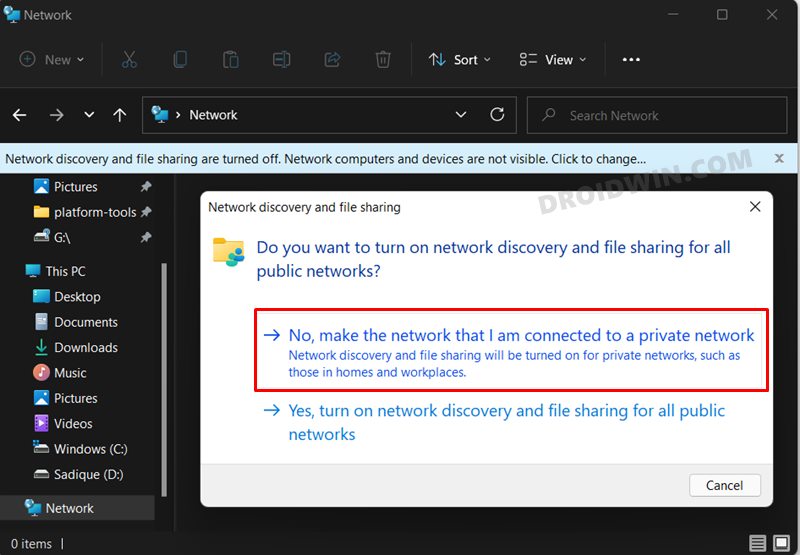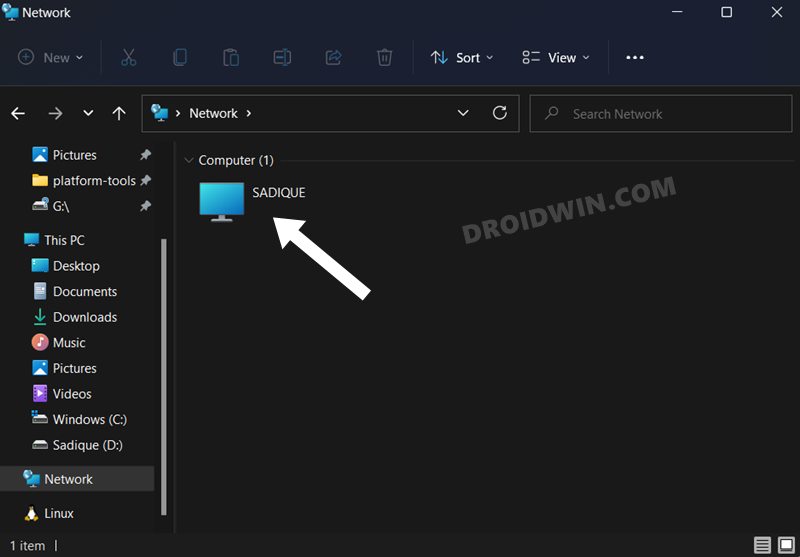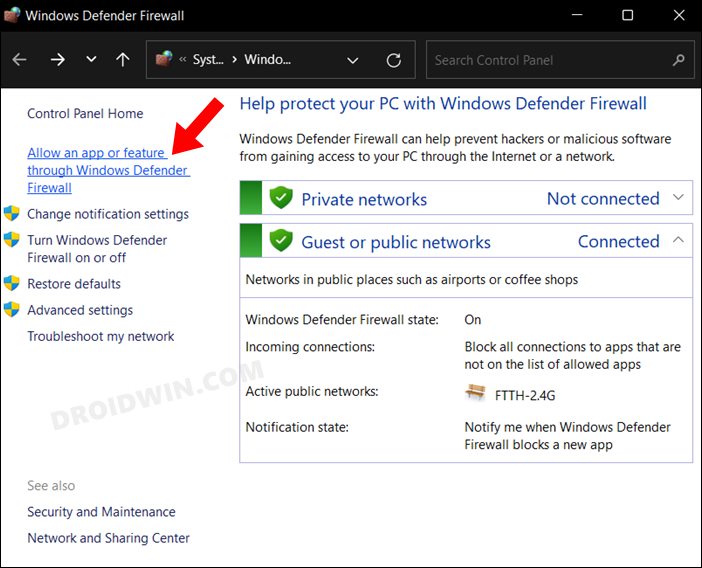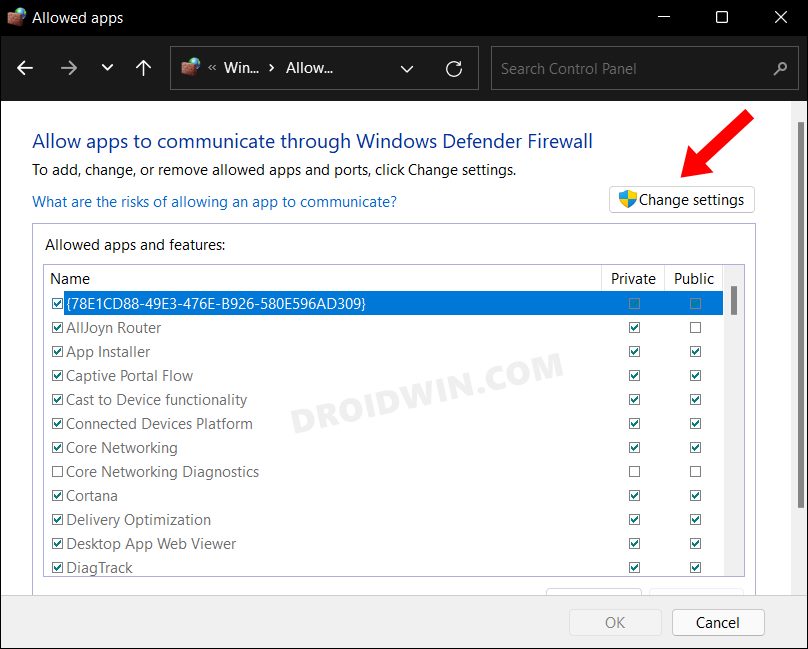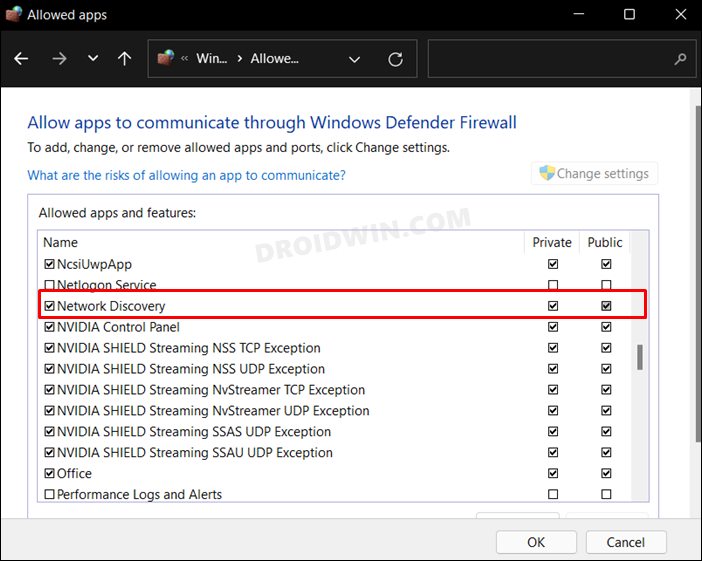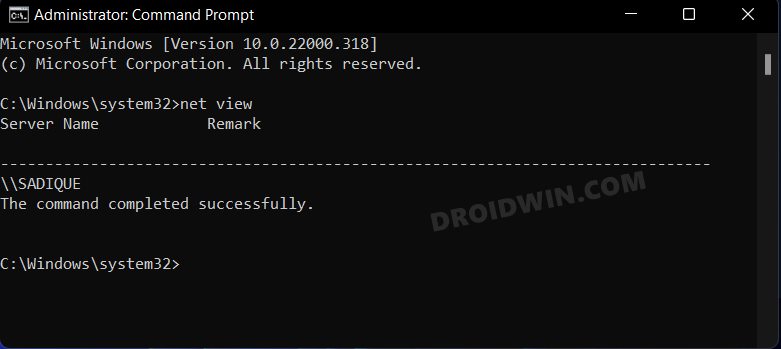In this guide, we will show you three different methods to find other computers present on your network using your Windows 11 PC. The Network Discovery feature allows you to get hold of all the devices that are on the same network to which your PC is currently connected. Apart from that, it also provides you with a platform to wirelessly transfer files between all these devices that are on the same network. So rather than sharing files via email, uploading them over to clouds,
or using third-party clients, you could easily send the files directly via Network Discovery. But for that, you will first have to enable this feature. Only after this, you will be able to get a list of all the devices that are a part of the same network. So without further ado, let’s check out various methods to enable Network Discovery on Windows 11. As soon as you enable it, you will straightaway be able to find all the other computers present on your network on Windows 11.
Table of Contents
How to Find Other Computers on My Network in Windows 11

There exist three different methods through which you could carry out this task- via File Explorer, using Firewall, and from Command Prompt. We have listed all these three methods below. You may try out the one that is in sync with your requirement.
Via File Explorer
- Launch File Explorer via Windows+E shortcut and go to Network from the left menu bar.
- You will now get a message that Network Discovery is turned off. Click OK to close this dialog box.

- You will now get a message at the top of the File Explorer that Network Discovery and File Sharing are turned off.
- Click on that message and then select Turn on Network Discovery and File Sharing.

- After that, select ‘No, make the network that I am connected to a private network’.

- This should enable Network Discovery on your Windows 11 PC.

- Then it will bring out the list of all the other computers present on your network in Windows 11.
Via Firewall
- Head over to the Start Menu, search Windows Defender Firewall, and open it.
- Then click on Allow an app or feature through Windows Defender Firewall.

- After that, click on the Change Settings button situated at the top right.

- Then scroll the Network Discovery and checkmark it under both the Public and Private columns.

- Finally, click OK to save the changes. That’s it, the Network Discovery now stands enabled.
So head over to the File Explorer and go to Network from the left menu bar. You could now find all the other computers present on your network on Windows 11. Or you could also see the list of all the devices on your network using Command Prompt, as explained below.
Via Command Prompt
- Head over to the Start Menu, search CMD, and launch Command Prompt as an administrator.
- After that, execute the below command and hit Enter
net view

- It will list out the names of all the computers that are on the same network as yours.
However, if you end up getting the ‘The list of servers for this workgroup is not currently available’ error message, then it means that the Network Discovery is still disabled. So use Method 1 or 2 from above and then re-execute the net view command, this time you wouldn’t face any issues.
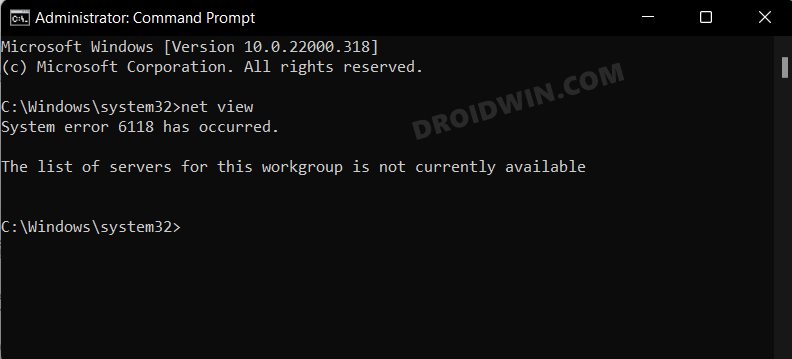
On that note, we round off the guide on how you could find other computers present on your network using your Windows 11 PC. We have listed three different methods for the same. Likewise, we also showed you the steps to enable Network Discovery in Windows 11. If you have any queries concerning the aforementioned steps, do let us know in the comments. We will get back to you with a solution at the earliest.