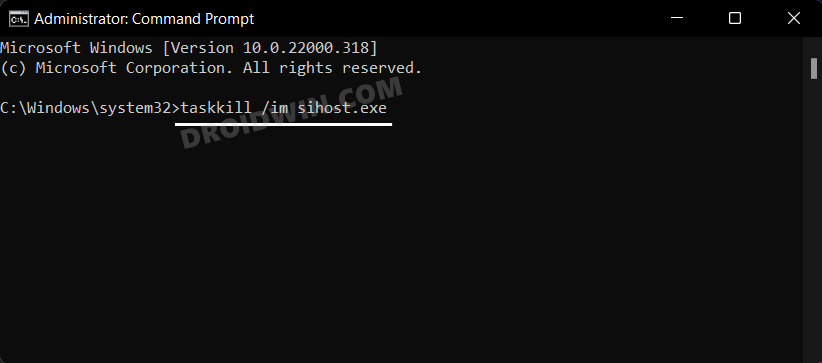In this guide, we will show you the steps to remove the System requirements not met watermark from your Windows 11 PC. Many users were initially left stumped when the Redmond giants announced that it’s latest OS could only be installed on PCs that met certain hardware requirements. These included the likes of 8th-generation or newer Intel processors, AMD Ryzen 2000 series processors, firmware supporting UEFI and Secure Boot, and the availability of Trusted Platform Module (TPM) version 2.0.

Since there were still quite a few PCs that didn’t check-marked these requirements, Microsoft relaxed its rule and made it possible to allow its latest OS on unsupported PC, but obviously, with a few strings attached. For example, installing Windows 11 on unsupported hardware could lead to compatibility issues and your PC might no longer receive OS and security updates. And now it seems the OS giants would take more drastic measures to remind you that your PC doesn’t meet the minimum system requirements.
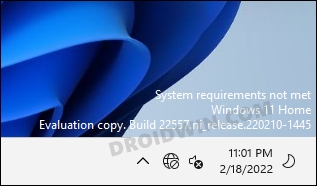
Many Insider Preview users are reporting that they are getting the System requirements not met message on their Windows 11 PC. It is appearing in two different places- in the Settings menu (just below your PC name) and at the bottom right of your desktop, the latter one as a watermark. While the Settings menu isn’t much of a distraction, it’s the desktop watermark that is definitely conflicting with the workflow. If you also echo this thought, then this guide shall help you out. In this tutorial, we will show you the steps to remove the System requirements not met watermark on your Windows 11 PC.
How to Remove System Requirements Not Met Watermark in Windows 11
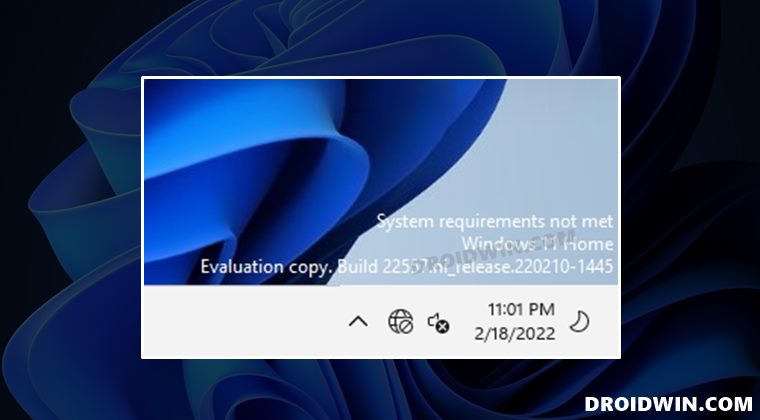
- Head over to the Start menu, search Registry Editor, and open it.
- Then copy-paste the below location in its address bar and hit Enter:
HKEY_CURRENT_USER\Control Panel\UnsupportedHardwareNotificationCache
- Now go to the right-hand side and double-click on the SV2 file to open it.

- Type in 0 in the Value Data field and hit OK to save it.
- You will now have to kill the sihost.exe process.
- So open Command Prompt as an administrator and execute the below command
taskkill /im sihost.exe

- Finally, restart your PC for the changes to take place.
That’s it. These were the steps to remove the System requirements not met watermark on your Windows 11 PC. As of now, there doesn’t seem to be any tweak that could remove the warning from the Settings menu. We will update this guide as and when there is any further development surrounding it. In the meantime, if your PC is also displaying the Evaluation Copy watermark, then you could easily remove it as well.