In this guide, we will show you various methods to install the Windows Subsystem for Android on an unsupported PC. Out of all the features that were announced in the latest OS build, it was the ability to install and run Android apps on Windows 11 that managed to grab most of the limelight. However, while the Developer/Beta/Stable builds kept on relating, there was no update regarding this feature. But the wait time is now finally over and you could easily get hold of the desired Android apps onto your PC. Or is that really that easy?
Well, at least not for me and a few users out there. A slew of complaints has lined up across various forums that users are unable to download and install the Windows Subsystem for Android on their Windows 11 PC. If you are also in the same boat, then fret not, we won’t let it sink! In this guide, we will show you a nifty workaround through which you will be able to welcome this subsystem onto your PC without any issues. So without any further ado, let’s get started.
Table of Contents
Requirements for Windows Subsystem for Android
For the unawares, the straightforward method involves just heading over to the Microsoft Store and installing the Windows Subsystem for Android from there. But if your PC isn’t qualifying any one of the app’s requirements, then you wouldn’t be able to install it from the Microsoft Store. In this regard, here are all the requirements that this app wants your PC to have. [As you could see from the below image, my PC didn’t have the SSD, hence I wasn’t able to install the app from the Store].
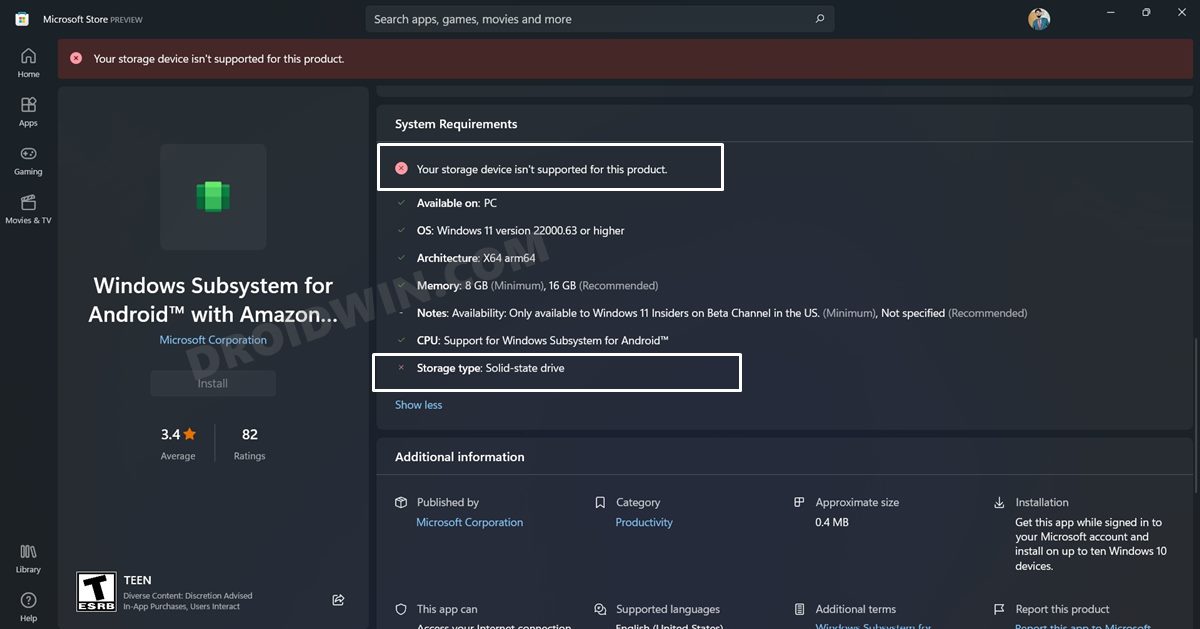
But then I realized that downloading apps from Microsoft Store isn’t the only way out! What if we get hold of the app’s Microsoft Servers download link, and download it from an alternate source? Upon testing, I found out that it was indeed possible and hence I was able to successfully install the Windows Subsystem for Android on my unsupported Windows 11 PC. And in this guide, we will show you how to do just that. Follow along for the instructions.
How to Install Windows Subsystem for Android on Unsupported PC
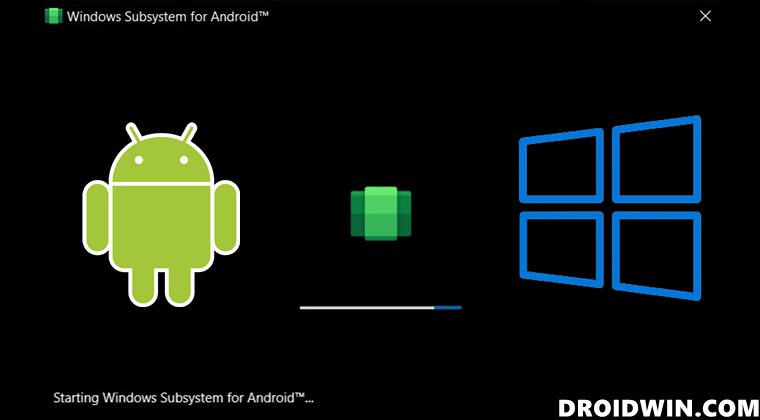
First off, you will have to checkmark some of the prerequisites of the list. We are listing the short and up to the point instructions for these requirements, if you wish to get in-depth steps for the same, then please refer to STEP 1 to STEP 5 of this guide.
Prerequisites
To begin with, you will need to be on the Windows 11 Beta Channel, with OS version 22000.xxx or higher. To check the current build number, open Run vis Windows+R shortcut keys, type in winver, and hit Enter. If you are on an older build, then head over to Settings > Windows Update and install the latest build right away.
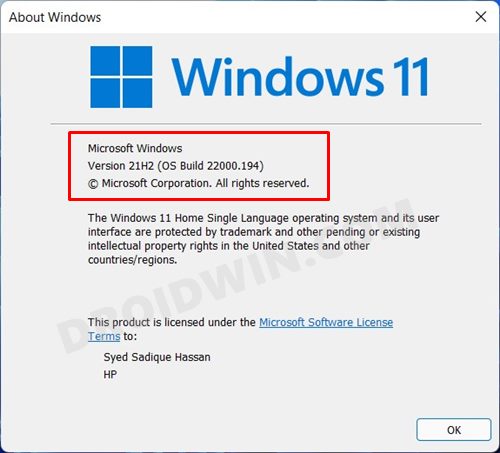
Next up, make sure that Virtualization is enabled. For that, launch Task Manager via Ctrl+Shift+Esc shortcut keys and go to the Performance Tab. Then check the status of Virtualization. if enabled, well and good. Otherwise, boot to BIOS, go to the Advanced tab and enable the Virtualization Technology.
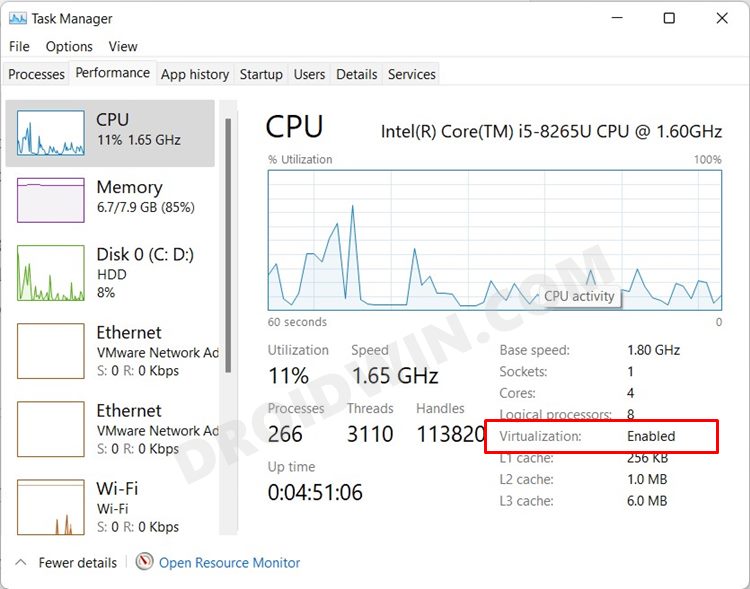
Moreover, as of now, this feature is only available to US users. So you would have to change your PC’s region to the US. To do so, head over to Settings > Time & language > Language & region > Select US from the drop-down menu.
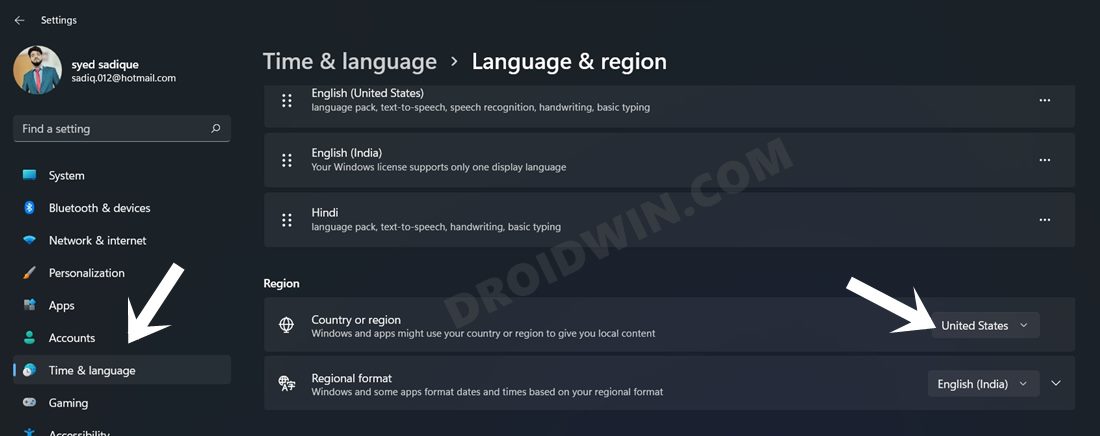
Install Windows Subsystem for Android without Microsoft Store
- To begin with, copy the Microsoft Store Link for Windows Subsystem for Android that we have provided below:
https://www.microsoft.com/store/productId/9P3395VX91NR
- Now head over to the AdGuard Online link generator for the Microsoft Store and paste the link there.

- Then click RP and select Slow from the drop-down menu. After that, click on the checkmark button next to it.

- Now scroll to the end of the page and download the file which has the following name (it should be around 1.2GB in size):
MicrosoftCorporationII.WindowsSubsystemForAndroid_1.7.32815.0_neutral_~_8wekyb3d8bbwe.msixbundle

- You might get a warning message on your browser, make sure to Allow/Keep it.

- Once downloaded, go to the folder where you have downloaded this MSIX bundle file. Then right-click on it and select Copy as path.

- Now head over to the Start Menu, launch PowerShell, and execute the below command. Make sure to replace the PATH keyword with the path that you had just copied
Add-AppxPackage -Path PATH
- Make sure that the PATH remains within double inverted commas. For example, in my case, the above command transforms to:
Add-AppxPackage -Path "D:\MicrosoftCorporationII.WindowsSubsystemForAndroid_1.7.32815.0_neutral___8wekyb3d8bbwe.Msixbundle"
- As soon as you execute the command, the Windows Subsystem for Android will start installing on your PC.

- Once the installation is complete, you may open it from the Start Menu.

- You will now get a notification prompt, click Continue.

- The Windows Subsystem for Android shall now open on your PC.

- You may now proceed ahead to install the Amazon App Store and then use it to install the Android app of your choice. Or you could also download and install apps from your preferred third-party sites as well. Refer to this guide to do so: How to Sideload Android Apps on Windows 11 [Without Amazon App Store]

So with this, we round off the guide on how you could install the Windows Subsystem for Android on an unsupported PC. If you have any queries concerning the aforementioned steps, do let us know in the comments. We will get back to you with a solution at the earliest.
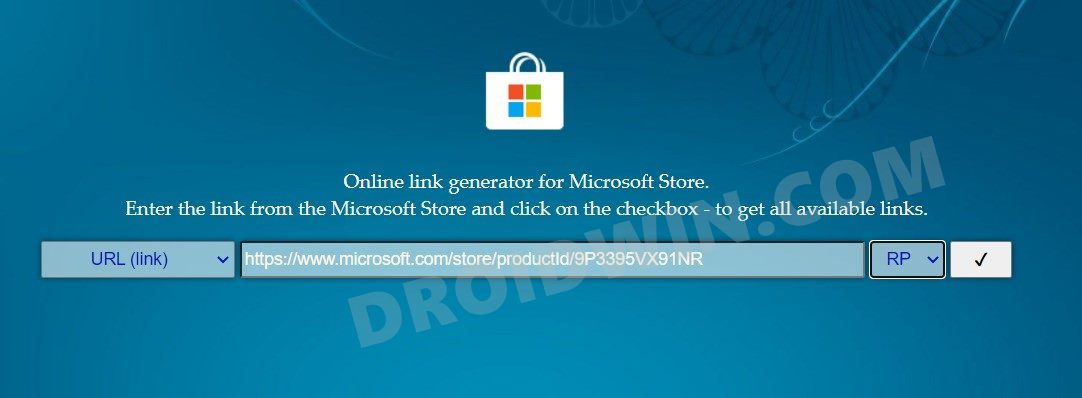
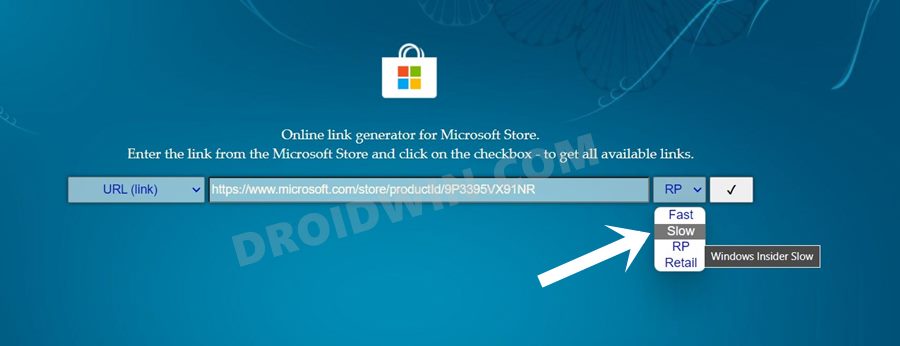
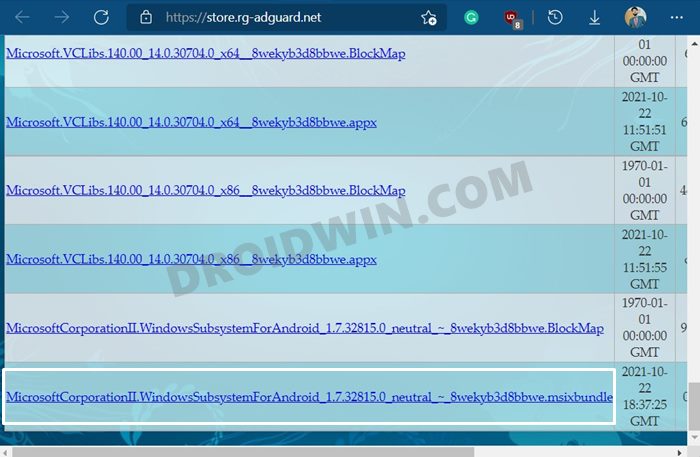
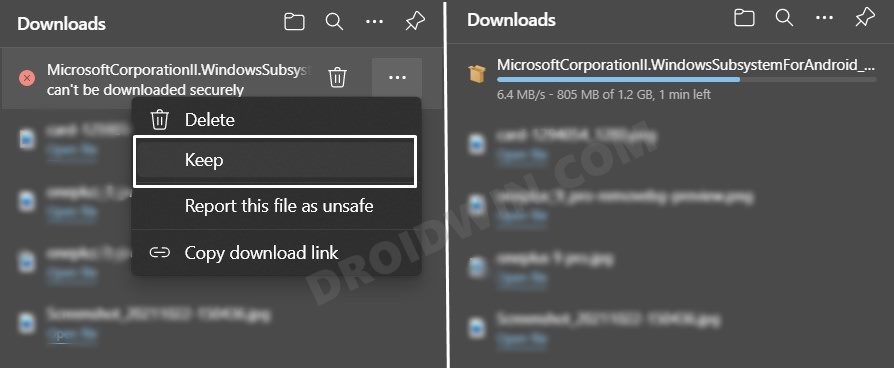
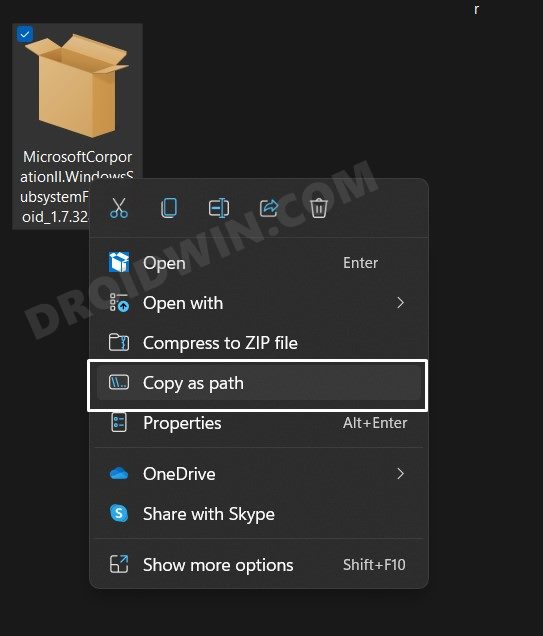
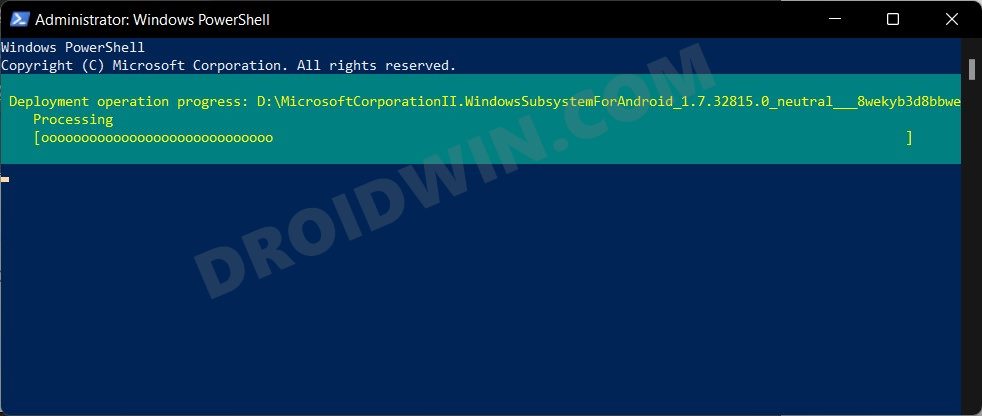
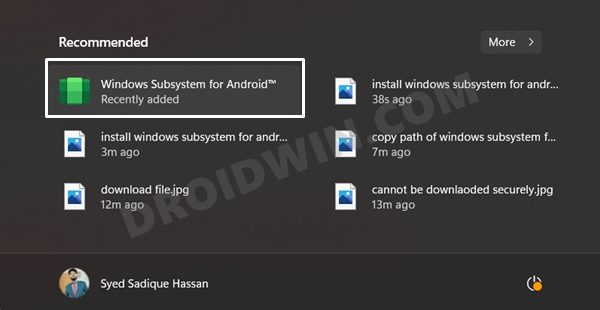
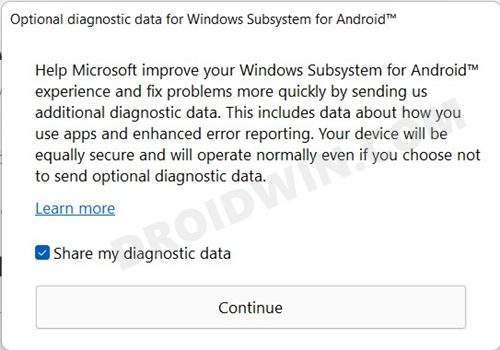
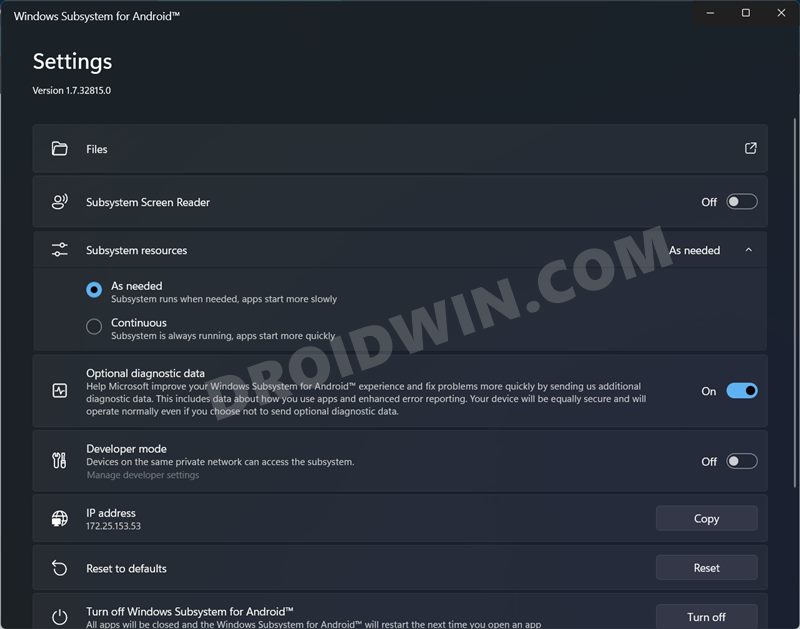
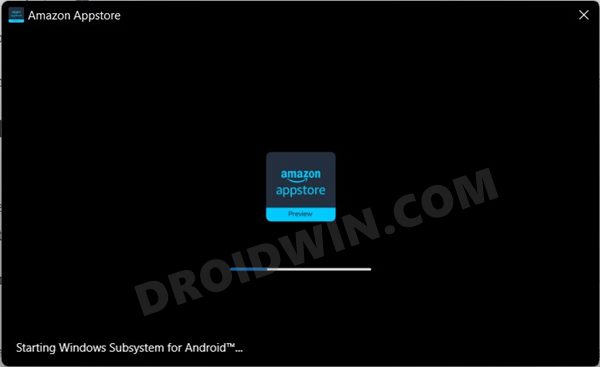








James
I can’t download the link from the Microsoft Store server.
Chris
It works, except you have to run PowerShell with administrator rights to be able to install.
AL JERICK
Error happened, cannot install the wsa
Jack
Hi Its Showimg
Add-AppxPackage : Deployment failed with HRESULT: 0x80073CF3, Package failed updates, dependency or conflict
validation.
Windows cannot install package MicrosoftCorporationII.WindowsSubsystemForAndroid_2203.40000.3.0_x64__8wekyb3d8bbwe
because this package depends on a framework that could not be found. Provide the framework
“Microsoft.VCLibs.140.00.UWPDesktop” published by “CN=Microsoft Corporation, O=Microsoft Corporation, L=Redmond,
S=Washington, C=US”, with neutral or x64 processor architecture and minimum version 14.0.30035.0, along with this
package to install. The frameworks with name “Microsoft.VCLibs.140.00.UWPDeskto
Windows cannot install package MicrosoftCorporationII.WindowsSubsystemForAndroid_2203.40000.3.0_x64__8wekyb3d8bbwe
because this package depends on a framework that could not be found. Provide the framework
“Microsoft.VCLibs.140.00.UWPDesktop” published by “CN=Microsoft Corporation, O=Microsoft Corporation, L=Redmond,
S=Washington, C=US”, with neutral or x64 processor architecture and minimum version 14.0.30035.0, along with this
package to install. The frameworks with name “Microsoft.VCLibs.140.00.UWPDesktop” currently installed are:
{Microsoft.VCLibs.140.00.UWPDesktop_14.0.29231.0_x64__8wekyb3d8bbwe
Microsoft.VCLibs.140.00.UWPDesktop_14.0.30704.0_x86__8wekyb3d8bbwe}
NOTE: For additional information, look for [ActivityId] 06c57511-4f0e-0003-e86e-c7060e4fd801 in the Event Log or use
the command line Get-AppPackageLog -ActivityID 06c57511-4f0e-0003-e86e-c7060e4fd801
At line:1 char:1
+ Add-AppxPackage -Path “C:\Users\jackr\Downloads\MicrosoftCorporationI …
+ ~~~~~~~~~~~~~~~~~~~~~~~~~~~~~~~~~~~~~~~~~~~~~~~~~~~~~~~~~~~~~~~~~~~~~
+ CategoryInfo : WriteError: (C:\Users\jackr\…bbwe.Msixbundle:String) [Add-AppxPackage], IOException
+ FullyQualifiedErrorId : DeploymentError,Microsoft.Windows.Appx.PackageManager.Commands.AddAppxPackageCommand
Aravind
I followed all the steps exactly but when I opened WSA from start menu, the window was black. Please help
Rithul Krishna
how to download windows subsystem for Android in 4gb ram