In this guide, we will show you various methods to fix the issue of notifications not working on your Mac. Missing up on all important alerts would be the last thing that you would want to go through. Unfortunately, many Mac users have been on this receiving end. According to them, either the notification does not appear at all or only it also arrives when they manually open the app- both of which don’t qualify as a suitable user experience.
Fortunately, there does exist a slew of nifty workarounds that shall help you fix the notifications not working issue on your Mac. Moreover, these fixes are applicable across all the versions of macOS and across both the MacBook as well as iMac. So on that note, let’s get started.
Table of Contents
How to Fix Notifications not working on Mac

It is recommended that you try out each of the below-mentioned workarounds and then see which one spells out success for you. So with that in mind, let’s get started.
FIX 1: Toggle Notifications
First and foremost, you should consider disabling and then re-enabling the notification for the concerned app. This will refresh its underlying notification settings and could well rectify the issue that we are currently dealing with. So refer to the below steps to give this fix a try and then check out the results.
- To begin with, click on the Apple logo situated at the top left
- Then select System Preferences from the drop-down menu.
- After that, go to the Notifications and Focus section.

- Then select the desired app from the left-hand side
- After that, disable the toggle next to Allow Notifications.

- Now wait for a few seconds and re-enable the Allow Notifications toggle.
- Check if it fixes the notifications not working issue on your Mac.
FIX 2: Disable Do Not Disturb
if you have enabled the DND Mode on your Mac, then it would stop all the notifications from appearing. So you should consider disabling it altogether or at least adding the concerned app to the whitelist. Here’s how it could be done:
- To begin with, click on the Apple logo situated at the top left
- Then select System Preferences from the drop-down menu.
- Now go to Notifications and Focus and switch to the Focus tab.

- After that, disable the toggle next to Do Not Disturb.
- Or leave it enabled and switch to the Apps tab.
- Then click on the Plus icon under Allowed Notifications from.

- Finally, select the desired app from the list and hit Add.
- Check if it fixes the notifications not working issue on your Mac.
FIX 3: Disable Shared Across Devices
if you have enabled the “Disable Shared Across Devices” feature and have enabled DND Mode on one of your Apple devices, then the same DND rule will be implemented across all the Apple devices signed in with the same account. So you should consider turning off this feature and then check out the results.
- To begin with, click on the Apple logo situated at the top left
- Then select System Preferences from the drop-down menu.
- Now go to Notifications and Focus and switch to the Focus tab.

- After that, uncheck Shared Across Devices situated at the bottom.
- Check if it fixes the notifications not working issue on your Mac.
FIX 4: Allow App to Start at Boot
If you are only able to access an app’s notifications on manually opening it, then you could consider adding it to the login list so that it automatically gets launched as soon as your Mac boots up. However, do note that this might slow down the boot-up time of your PC [though the difference will only be negligible since we talking about just one app] and could also lead to battery drainage. So keep that in mind and then proceed with the below steps:
- To begin with, click on the Apple logo situated at the top left
- Then select System Preferences from the drop-down menu.
- Now go to Users & Groups and switch to the Login Items tab.

- Then click on the plus icon, select the desired app, and hit Add.
- Check if it fixes the notifications not working issue on your Mac.
FIX 5: Restart Notification Centre Process
The Notification Centre process runs in the background and is responsible for managing the app notifications. In case it is not working along the expected lines, then there are bound to be quite a few issues when receiving notifications. Therefore, you should consider restarting this process, which could be done as follows:
- Open Launchpad, go to the Others folder, and open Activity Monitor.
- Then type Notification Centre in the search bar present at the top right.
- After that, select it from the search result and hit the cross icon.

- Now click on Quit in the confirmation dialog box that appears.
- Check if it fixes the notifications not working issue on your Mac.
FIX 6: When using External Display
If you are unable to get notifications when mirroring your Mac’s screen to an external display, then you will have to enable an additional permission before you could receive the notification. Here’s how:
- To begin with, click on the Apple logo situated at the top left
- Then select System Preferences from the drop-down menu.
- After that, go to the Notifications and Focus section.
- Finally, checkmark “When mirroring or sharing the display”.

- Check if it fixes the notifications not working issue on your Mac.
FIX 7: Update App
In some instances, the issue might not be with the OS but rather due to a bug in the app. So in that case, you should consider updating the app to the latest version [if available] or downgrade it to the earlier stable version.
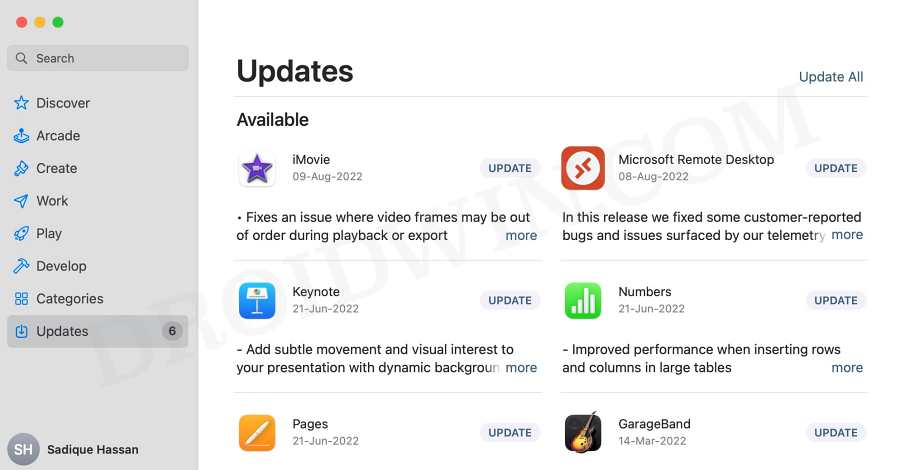
That’s it. These were the six different methods that shall help you fix the notifications not working issue on your Mac. If you have any queries concerning the aforementioned steps, do let us know in the comments. We will get back to you with a solution at the earliest.
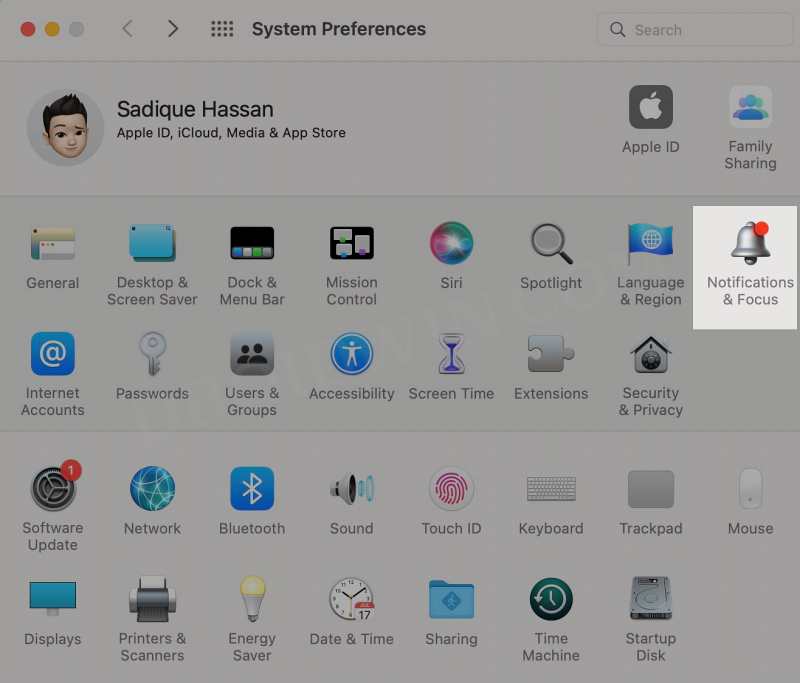
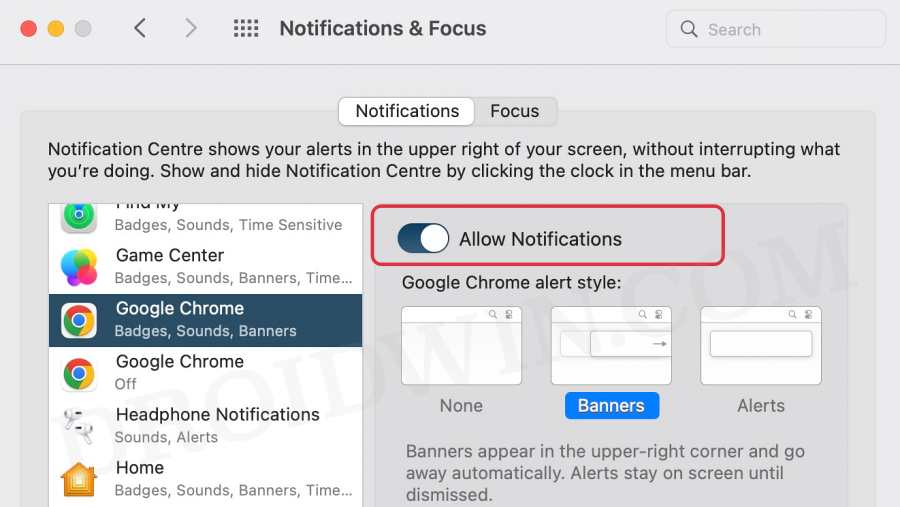
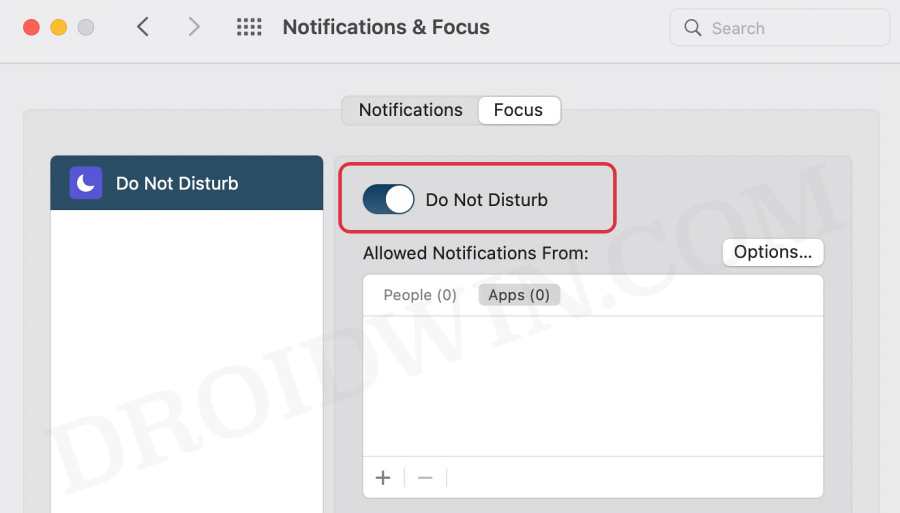
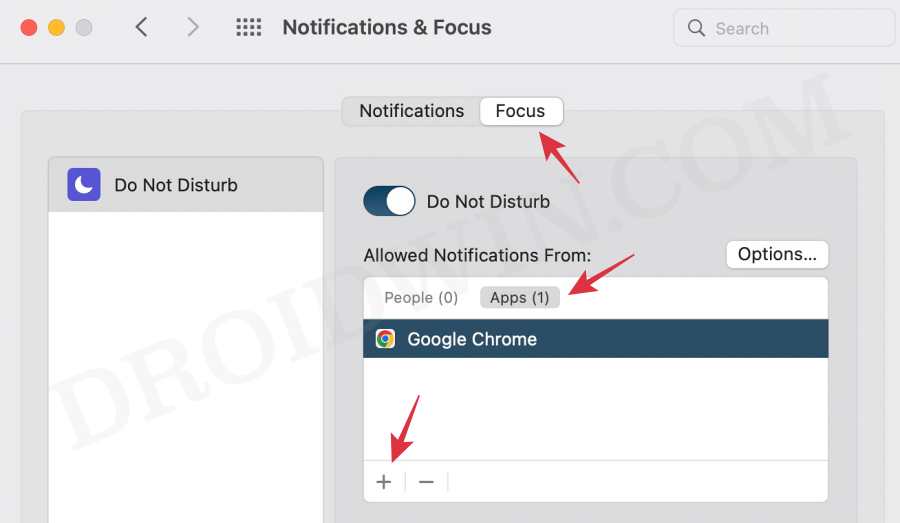
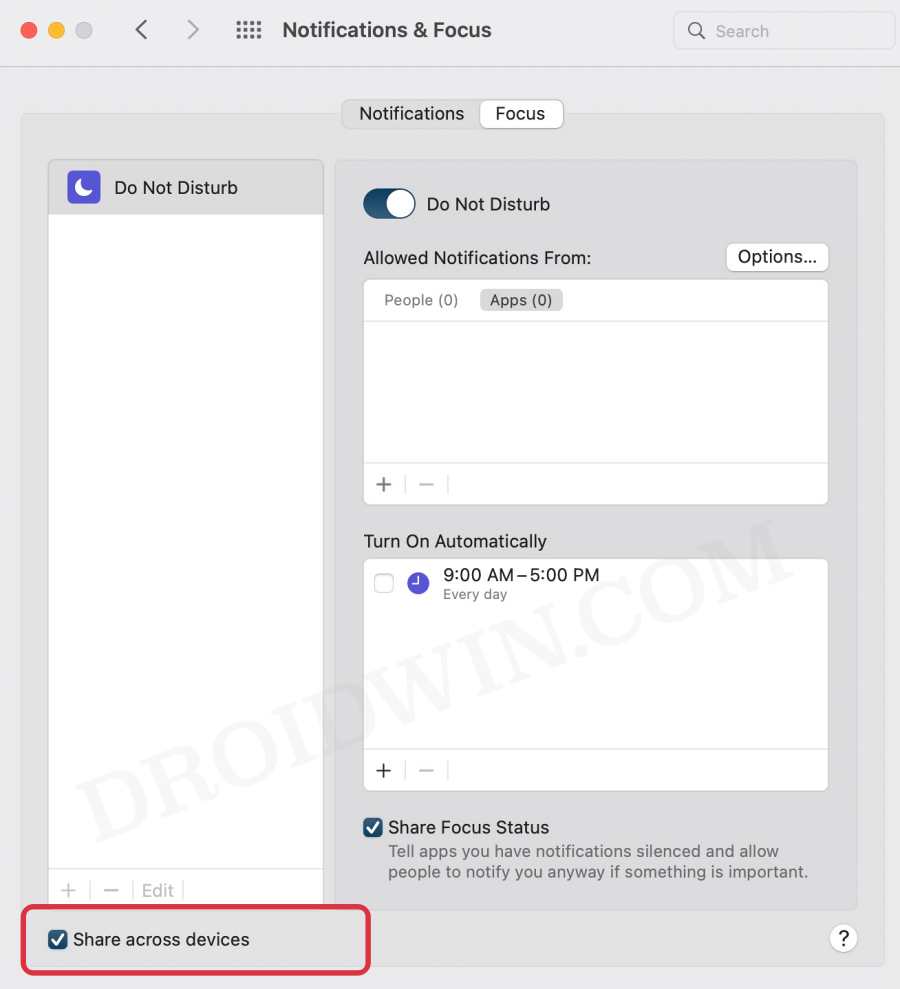
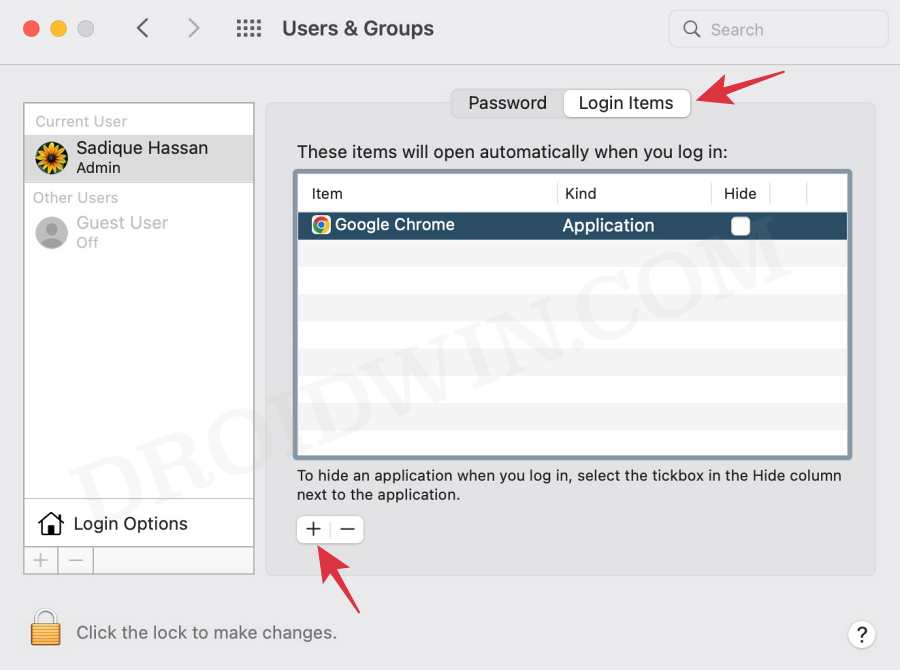
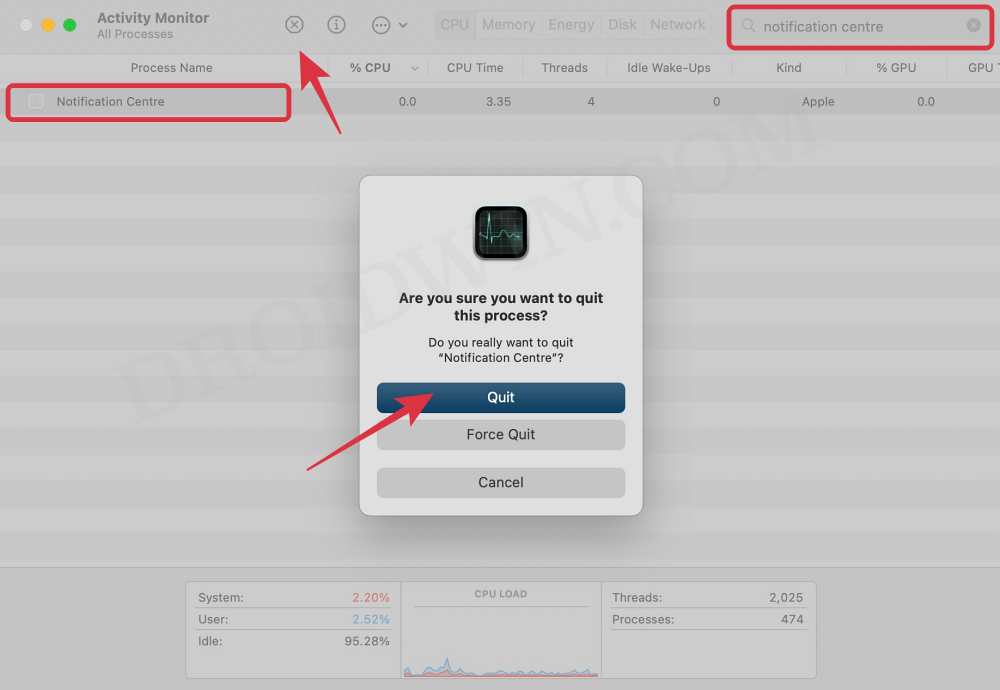
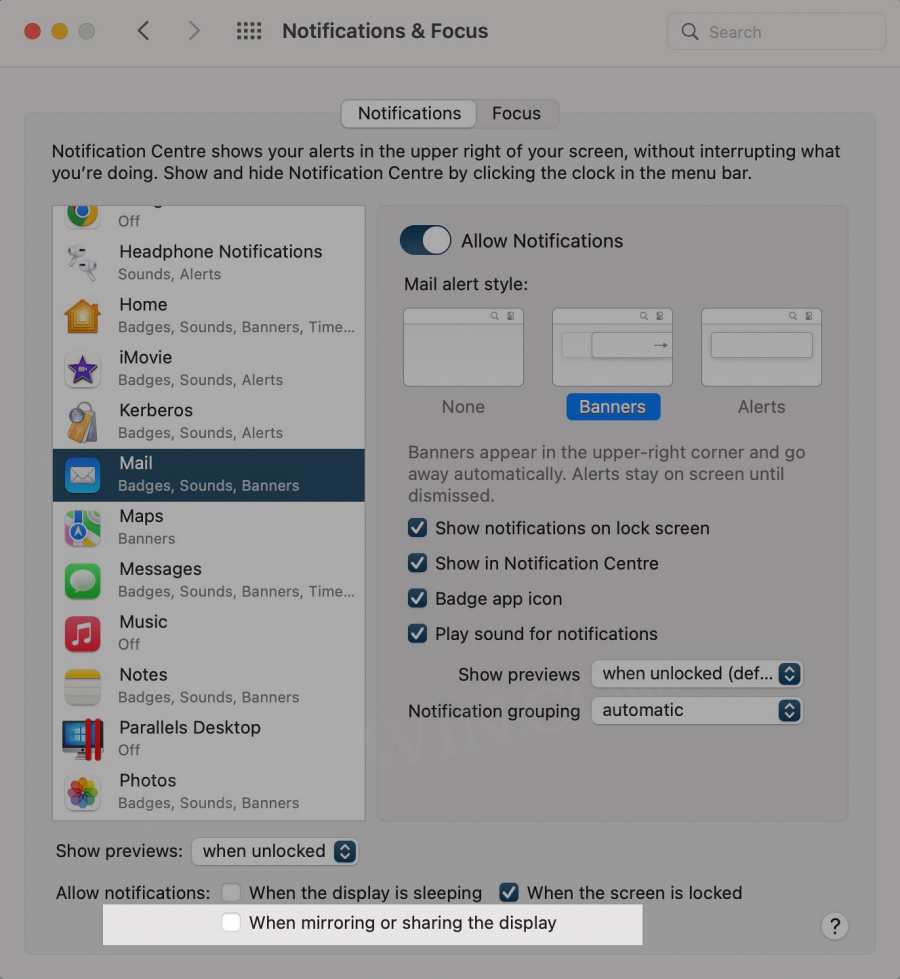








Hajira Buser
Thank you for this guide! I finally got my notifications back. I appreciate that your suggestions had greater breadth and depth than other articles I read.
Hajira
Thank you for this guide! I finally got my notifications back. I appreciate that your suggestions had greater breadth and depth than other articles I read.