In this guide, we will show you the steps to install Windows 11 offline without a Microsoft account. When you are setting up your PC with the latest OS build and are in the Out of the Box Experience [OOBE] stage, then you will have to connect your device to the internet, sign in to your account, and only then will you be able to proceed ahead with the installation of the OS.
In earlier times you could easily skip this step, sign in via a local account and complete the process, but that is no longer a possibility now. Once you reach the “Let’s connect you to a network” or “Let’s connect you to a network” screen during the setup, you will then have to connect to the internet.
If you don’t do so, then you will be greeted with the “Oops, you’ve lost internet connection” with Retry being the only option available. To overcome this limitation, this guide will show you the steps to install Windows 11 offline without a Microsoft account.
Install Windows 11 Offline without Microsoft Account via CMD Tweak
- Start the Windows 11 setup, go through the initial screens and reach the “Oops, you’ve lost internet connection” or “Let’s connect you to a network” page.

- Then press the Shift + F10 shortcut key combinations to open the Command Prompt. Now execute the below command in this CMD window:
OOBE\BYPASSNRO

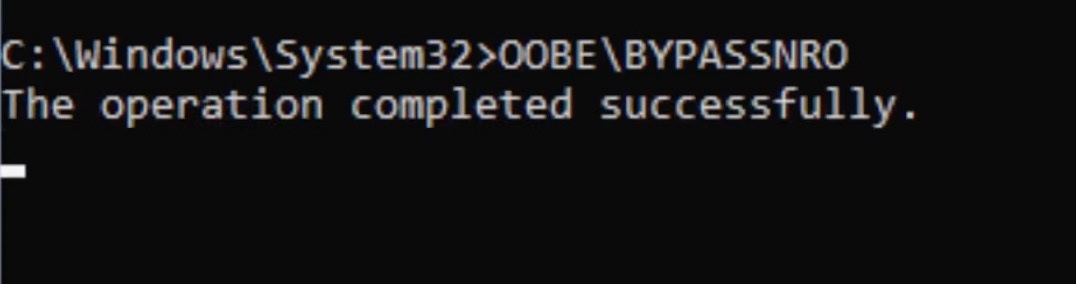
- Your PC will restart automatically. Again go through the initial setup and reach the “Let’s connect you to a network” page.
- You should now see the “I don’t have internet” button, click on it.

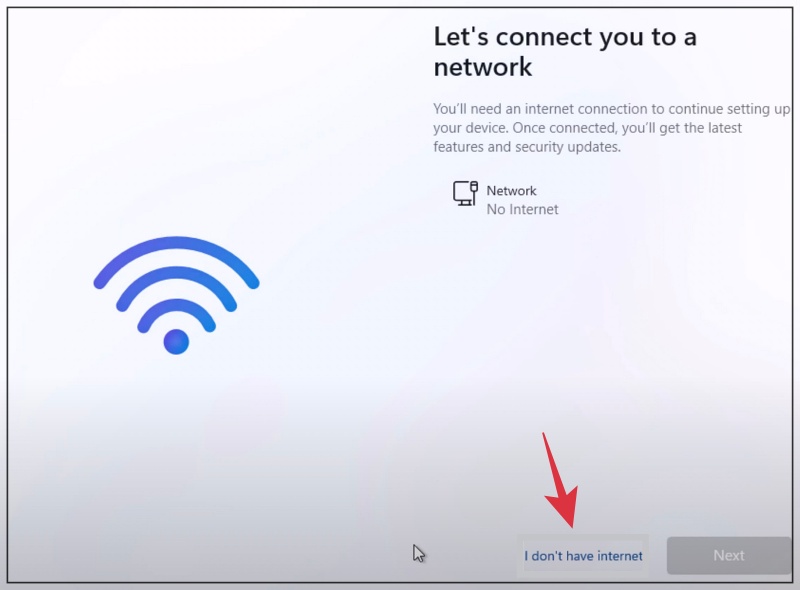
- After that, click on the “Continue with limited setup” option.

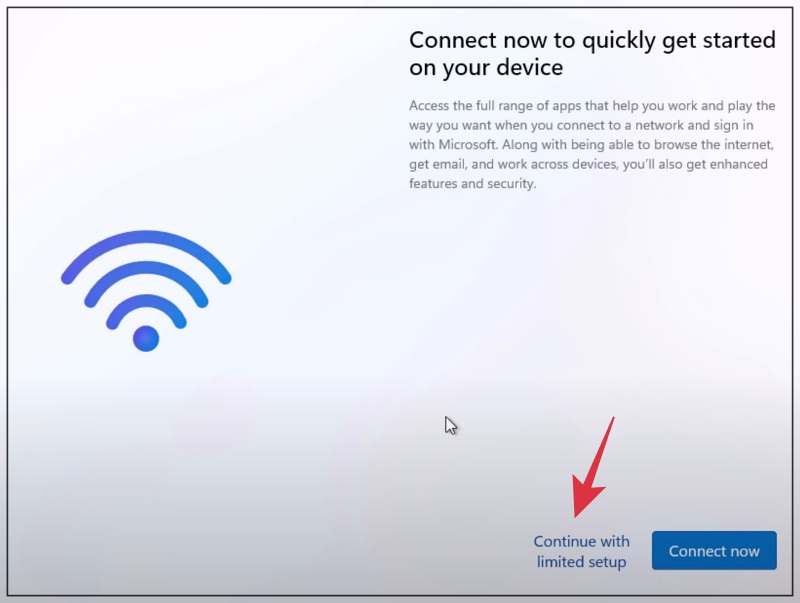
- You could now continue with the rest of the installation steps offline.


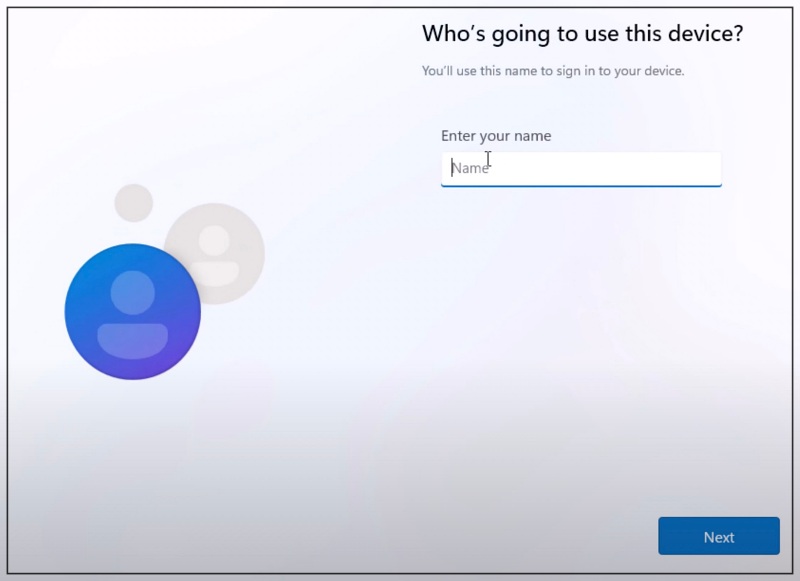
Install Windows 11 Offline without Microsoft Account via Ethernet Tweak
- Start the Windows 11 setup, go through the initial screens and reach the “Oops, you’ve lost internet connection” or “Let’s connect you to a network” page.


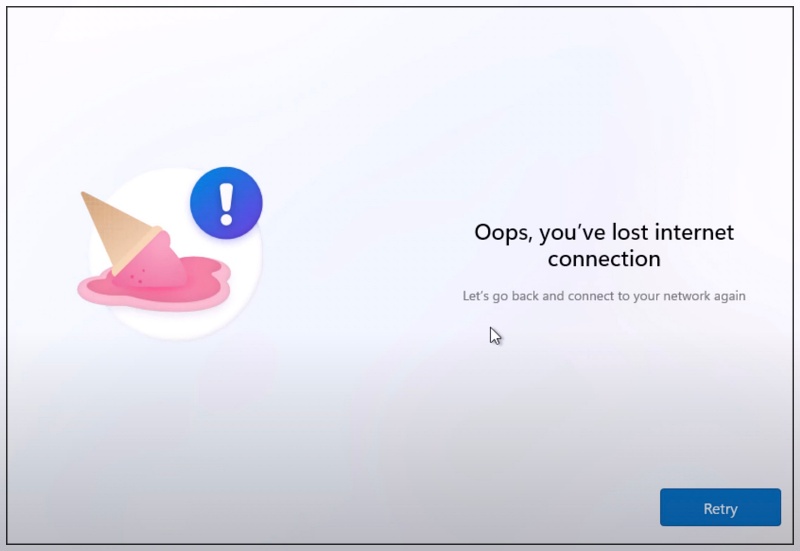
- Now plug in an ethernet cable and the “Next” button will become clickable.
- So click Next to proceed but immediately unplug the ethernet cable.
- You will now be able to continue with the rest of the installation steps offline.


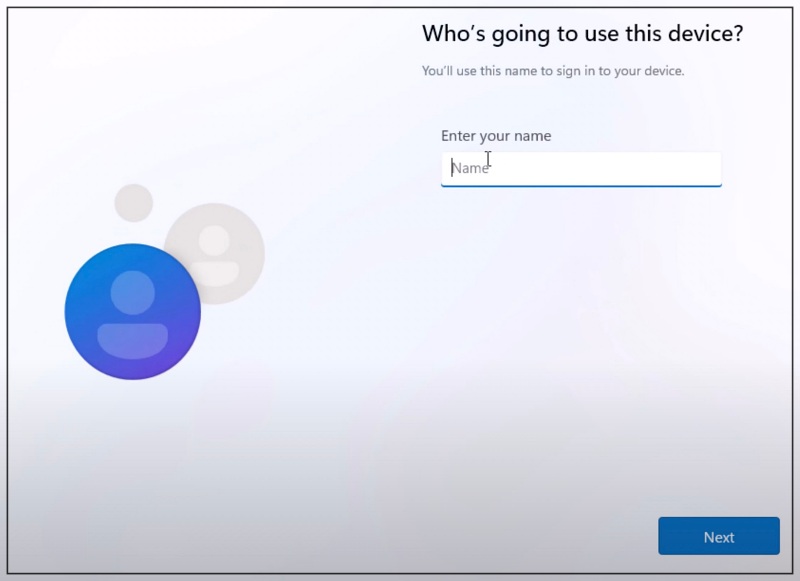
That’s it. These were the two different methods that should help you install Windows 11 offline without a Microsoft account. If you have any queries concerning the aforementioned steps, do let us know in the comments. We will get back to you with a solution at the earliest.







