In this guide, we will show you the steps to switch back to the old classic Outlook View. This personal information manager web app from the Redmond giant beholds a slew of nifty features up its sleeves, including the likes of webmail, calendaring, contacts, and tasks services. Moreover, recently it had undergone a massive UI change, which wasn’t welcome with open hands by many users.
While there are no issues with the design element, however, this overhaul lead to a confusing UI/UX and more importantly, it ended up breaking some crucial functionalities, such as the Search function not working on Mac. All in all, this new user interface isn’t in sync with many users’ requirements. If you are also in the same boat, then this guide will show you the steps to switch back to the old classic Outlook View.
How to Switch to Old Classic Outlook View
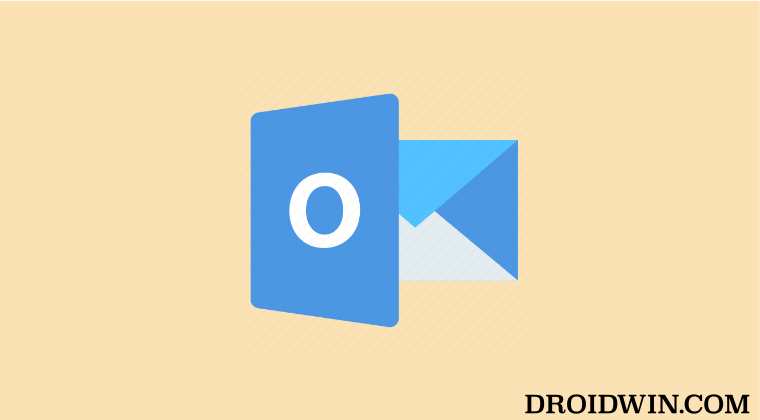
- To begin with, launch Outlook and go to the View tab.
- Then go to Current View > Change View and select Compact.

- Finally, go to Layout, select Reading Pane, and choose Right.

That’s it. These were the shot, quick, and easy steps to switch back to the old classic Outlook View. What are your views on this change? Is it something that doesn’t concern you much or is giving you a tough time out there? Do share your valuable opinions with us in the comments section below. Likewise, if you have any queries concerning the aforementioned steps, do let us know in the comments. We will get back to you with a solution at the earliest.
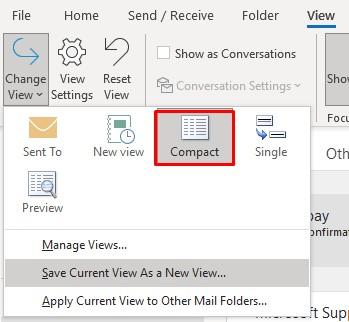
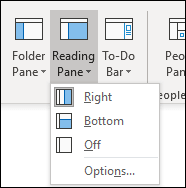








atousa
I looked for it for 2 hours, and you are the only one who explained this so easy and fast and it worked,
thank you