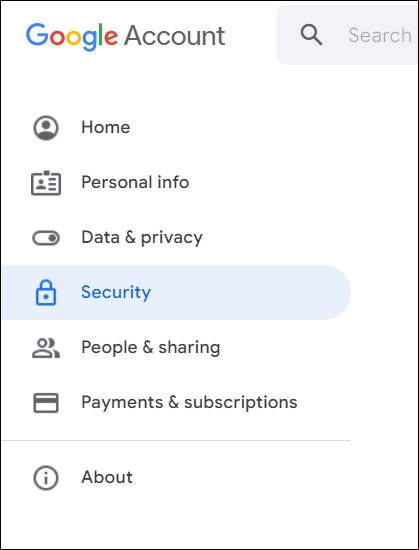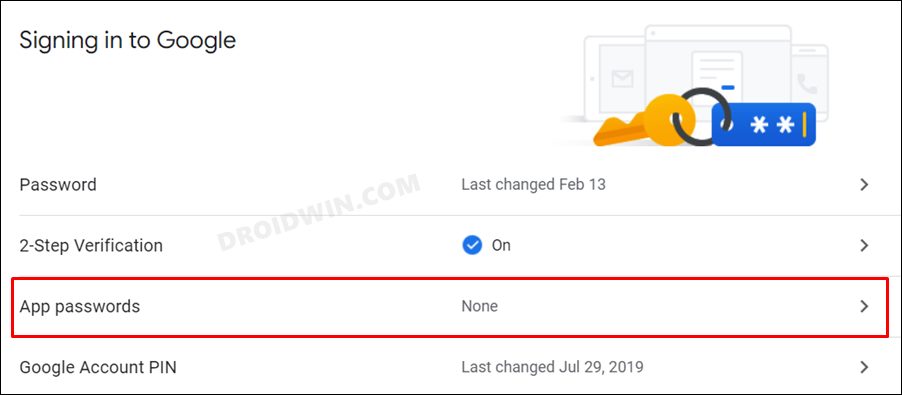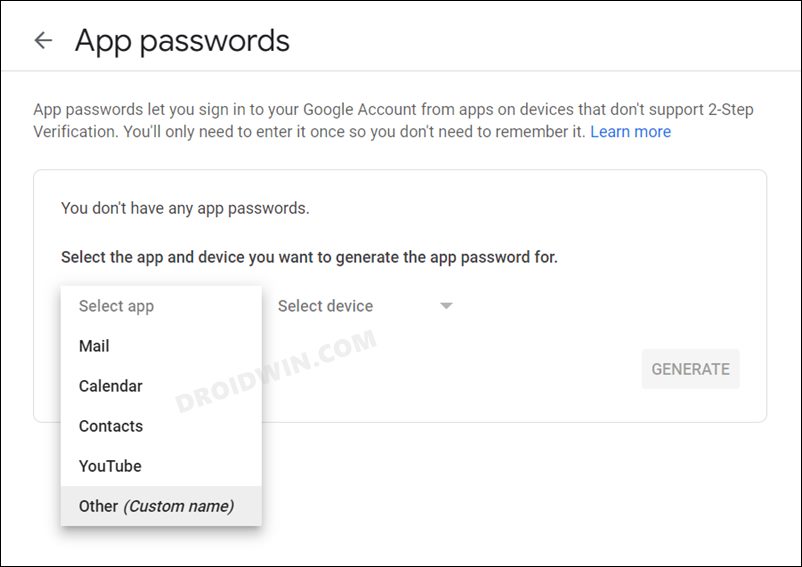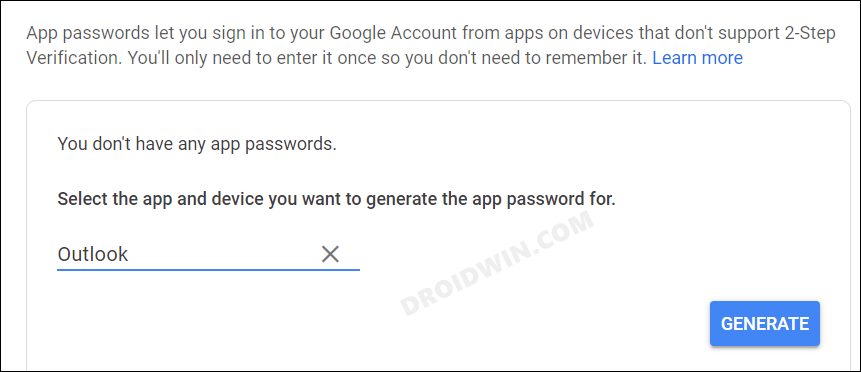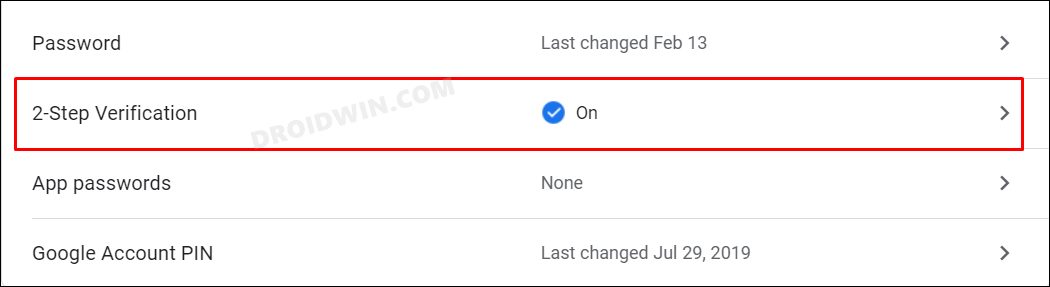In this guide, we will show you the steps to fix the issue of Gmail not working in Outlook wherein users are unable to send and receive emails via Gmail in Outlook. When it comes to email clients, there’s no denying that the Redmond giant’s offering is probably the best in this domain. Apart from the webmail, it also beholds the likes of calendaring, contacts, and tasks services. However, in spite of all the goodies attached, it isn’t free from its fair share of issues either.
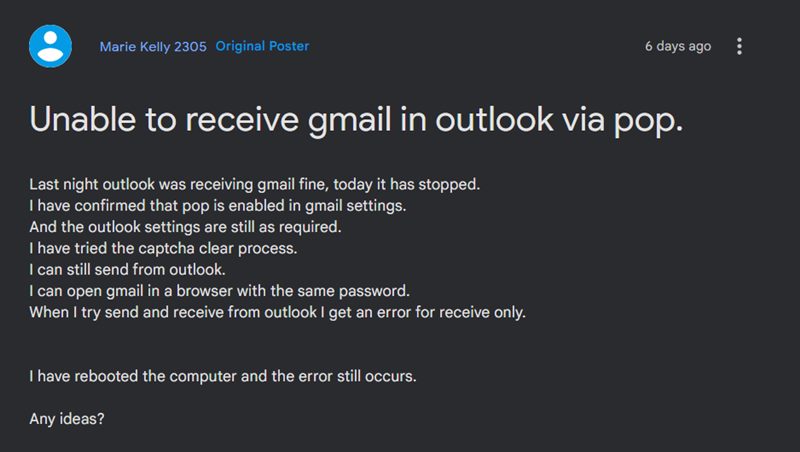
As of now, various users have voiced their concern that Gmail is not working in Outlook. As a result, they cannot send and receive emails via Gmail in Outlook. They are instead being greeted with the following error message” Reported error (0x800CCC92): ‘Your email server rejected your login. Verify your user name and password for this account in Account Settings. The server responded: -ERR [AUTH] Username and password not accepted. So what is the reason for this issue and more importantly how to rectify it? Let’s check it out.
Table of Contents
Why is Gmail not working in Outlook?
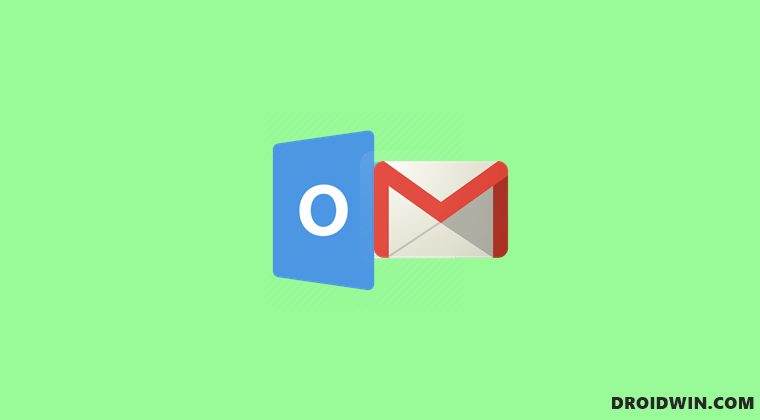
Upon further inspecting the issue, we found out that the issue isn’t limited to Outlook, but is present across numerous other email clients as well. So this made one thing clear- the problem is on Google’s end. And that is indeed the case. According to Google, from May 30, 2022, they will no longer support the use of third-party apps or devices that ask you to sign in to your Google Account using only your username and password. The keyword here is “only”.
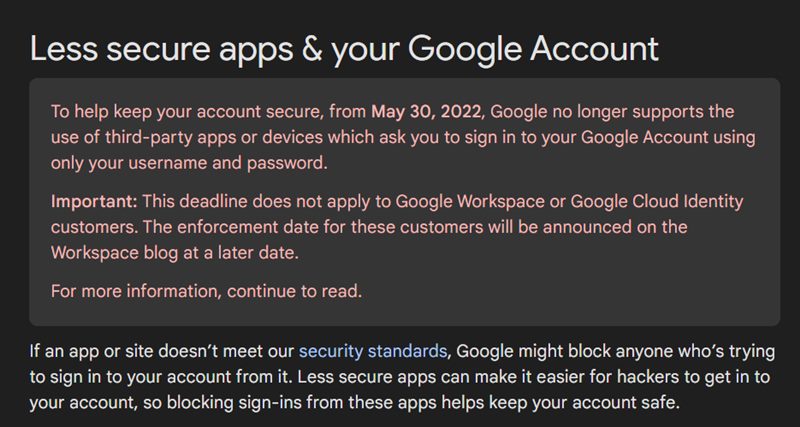
This means that all the apps and services that just use one layer of security in the form of an account password will not work with Gmail. In more technical terms, less-secure access for POP3/IMAP e-mail clients has been discontinued. So will now need to have an additional security layer in the form of an app password or two-factor authentication. In the case of Outlook, you will need to enable App Password for your account, and Gmail will then be up and running back again. So let’s put this fix to the test and check out the results.
Fix Gmail not working in Outlook: Cannot Send/Receive Emails
- Go to the Google Accounts page and sign in to your account that isn’t working in Outlook.
- Then go to the Security tab from the left-hand side.

- After that, scroll to “Signing in to Google” and select App Passwords [see next section if this option is missing].

- You will have to sign in to your account once again, do so.
- Now from the Select App drop-down menu, select Custom.

- Name it Outlook and click on Generate.

- You will now get the App Password in the form of the 16-character code.
- Use that code to sign in to Outlook and you should have no issues accessing Gmail.
In most cases, you will have to enter this app password only once per device and per app [Outlook]. So this is a one-time process unless you reset your device or change your device. On that note, we round off this guide on how you could fix the issue of Gmail not working in Outlook resulting in the user’s inability to send and receive emails via Gmail in Outlook. If you have any queries concerning the aforementioned steps, do let us know in the comments. We will get back to you with a solution at the earliest.
- Outlook search not working: Can’t find recent emails in Windows 11 [Fixed]
- How to Shift Outlook Quick Actions Buttons to the Left
- Drag & Drop Web Address is Treated as URL File in Gmail: How to Fix
- Save all Inline/Embedded Images from one Email in Outlook [iOS 14]
App Password missing from Google Account: How to Fix
If the app password section is missing or greyed out in your Google account, then it’s because you haven’t set up Two Factor Authentication yet. So follow the below steps to set it up right away-
- Go to the Google Accounts page and sign in to your account.
- Then go to the Security tab from the left-hand side.
- After that, scroll to “Signing in to Google” and select 2-Step Verification.

- Now choose from the three available options to set up 2SV.
- You could choose either a prompt on your device, a code on the Google Authenticator App, or an SMS on your device.
- So select either of the three options and proceed with the on-screen instructions to set it up.
- Once done, you should now see the App Password option.
- So select it and proceed with the rest of the steps as listed above to fix the underlying issue.