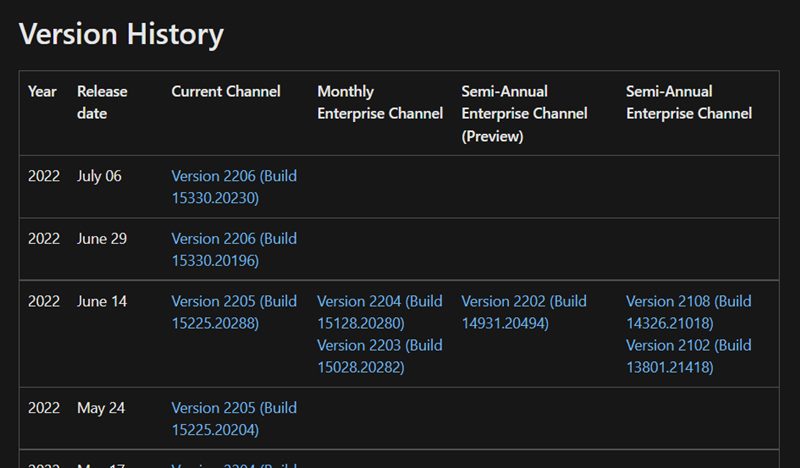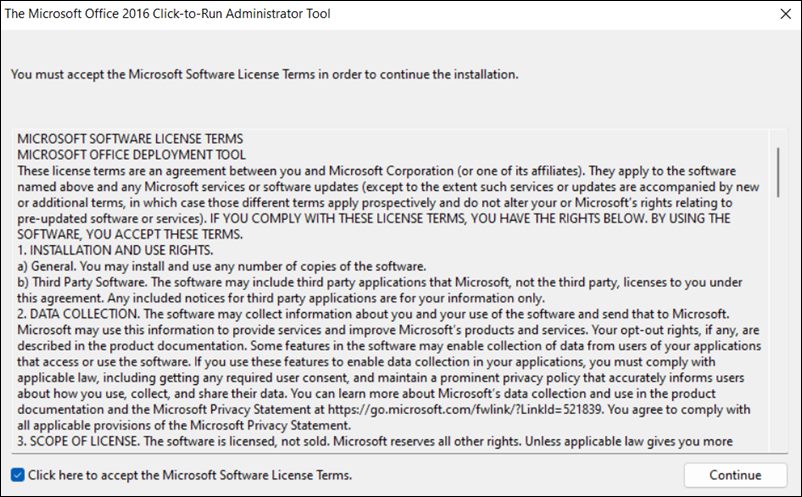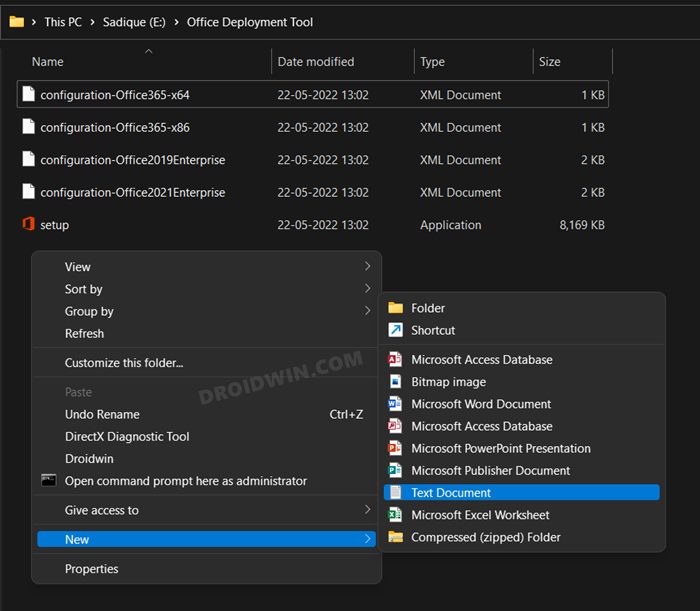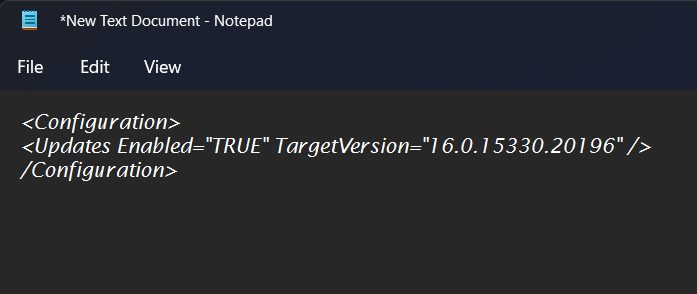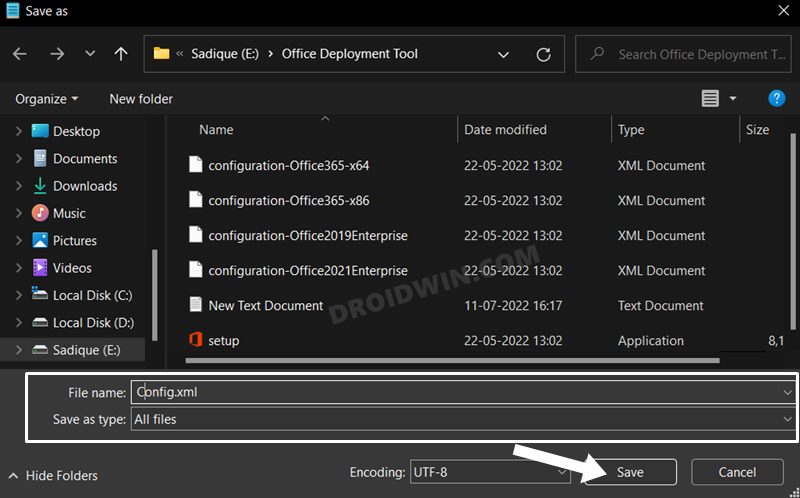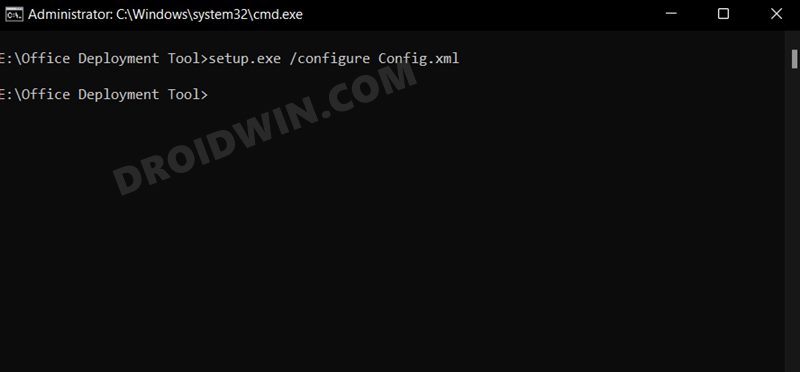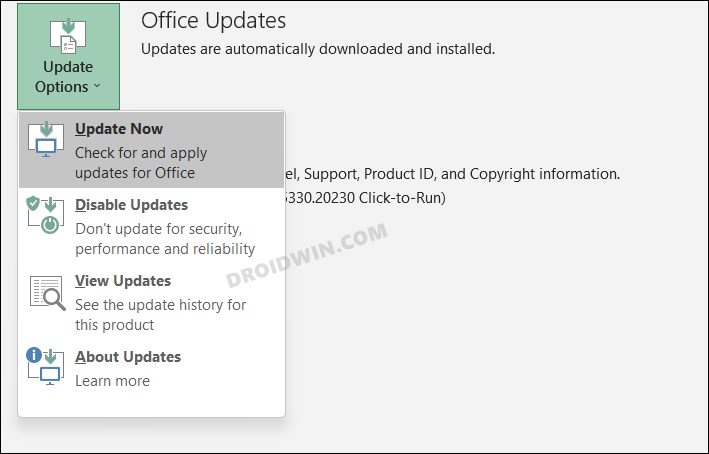In this guide, we will show you the steps to fix the issue of being unable to publish the Calendar in MS Outlook. Apart from being an email client, Outlook also beholds a ton of other intriguing features. These include the likes of calendaring, task managing, contact managing, and journal logging, among others. However, inspite of all the goodies attached, it isn’t free from its fair share of issues either.
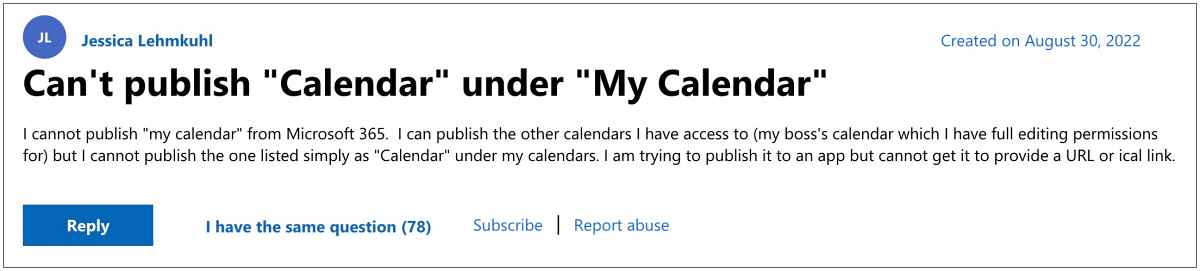
As of now, numerous users have voiced their concern that they are unable to publish their calendars in MS Outlook. For the unaware, publishing calendar in Outlook allows you to access it via other third-party clients, for example, publishing your Outlook calendar to sync the link in Gmail.
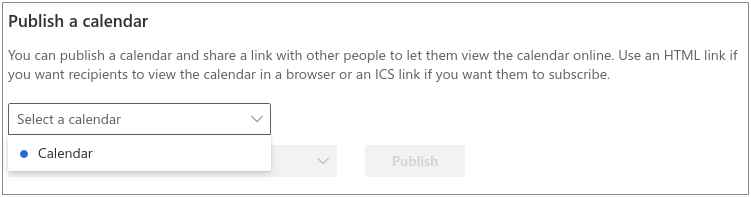
However, when users head over to Settings > Shared Calendars > Publish, they are unable to select Calendar from the drop-down list. As a result of which, they are unable to get hold of the “ical” link. One intriguing thing to note is that users are able to select other calendars from the menu, the issue is only with their primary one titled Calendar. All this begs an important question- how to fix this issue? Let’s check it out.
Fix Cannot Publish Calendar in MS Outlook
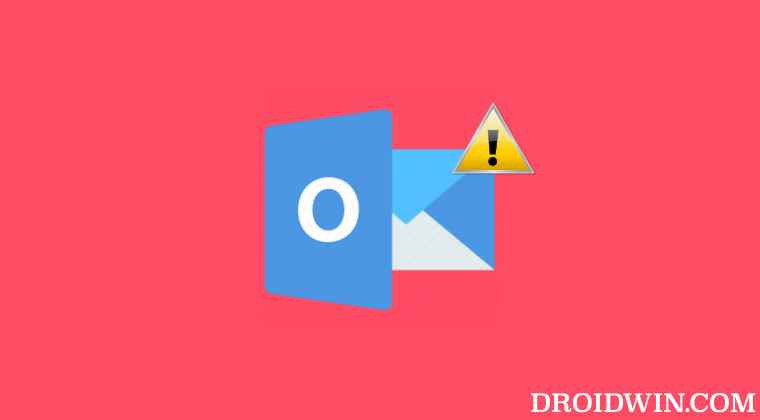
The culprit behind this issue is the latest update rolled out by the Redmond giant. So to rectify it, you will have to downgrade Outlook to the earlier stable build. Here’s how it could be done:
- To begin with, note down the Outlook build number to which you wish to downgrade. As an example, let’s downgrade to Build 15330.20196.

- Then download and run the Office Deployment Tool. Select the folder where you wish to extract the tool and hit OK.

- You will get a setup EXE file and a configuration XML file. Now go to this folder and create a new text document.

- Copy-paste the below XML command into that notepad file. Make sure to replace the xxxxx.yyyyy with the build number that you had copied in STEP 1.
<Configuration> <Updates Enabled="TRUE" TargetVersion="16.0.xxxxx.yyyyy" /> </Configuration>
- Since the build number in our case is 15330.20196, so the above command will transform to
<Configuration> <Updates Enabled="TRUE" TargetVersion="16.0.15330.20196" /> </Configuration>

- Now go to File > Save as and change the “Save as type” to All Files. Then name the file Config.xml and hit Save.

- Now launch Command Prompt as an administrator and change the directory to the folder where you have extracted the Office Deployment Tool.
- After that, execute the below command in the CMD window and hit Enter.
setup.exe /configure Config.xml

- Now launch Microsoft Outlook and go to File > Account > Update Options > Update Now.

- The older version of Outlook that you had specified in STEP 1 will now be installed on your PC.
- You should now disable automatic updates as well, otherwise, Microsoft will update Outlook to the latest buggy version.
- So launch Outlook and go to File > Office Account > Update Options and click on Disable Updates.

That’s it. These were the steps to fix the issue of being unable to publish the Calendar in MS Outlook. As far as the official stance on this matter is concerned, the developers are aware of this issue, but they haven’t given out any ETA for the rollout of a fix. As and when that happens, we will update this guide accordingly. In the meantime, the aforementioned workarounds are your best bet.