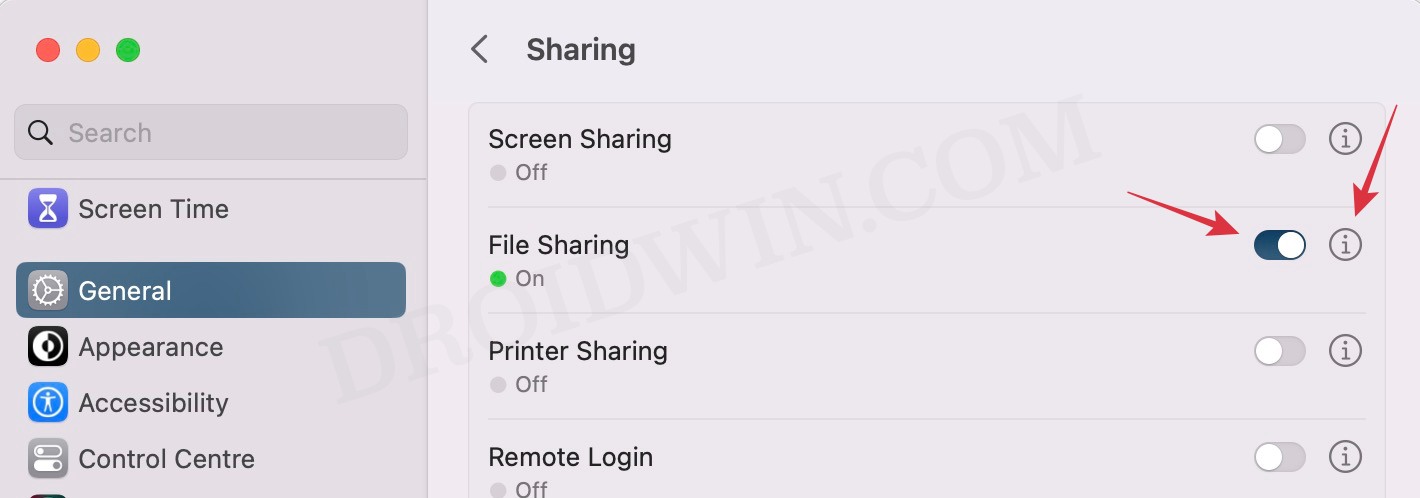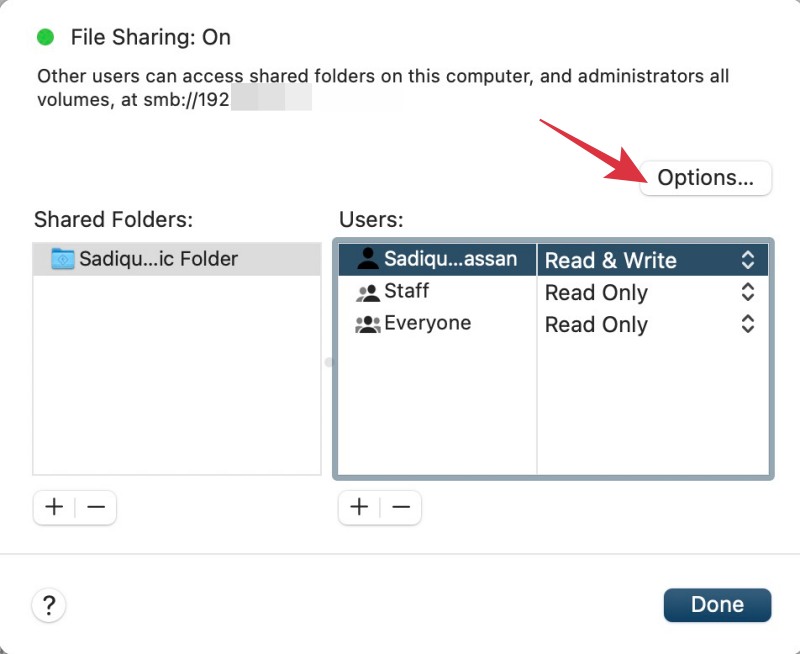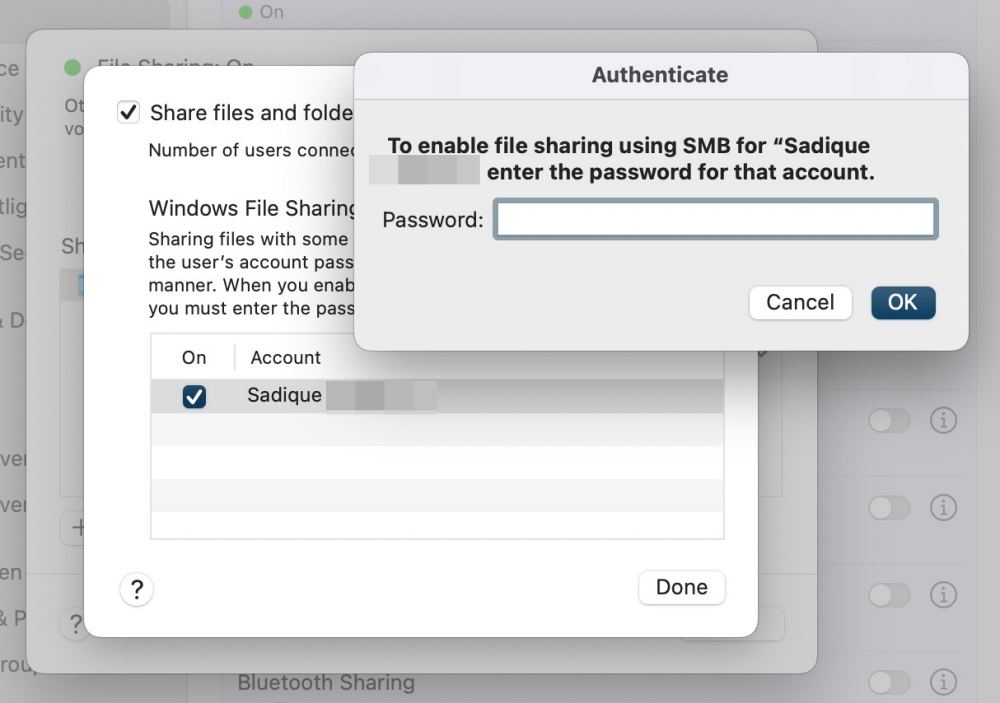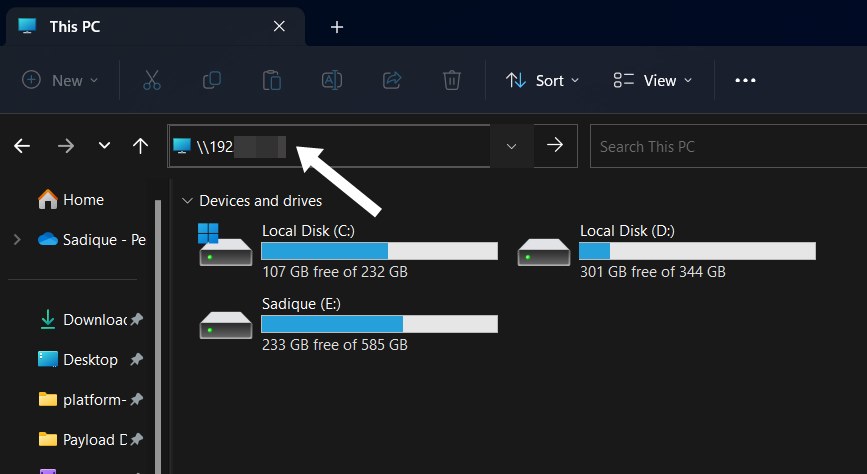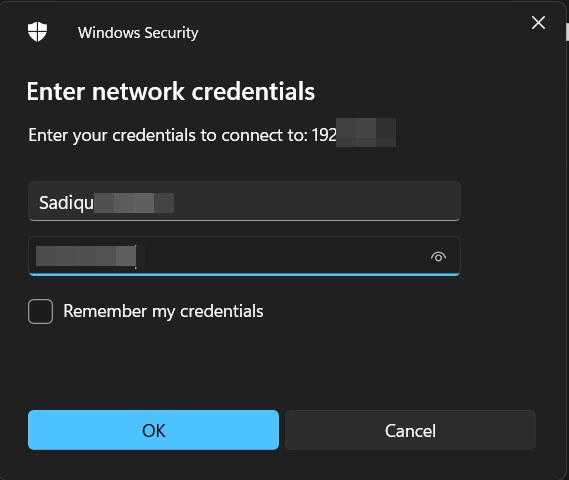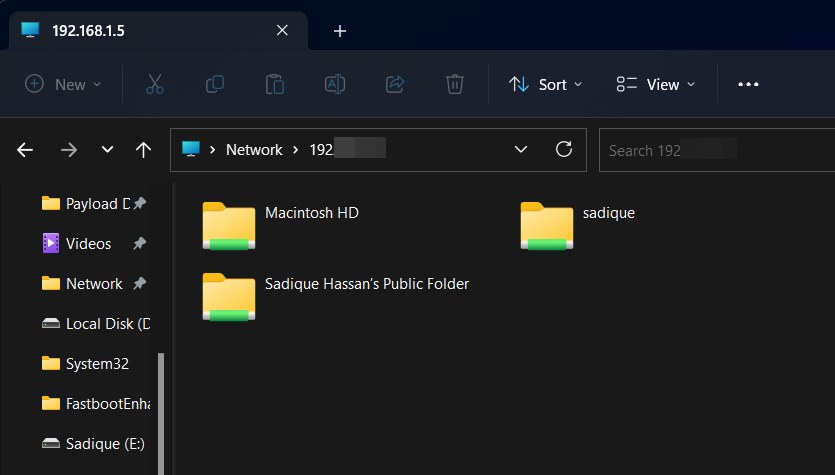In this guide, we will show you the steps to wirelessly share or transfer files from your Mac to your Windows PC. There exist a plethora of third-party apps that you could use to share files between both these ecosystems. However, there’s always an element of risk involved in sharing your personal files with these clients, no matter how safe they claim to be. So what else could be done?
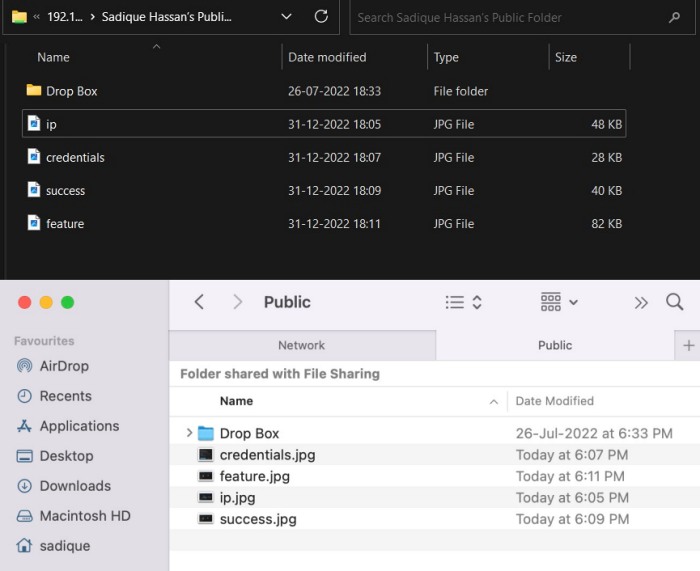
Well, you could opt for cloud storage services, which even though are a tad more secure, only gives you a limited storage space to deal with. Fortunately, you don’t even need to interact with any of these services as you could directly share transfer files from your Mac to your Windows PC using the SMB file sharing protocol. And in this guide, we will show you how to do just that. Follow along.
How to Wirelessly Share/Transfer files from Mac to Windows [Without App]
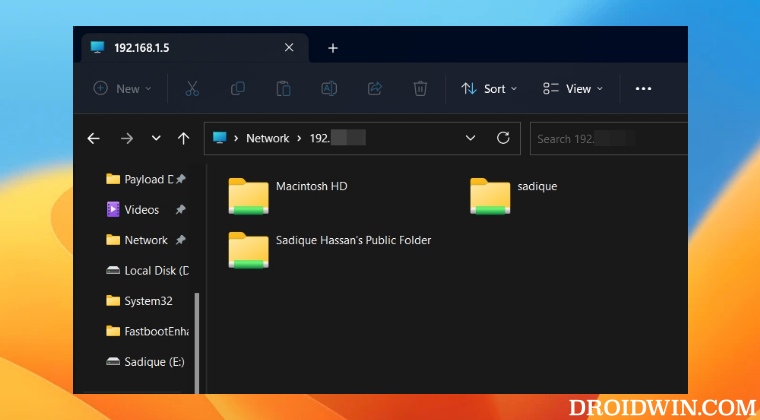
- Go to System Settings > General > Sharing and enable File Sharing. Then click on the info icon next to it.

- Now select the desired folder or add a new one [by default, it is the Public folder].
- Then select the desired user [or add a new one] and note down the IP Address given at the top.

- Now click on Options. Select the user account, type in its ID and password, and hit OK > Done.

- Then go to your Windows PC and open File Explorer via the Windows+E shortcut keys.
- Now type in \\ followed by the IP address in Explorer’s address bar and hit Enter.

- Finally, type in your Mac’s account name and password and hit OK. That’s it.

- You will now be taken to your Mac’s shared folder on your Windows PC.

These were the steps to wirelessly share or transfer files from your Mac to your Windows PC. If you have any queries concerning the aforementioned steps, do let us know in the comments. We will get back to you with a solution at the earliest. Moreover, we recently covered a guide on how you could transfer files from Windows to Mac. You could also use the instructions of that guide to get this job done.