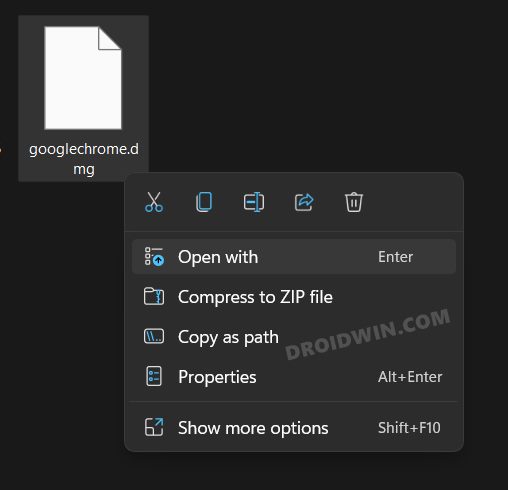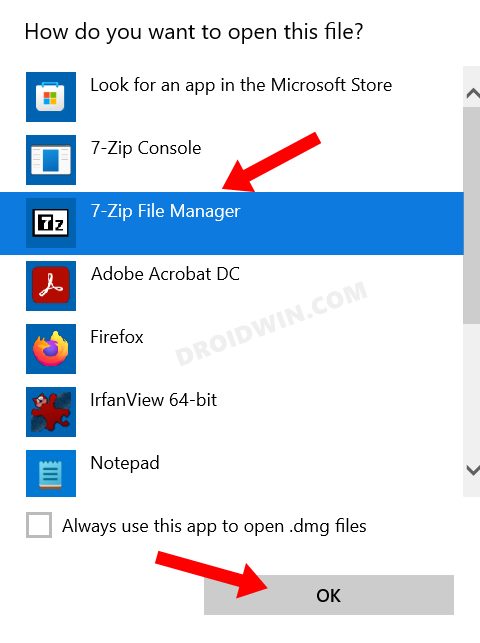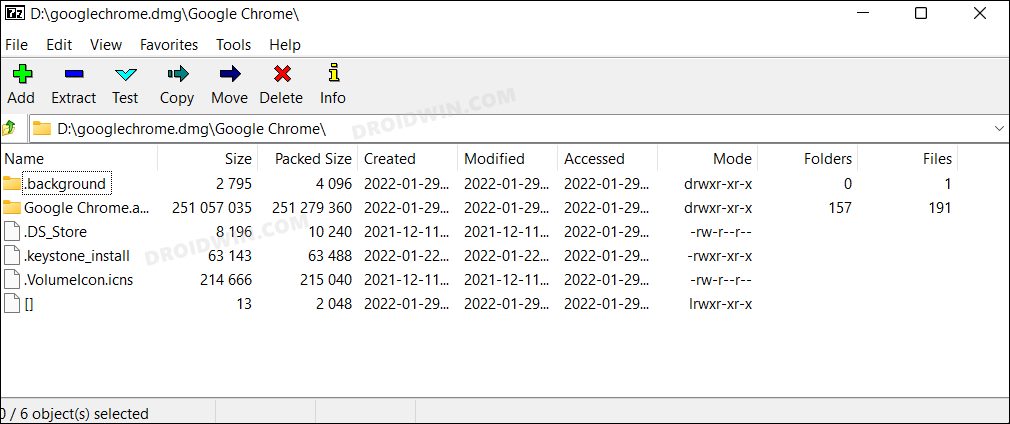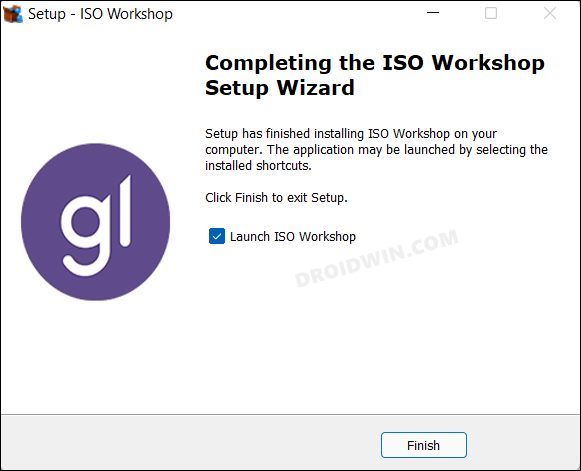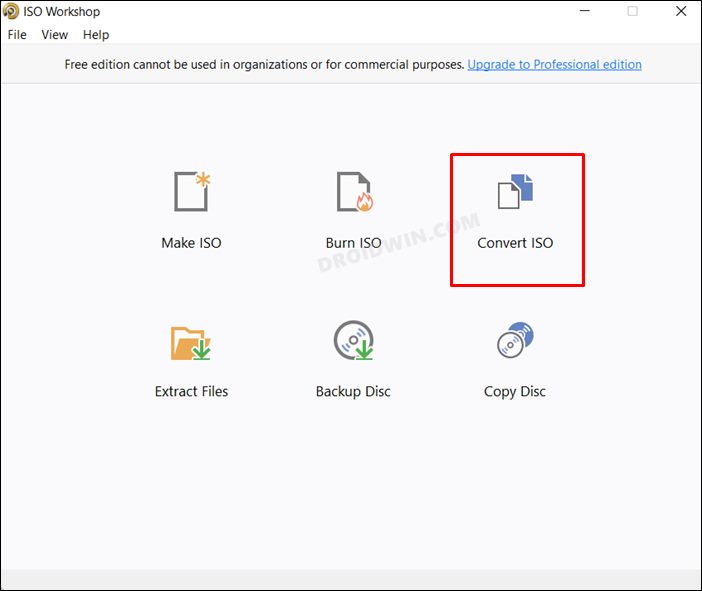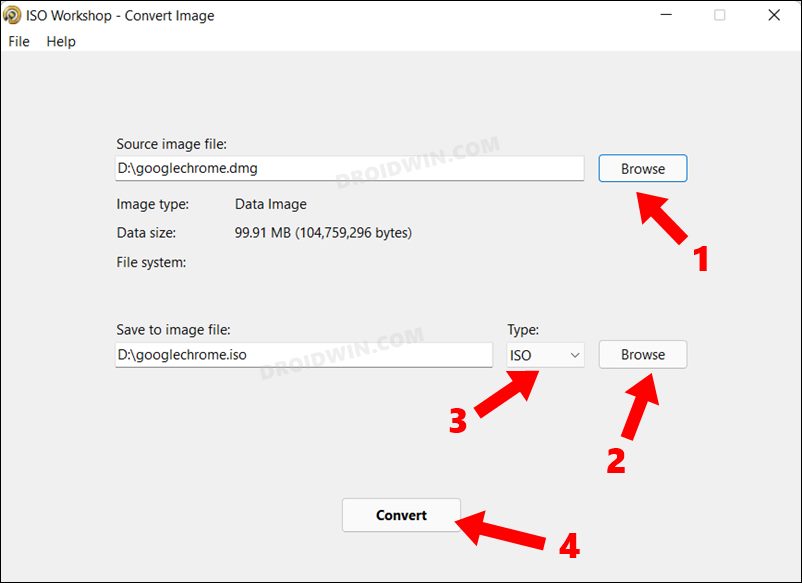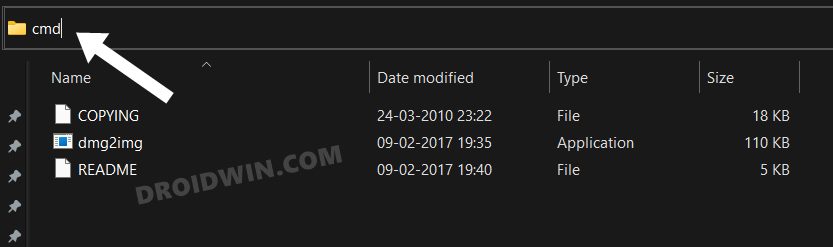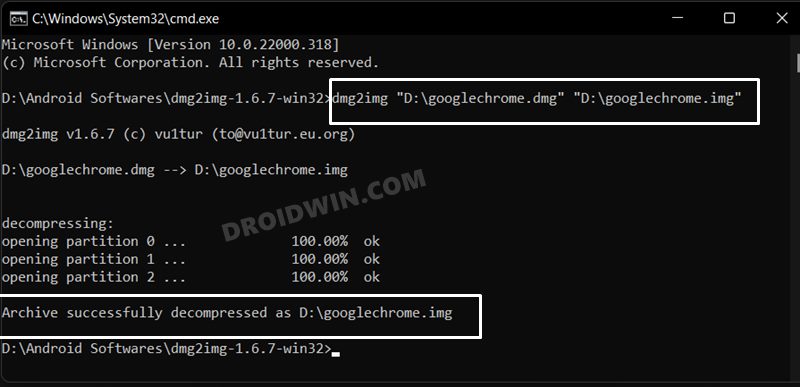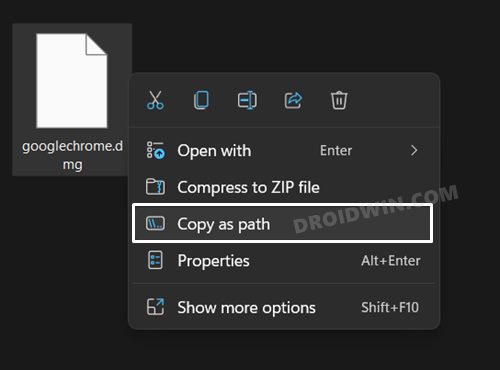In this guide, we will show you the steps to open and use the macOS DMG files on your Windows 11 PC. Apple Disk Image file is used to create bootable discs and installer application setup for your Mac. This is similar to how the ISO file on Windows stores all the data sectors of the disk or the EXE file which is used as an executable installer. These DMG files are specifically for DMG and you wouldn’t be able to install them on Microsoft-based OS.
However, there still exist some handy methods through which you could open and extract these DMG files on your Windows 11 PC. Along the same lines, you could also convert these DMG files to ISO file format and hence make it compatible with Windows 11. And in this guide, we will be focusing on both these aspects, i.e the opening of DMG files and their conversion to ISO. So without any further ado, let’s get started.
Table of Contents
How to Open macOS DMG Files in Windows 11

Since Windows doesn’t natively supports DMG file format it doesn’t have any built-in app to deal with this file type. So you will have to take the help of a third-party extraction app. In this regard, 7ZIP is just the right one to do this job.
- So download the app from its official site and then proceed with the on-screen instructions to install it.
- Once done, head over to the desired DMG File and select Open With > Choose Another App.

- Then choose 7ZIP from the list and checkmark the Always use this app to open the .dmg files.

- Doing so will make 7ZIP the default app for dealing with DMG files on your Windows PC.

- Moreover, once the file is loaded into 7ZIP, you may use the Extract option situated at the top to extract the desired contents of the DMG file
How to Convert DMG to ISO File
If you are having trouble directly dealing with DMG files, then you also have the option of converting these files to the Windows-supported ISO format and then carrying out the desired task. As before, Windows doesn’t have any built-in method to support this task, and you will have to take the help of a third-party app. In this regard, we will list out the instructions for two different apps- one having GU and the other one having the Command Line interface. You may try out the one that is in sync with your requirement:
Via GUI
- To begin with, download the ISO Workshop app on your Windows PC
- Then launch the setup and proceed with the on-screen instructions to install it.

- Once installed, launch the app and click on Convert ISO.

- Now click on Browse next to Source Image File, navigate to the desired DMG file, and select it.
- Then select the destination where the converted file will be placed. Likewise, verify that the conversion format is ISO.

- Finally, hit the Convert button and wait for the process to complete.
- Once done, you shall get the DMG to IMG converted file in the chosen directory.
Via Command Line
- To begin with, download the DMG2IMG Tool and extract it to any convenient location on your PC.
- Now head over to that extracted tool folder, type in CMD in its address bar, and hit Enter.

- This will launch the Command Prompt inside that directory.
- Now type in the below command in this CMD window, make sure to replace DMG-File-Location and ISO-File-Location accordingly:
dmg2img DMG-File-Location ISO-File-Location

- For the DMG-File-Location, you could right-click on your DMG file and select Copy as path. Then paste that value in the above command.

- For ISO-File-Location, type in the desired location where you wish to get the IMG file, followed by the IMG file name.
- For example, I want the ISO file inside D Drive named googlechrome.img, so entering both the DMG and IMG values, the above command transforms to
dmg2img "D:\googlechrome.dmg" "D:\googlechrome.img"
- That’s it. You will now get the DMG to IMG converted file in the specified directory. You may now mount or extract this IMG file and get hold of the desired files.
So with this, we round off the guide on how you could open and use the DMG file in Windows 11. Likewise, we have also listed the steps to convert the DMG file to IMG on your Windows 11 PC. If you have any queries concerning the aforementioned steps, do let us know in the comments. We will get back to you with a solution at the earliest.