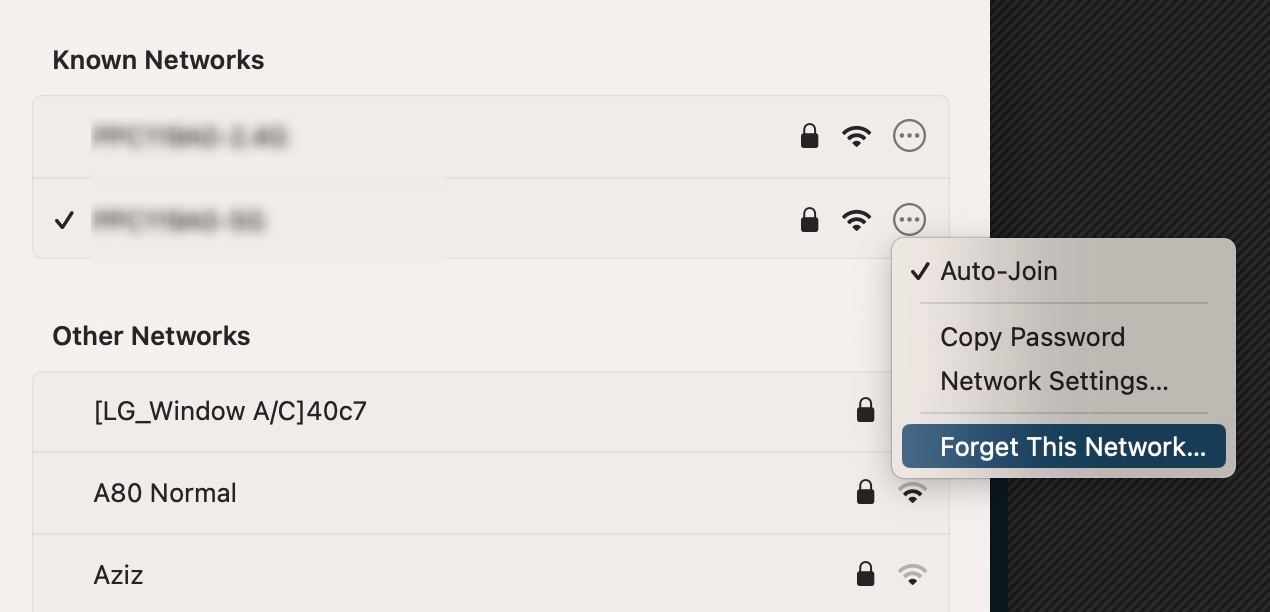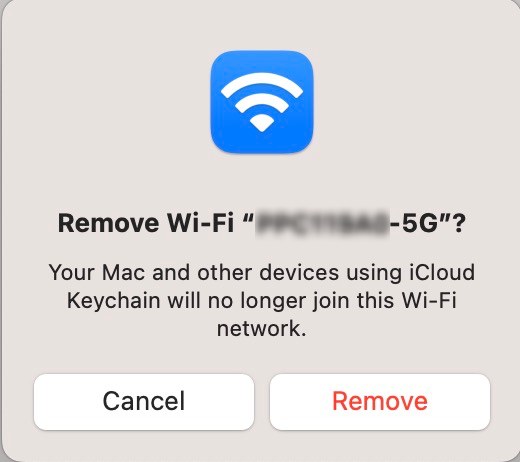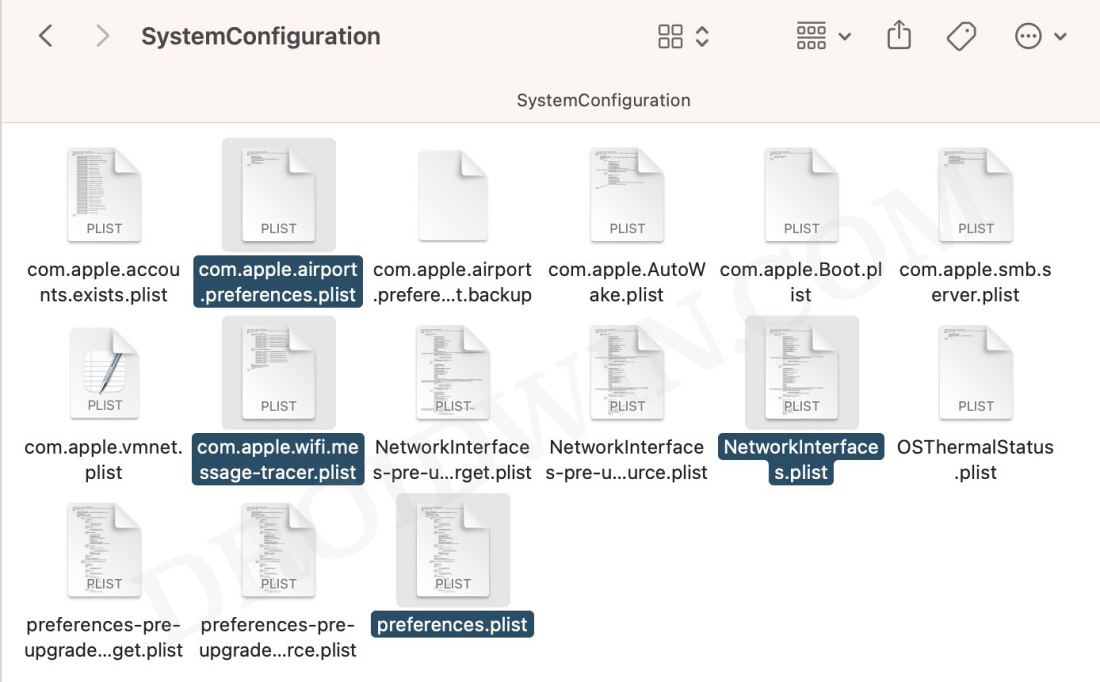In this guide, we will show you various methods to reset the WiFi on your Mac. There could be quite a few instances wherein the wireless network might not work along the expected lines on macOS. While you may temporarily opt for an Ethernet cable or Hotspot but that is neither the most viable nor the most feasible approach to tackle this situation in the long run.
So keeping those workarounds out of the way, let’s show you a couple of methods to reset the WiFi on your Mac. But before moving ahead, let’s state an obvious fact- please verify that there’s nothing wrong with the internet from your/ISP end [simply pick up another device and see if it is able to connect to the same WiFi]. If they can, then the issue is indeed with your Mac, and the below fixes are all that is needed. So on that note, let’s get started.
Table of Contents
How to Reset WiFi on Mac [3 Methods]

We have listed three different methods that will help you get this job done. Go through each of them once and then try out the one that is in sync with your requirements.
FIX 1: Remove and Re-Add WiFi
In this process, we will be removing and then re-adding your WiFi, This will refresh the underlying network settings and could well rectify the issue that we are dealing with [make sure that you remember the password of your WiFi].
- Launch System Settings and go to WiFi.
- Then click on the overflow icon next to your WiFi and select Forget this network.

- Now select Remove from the pop-up that appears.

- Once done, scroll to the Other Network section and re-add your network.
FIX 2: Delete Network Configuration Files
You might also face WiFi issues if the Network Configuration files get corrupted. So in this method, we will be deleting those files and let the OS recreate a fresh instance of the same. Here’s how it could be done:
- Open Finder and select Go > Go to Folder.
- Then type in the below location and hit Go
/Library/Preferences/SystemConfiguration/
- Now select the below-listed files and delete them
com.apple.airport.preferences.plist com.apple.network.identification.plist or com.apple.network.eapolclient.configuration.plist com.apple.wifi.message-tracer.plist NetworkInterfaces.plist preferences.plist

- Once done, restart your Mac. The OS will recreate those files.
FIX 3: Reset Network Settings
If none of the aforementioned methods spelled out success, then your last course of action is to reset the network settings to its default state. Here’s how it could be done:
- Go to Launchpad > Others > Terminal.
- Then copy-paste the below command:
sudo ifconfig en0 down
- Then type in your password to confirm
- Finally, execute the below command:
sudo ifconfig en0 up
That’s it. These were the various methods to reset the WiFi on your Mac. If you have any queries concerning the aforementioned steps, do let us know in the comments. We will get back to you with a solution at the earliest.