In this guide, we will show you various methods to remove the media player from the Quick Settings on your Android device. For the past couple of years, there has been a bug being discussed across some forums that is affecting a handful of users- and that is the inability to remove the media player from the Quick Settings panel. No matter how many times a user tends to perform a right swipe, it just refuses to go away.
By chance, if it does disappear, then it comes back again after a few seconds or the next time the music player is launched. And the entire circle goes on. So is there a way to put an end to this fiasco? Well, there does exist a couple of nifty workarounds that shall help you rectify this bug. So without further ado, let’s check them out.
Table of Contents
How to Remove Media Player from Quick Settings on Android
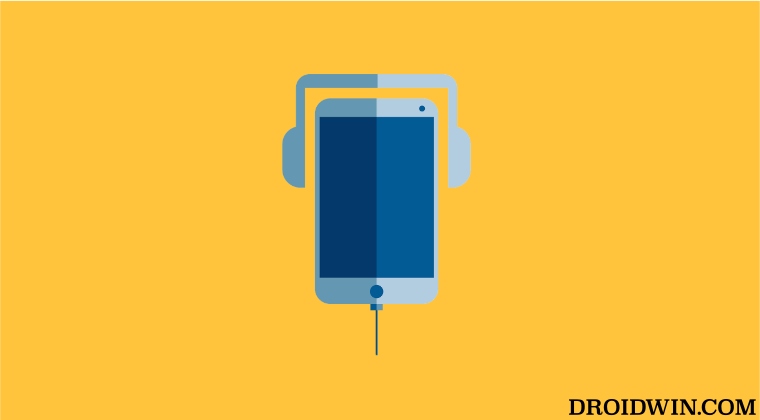
We have listed three different methods to get this job done. Refer to each of them and then try out the one that is in sync with your requirement.
FIX 1: Unpin Media Player
Not many might be aware of this fact, but Android comes with a built-in feature just for this very purpose. There exists a Pin Media Player feature that will force the media player to stay open in Quick Settings. So all you need to do is simply disable this feature, using the instructions given below [You could do so directly from the Quick Settings panel as well]:
- Head over to Settings > Sound and Vibration.
- Then go to Media and turn off Pin Media Player.

- This should remove the music player from Quick Settings.
- If not, then re-do a right swipe and it will go away.
FIX 2: Via Recents Menu
Once you are done listing to the music, make sure to remove it from the Recents menu as well. If you don’t do so, then the app will continue to function in the background and no matter how many times you perform a right swipe, it just won’t go away from the Quick Settings.
- To begin with, perform an upward swipe from the bottom of the screen and leave it in the middle.
- This shall bring up the Recents menu. Go to the media player and perform a right swipe to close it.
- This should remove the music player from Quick Settings. If not, then re-do a right swipe and it will go away.
FIX 3: Force Stop Music Player
If you wish to take a slightly longer route, then you could also opt for force closing the app. Doing so will straightaway remove the music player from the Quick Settings menu. So let’s put this fix to the test using the below-given instructions and then check out the results.
- Head over to Settings > Apps > See All Apps.
- Then select your music player and tap on Force Stop.
- Finally, hit OK and your task stands complete.

FIX 4: Using Activity Launcher
Some users [especially Samsung device owners] have reported that the Pin Media Player feature is missing from their devices. So I did a little bit of digging and found out that the OS has hidden this feature beyond the reach of normal users. But I found a nifty workaround using which you could easily unhide this feature. Let’s check out how this could be carried out;
- Download and install the Activity Launcher app from Play Store.
- Then launch it, scroll to Settings, and tap on it to expand it.

- Now go to the search bar, type media, and then open MediaControlsSettingsActivity.
- It should bring up the Pin Media Player option, just disable the toggle next to it.
That’s it. These were the four different methods to remove the media player from the Quick Settings on your Android device. If you have any queries concerning the aforementioned steps, do let us know in the comments. We will get back to you with a solution at the earliest.
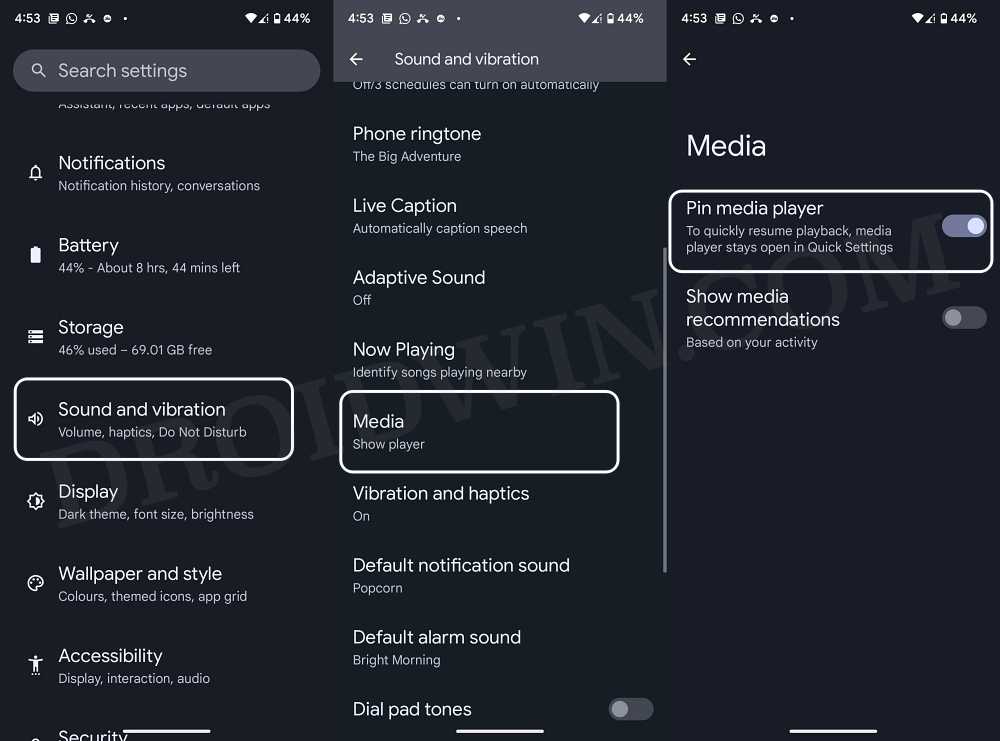
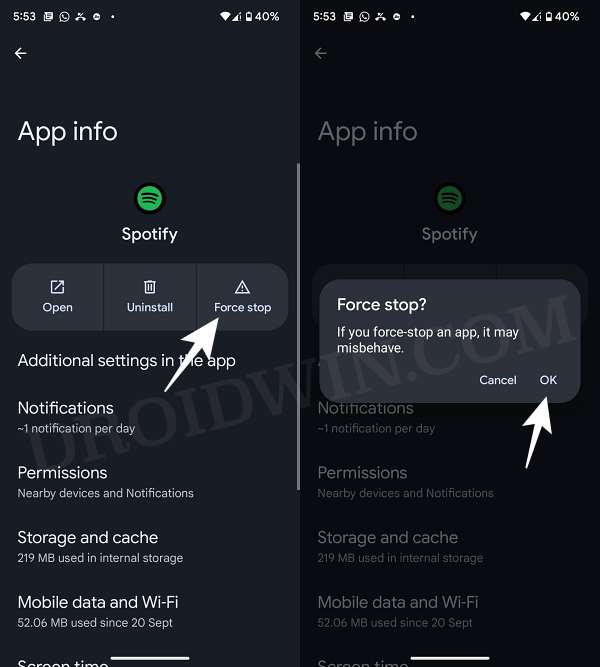
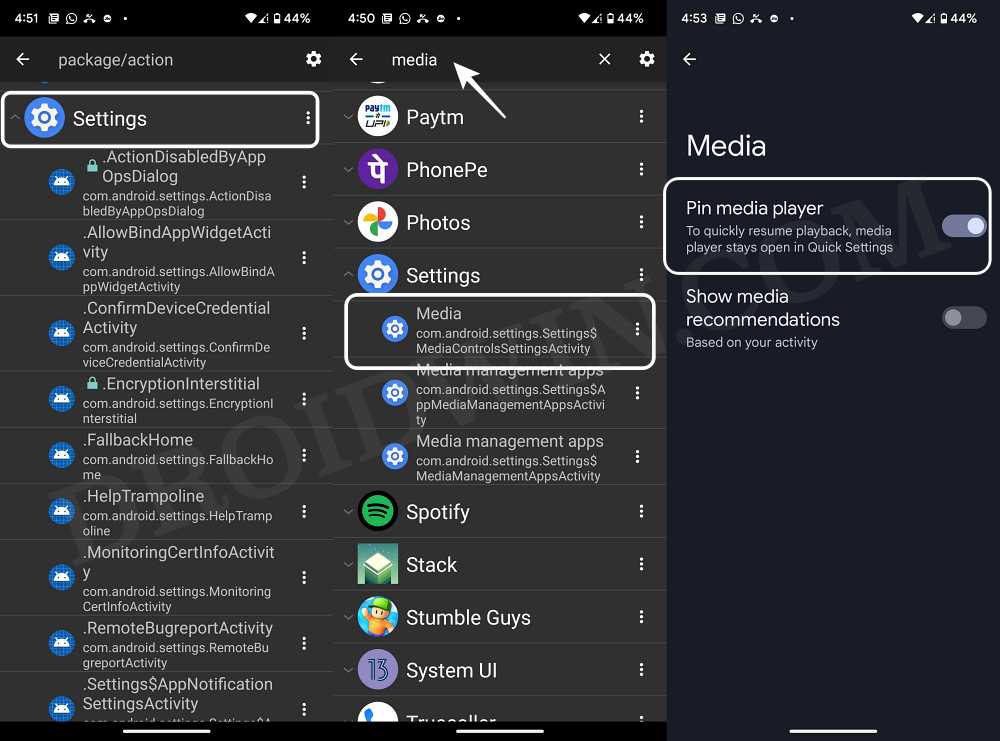








Sean
Hello, i have a Samsung Galaxy a53 5g (t-mobile) that just updated to Android 13. I cannot disable the player in the quick access/ notification area. I followed instructions for method #4 using activity launcher and was able to un-pin the player as instructed and IT STILL PLAYS! Even turning it off in this manner doesn’t stop the player from appearing when playing media in browsers. Any ideas? Thanks.