In this guide, we will show you the steps to install the LineageOS 21 ROM onto your OnePlus 11. While there’s always a tad bit of excitement whenever a custom ROM is launched, however, none could match the one that we device owners are currently going through. Thanks to all the mess that OnePlus has carried out in the custom development, the tech enthusiasts were getting extremely infuriated with it.
Likewise, the developers were also hesitant in developing ROMs for this device because, in case of hard bricked, there was no MSM Tool to make use of [again thanks to OnePlus/Oppo]. However, we first saw the light at the end of the tunnel with the news that the EDL Tool has finally been hacked and now, as was promised, we finally have a working custom ROM in our hands, and that too is probably the best one out there.
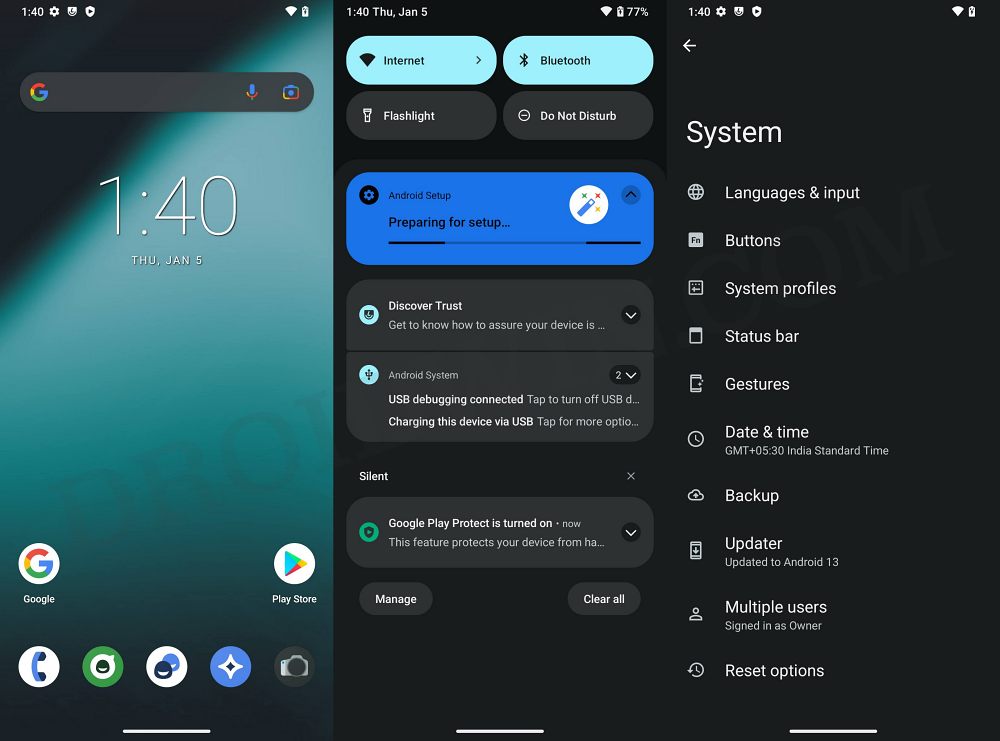
Moreover, various other ROMs also use LineageOS as their base, so the floodgates have now opened and it’s a matter of time before we could welcome back the glorious days of OnePlus. Anyways, as of now, let’s make you aware of the steps to install the LineageOS 21 based on Android 14 onto your OnePlus 11. Follow along.
Table of Contents
Install LineageOS 21 Android 14 ROM on OnePlus 11
Before starting with the process, make sure to take a complete device backup beforehand. Droidwin and its members wouldn’t be held responsible in case of a thermonuclear war, your alarm doesn’t wake you up, or if anything happens to your device and data by performing the below steps.

STEP 1: Install Android SDK
First and foremost, you will have to install the Android SDK Platform Tools on your PC. This is the official ADB and Fastboot binary provided by Google and is the only recommended one. So download it and then extract it to any convenient location on your PC. Doing so will give you the platform-tools folder, which will be used throughout this guide.

STEP 2: Enable USB Debugging and OEM Unlocking
Next up, you will have to enable USB Debugging and OEM Unlocking on your device. The former will make your device recognizable by the PC in ADB mode. This will then allow you to boot your device to Fastboot Mode. On the other hand, OEM Unlocking is required to carry out the bootloader unlocking process.
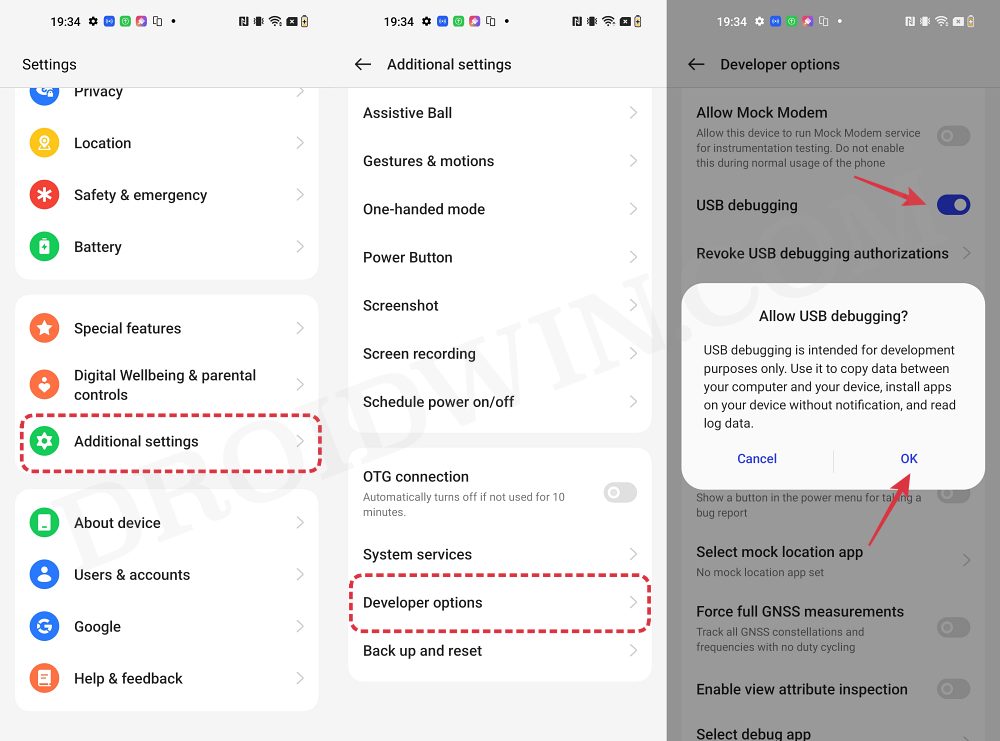
So head over to Settings > About Phone > Tap on Build Number 7 times > Go back to Settings > System > Advanced > Developer Options > Enable USB Debugging and OEM Unlocking.
STEP 3: Unlock Bootloader
Next up, you will also have to unlock the device’s bootloader. Do keep in mind that doing so will wipe off all the data from your device and could nullify its warranty as well. So if that’s all well and good, then please refer to our detailed guide on How to Unlock Bootloader on OnePlus 11 [Video]
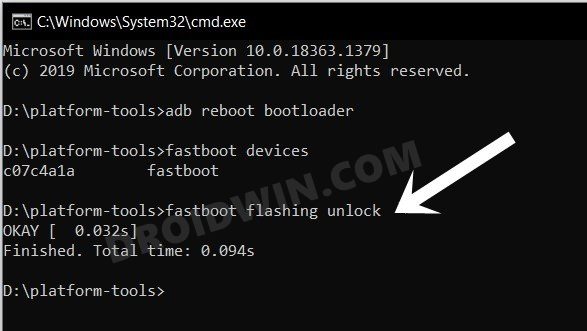
STEP 4: Download ROM, Boot, Recovery, and GApps
- Now, get hold of all the required from below [GApps is optional]
LineageOS 21: Download Link GApps: Download Link
- The ROM and GApps files will be present as a ZIP whereas the rest of the files will be IMG.
- Once you have downloaded all these files, transfer them to the platform tools folder on your PC.
- Likewise, rename ROM to rom.zip and GApps to gapps.zip.
STEP 5: Boot to Fastboot Mode
- Connect your device to the PC via a USB cable. Make sure USB Debugging is enabled.
- Then head over to the platform-tools folder, type in CMD in the address bar, and hit Enter. This will launch the Command Prompt.
- After that, type in the following command in the CMD window to boot your device to Fastboot Mode
adb reboot bootloader

- To verify the Fastboot connection, type in the below command and you should get back the device ID.
fastboot devices

- If you are not getting any serial ID, then please install the Fastboot Drivers.
STEP 6: Flash LineageOS Recovery on OnePlus 11
- Type in the below command to flash the IMG files to their respective partitions:
fastboot flash boot boot.img fastboot flash dtbo dtbo.img fastboot flash vbmeta vbmeta.img fastboot flash vendor_boot vendor_boot.img
- Then flash the LineageOS recovery to your device:
fastboot flash recovery recovery.img
- Now use the below command to boot your device to LineageOS Recovery:
fastboot reboot recovery
STEP 8: Factory Reset OnePlus 11
- From the LineageOS Recovery, go to Factory Reset.
- Then select Format Data/Factory Reset > Format Data.

- Your device will now undergo a reset.
- Once done, you shall get the “Data wipe complete” message.

STEP 8: Install LineageOS Android 13/14 ROM on OnePlus 11
- From the LineageOS Recovery, go to Apply Update > Apply from ADB.

- Then head over to the platform-tools folder, type in CMD in the address bar, and hit Enter.
- This will launch the Command Prompt. So type in the below command to flash the ROM file via Sideload:
adb sideload rom.zip


- The process will now begin and once done, you shall get the Total xfer: 1.00x message [Got an error? See FAQ below].
- If you want to flash any other ZIP file, then select YES in the prompt that appears.
- Your device will reboot to recovery and you may now sideload the desired ZIP file.

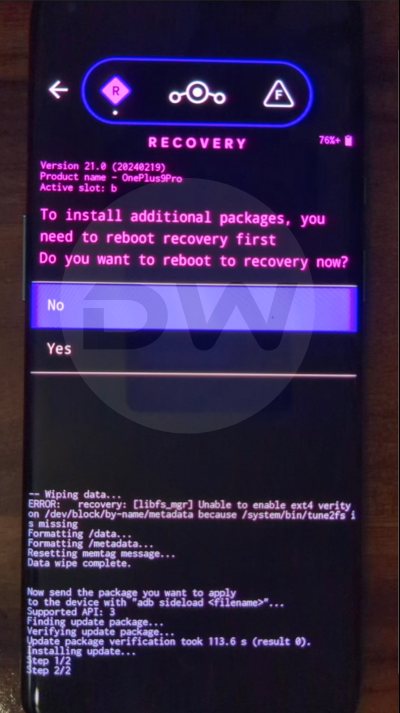
- On the other hand, if you don’t want to flash any ZIP, then tap NO in the prompt.
- You’ll be taken to the recovery home screen. Select Reboot System Now to boot to the OS.


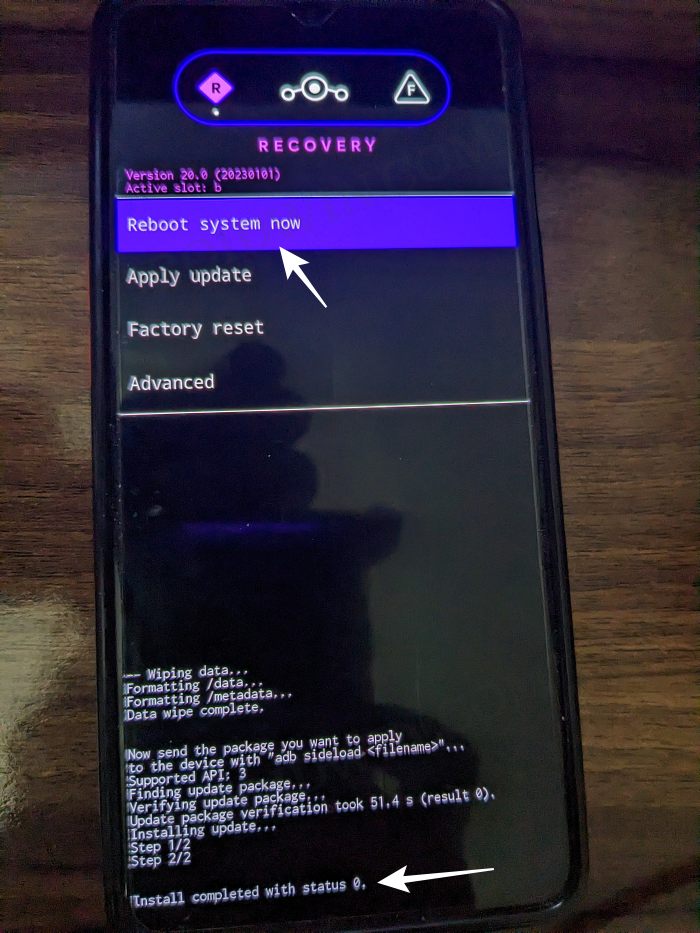
STEP 10: Install GApps on OnePlus 11
- From the Recovery, select Apply Update > Apply from ADB.


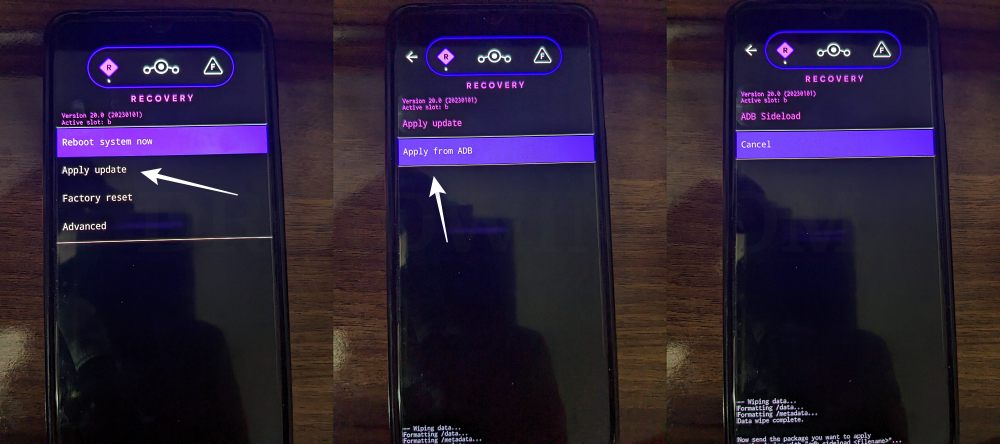
- Now type in the below command to flash the GApps file via Sideload:
adb sideload gapps.zip

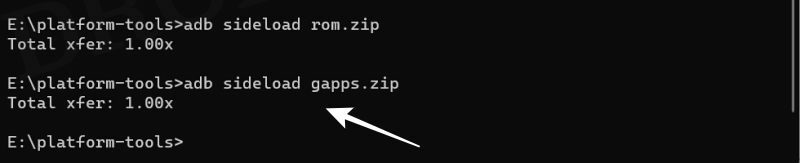
- You might get a Signature Verification failed message because the GApps package isn’t signed by LineageOS. That’s not an issue, just hit YES to proceed ahead.

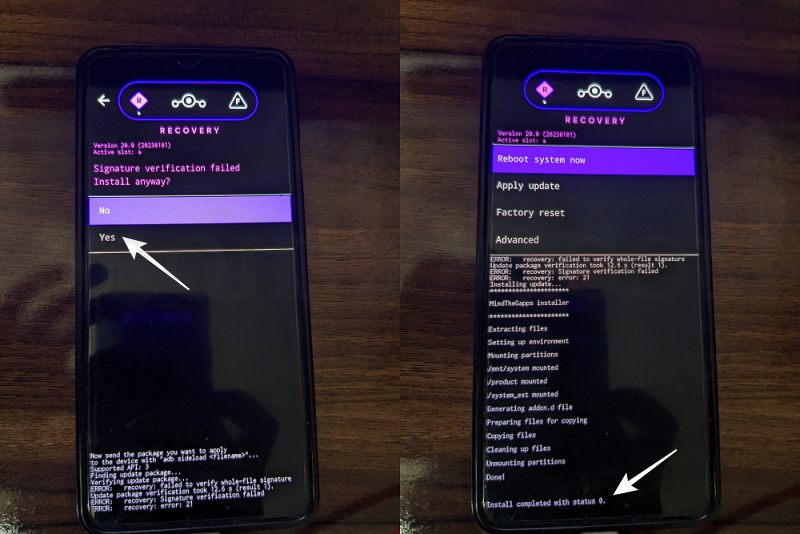
- Once done, you may now finally reboot your device to the OS via “Reboot system now”.


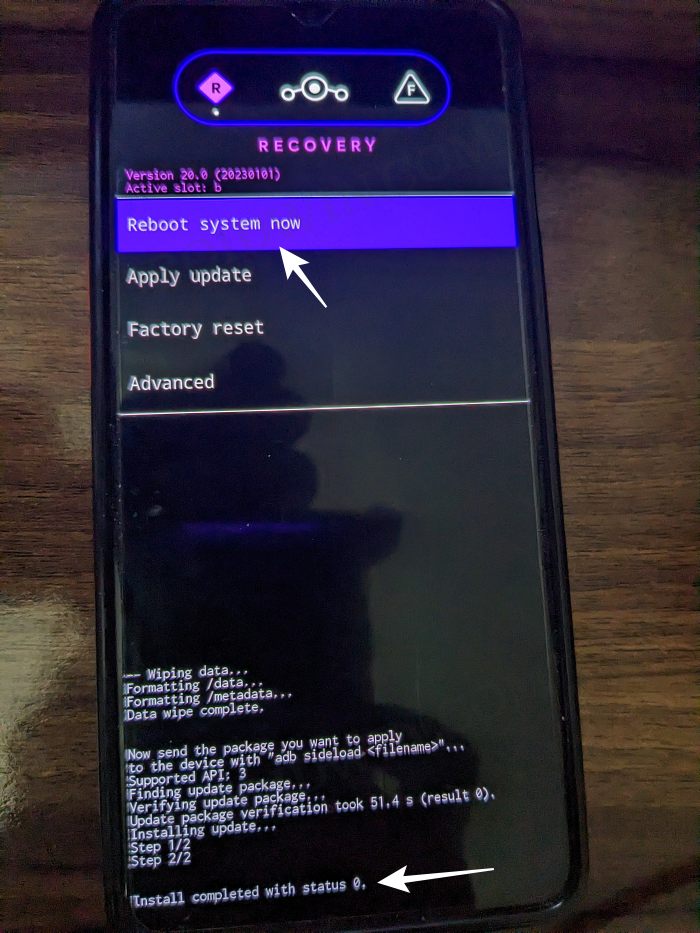
That’s it. These were the steps to install the LineageOS ROM based on Android 13 onto your OnePlus 11. If you have any queries concerning the aforementioned steps, do let us know your doubt and the device that you are using in the comments. We will get back to you with a solution at the earliest.
Fix: Error During ADB Sideload
If you get one of the below error messages, then it signifies a successful installation and you could reboot the device to the OS without any issues:
- Total xfer: 1.00x
- adb: failed to read command: Success/No error
- adb: failed to read command: No error
- (~47%) adb: failed to read the command: No error
- adb: failed to read command: Undefined error: 0
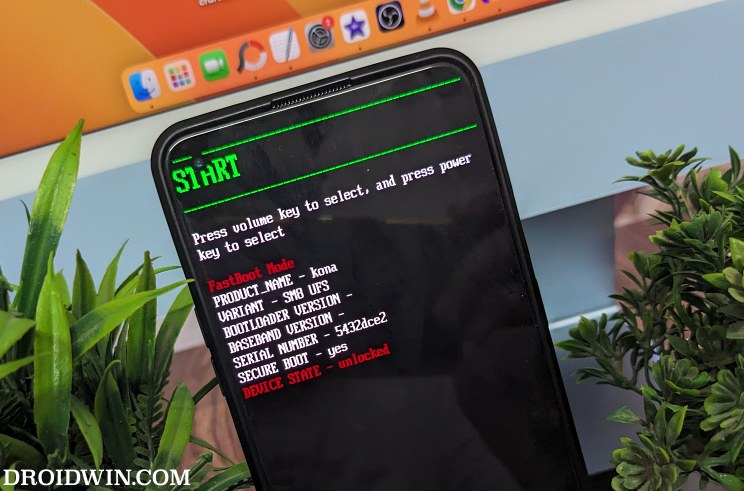
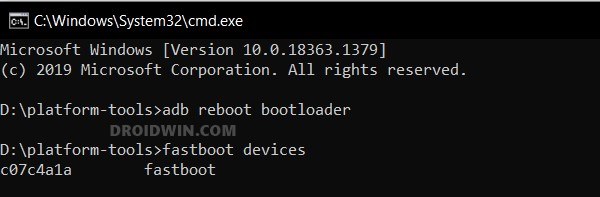
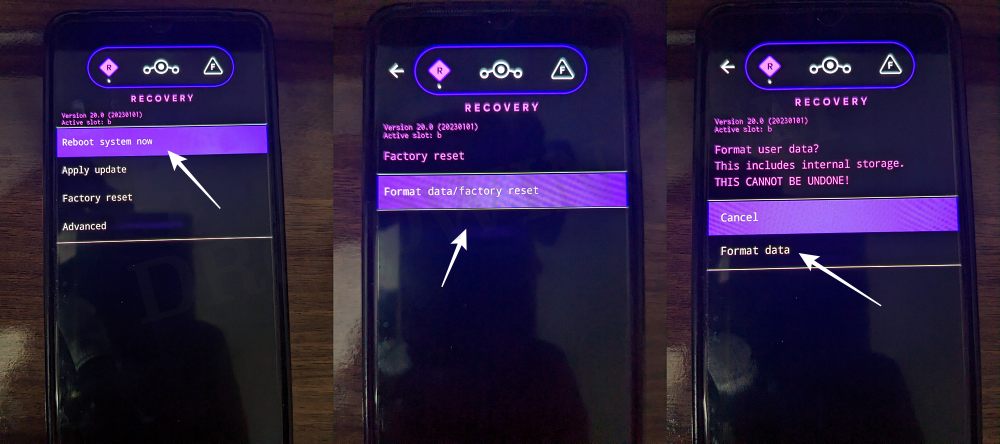
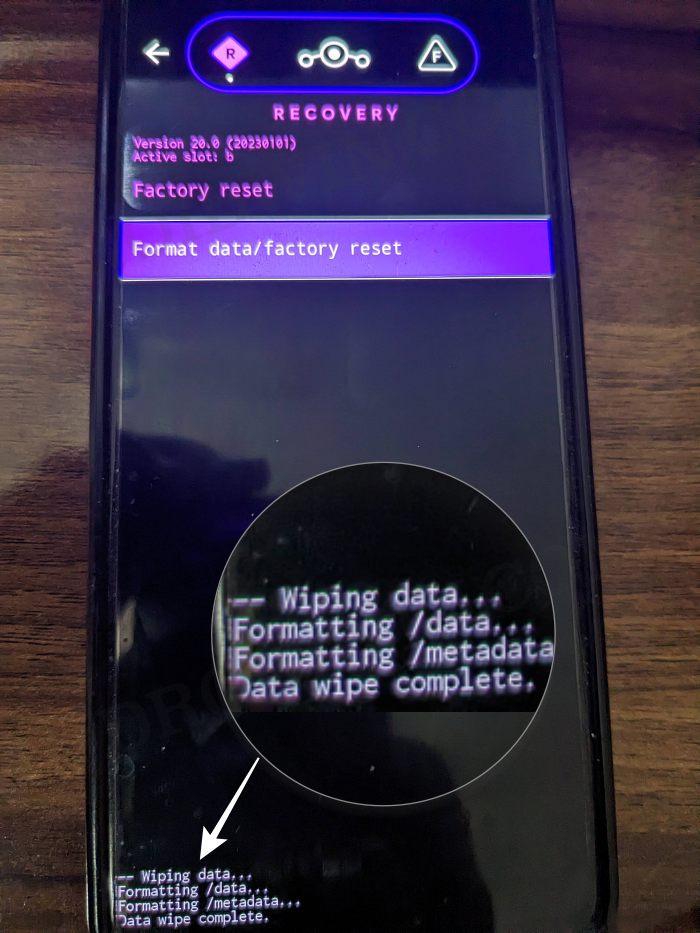








changwoo
hello, i have installed lineage os 21 on oneplus 11 2451 , how to i go back to stock. i tried edl but no luck . is there manually instruction using adb to flash stock rom for oneplus 11 android 14?
Pekka Vilva
The link to Lineageos 21 ROM does not work!
Matt H
The download link to the ROM is dead..