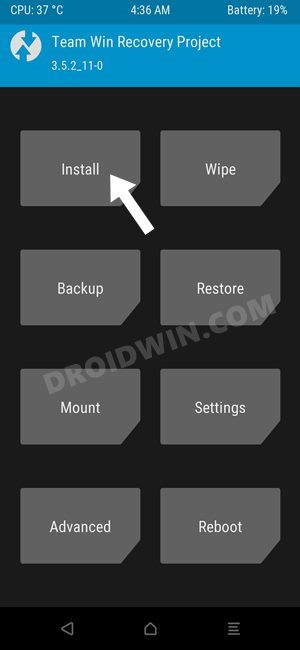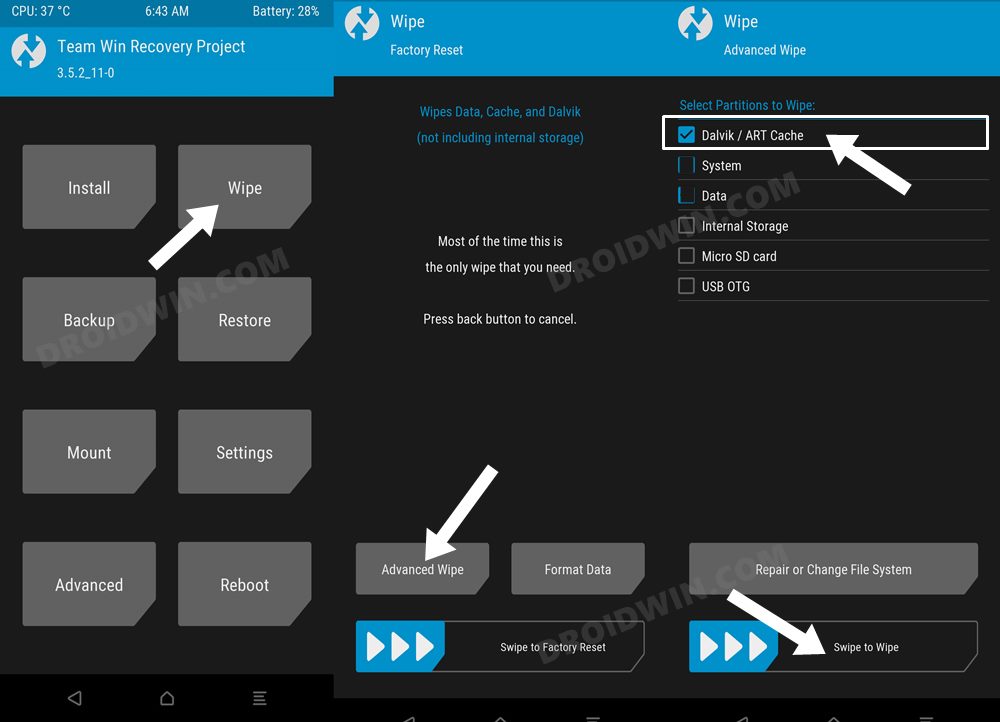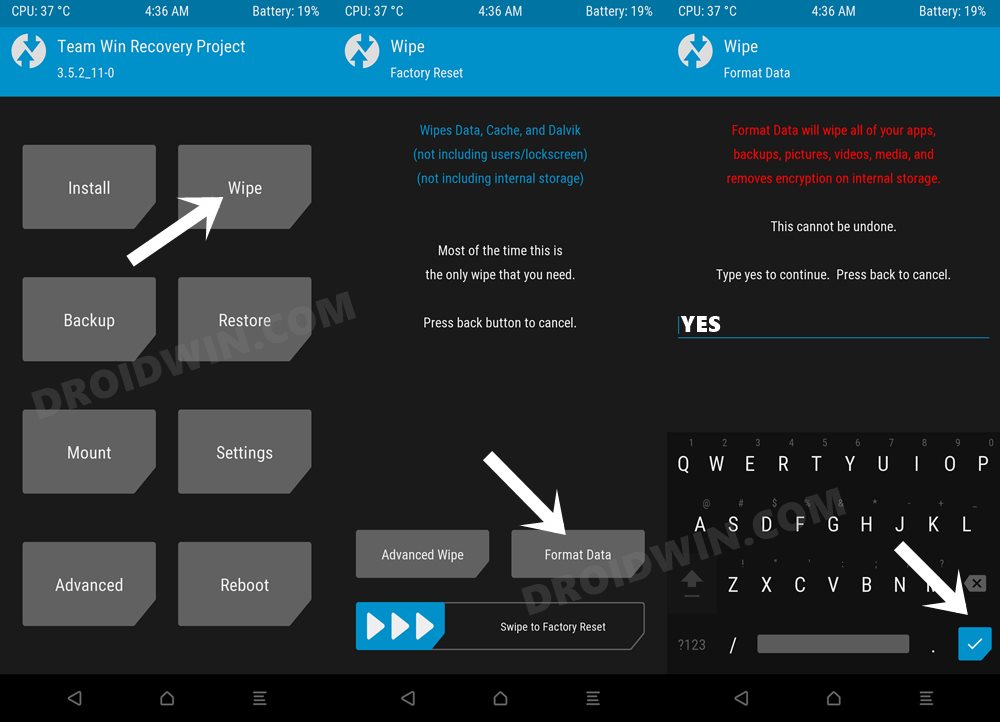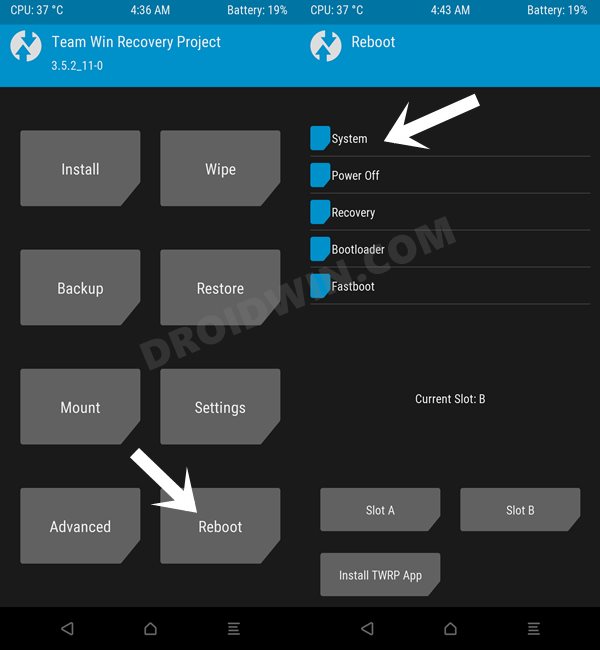In this guide, we will show you the steps to install the latest One UI 6 ROM based on Android 14 onto your Galaxy A52s 5G. Samsung has recently hopped onto the fourteenth iteration of the OS by rolling out the One UI 6. So a plenitude of new goodies, features, and under-the-hood tweaks are on the cards. However, at the time of writing, the update is only available for the flagships [S23 series], and that too is in the beta stage.
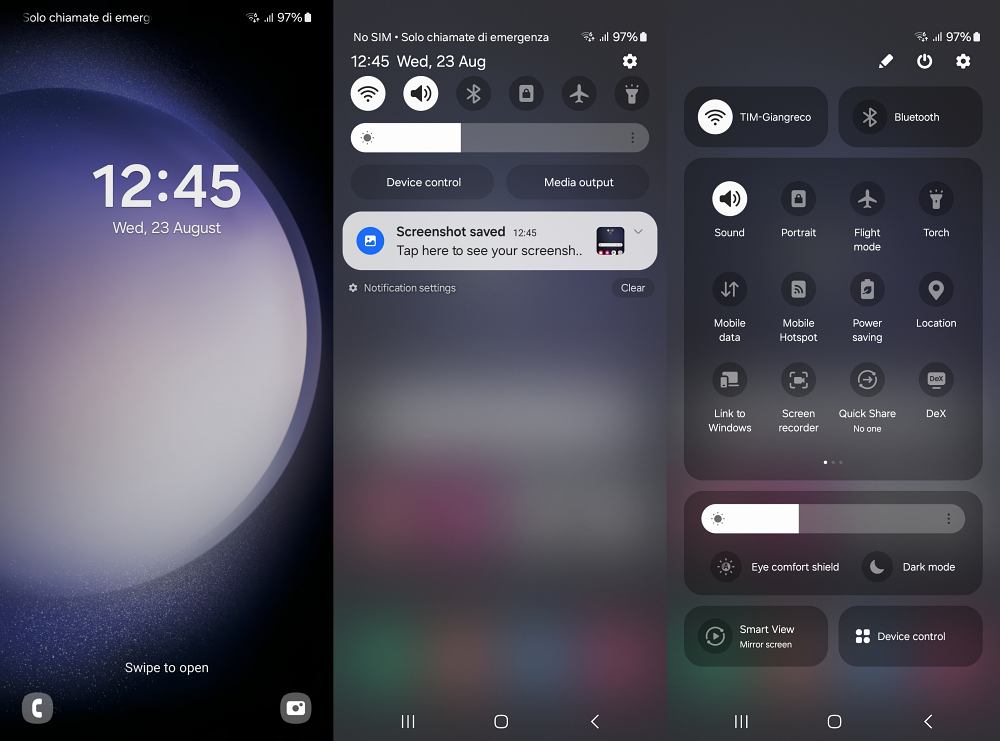
Table of Contents
How to Install Android 14 One UI 6 ROM on Galaxy A52s 5G
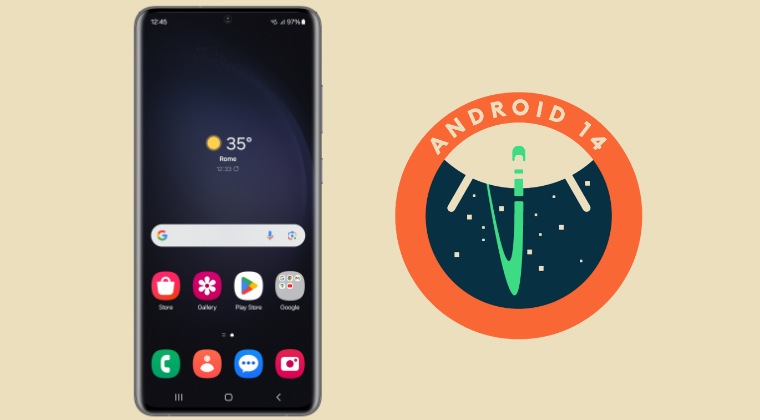
The below process will wipe off all the data from your device, so please take a backup beforehand. Droidwin and its members wouldn’t be held responsible in case of a thermonuclear war, your alarm doesn’t wake you up, or if anything happens to your device and data by performing the below steps.
Install Android SDK Platform Tools
First and foremost, you will have to install the Android SDK Platform Tools on your PC. This is the official ADB and Fastboot binary provided by Google and is the only recommended one. So download it and then extract it to any convenient location on your PC. Doing so will give you the platform-tools folder, which will be used throughout this guide to install the ROM onto your Samsung device.
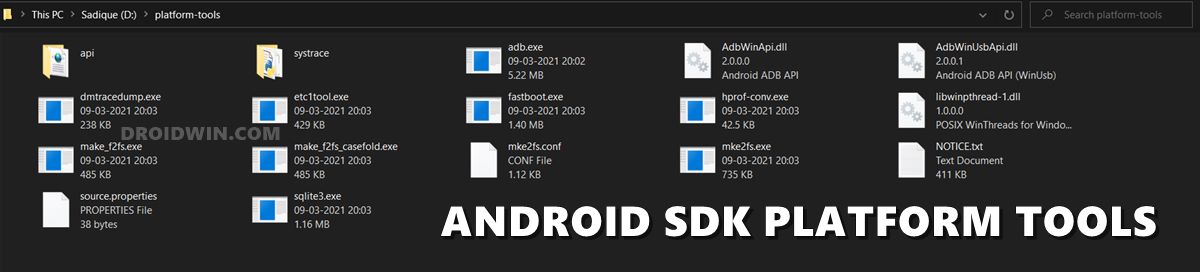
STEP 2: Enable USB Debugging and OEM Unlocking
You will also have to enable USB Debugging and OEM Unlocking on your device. The former will make your device recognizable by the PC in ADB mode. This will then allow you to boot your device to Fastboot Mode. On the other hand, OEM Unlocking is required to carry out the bootloader unlocking process.
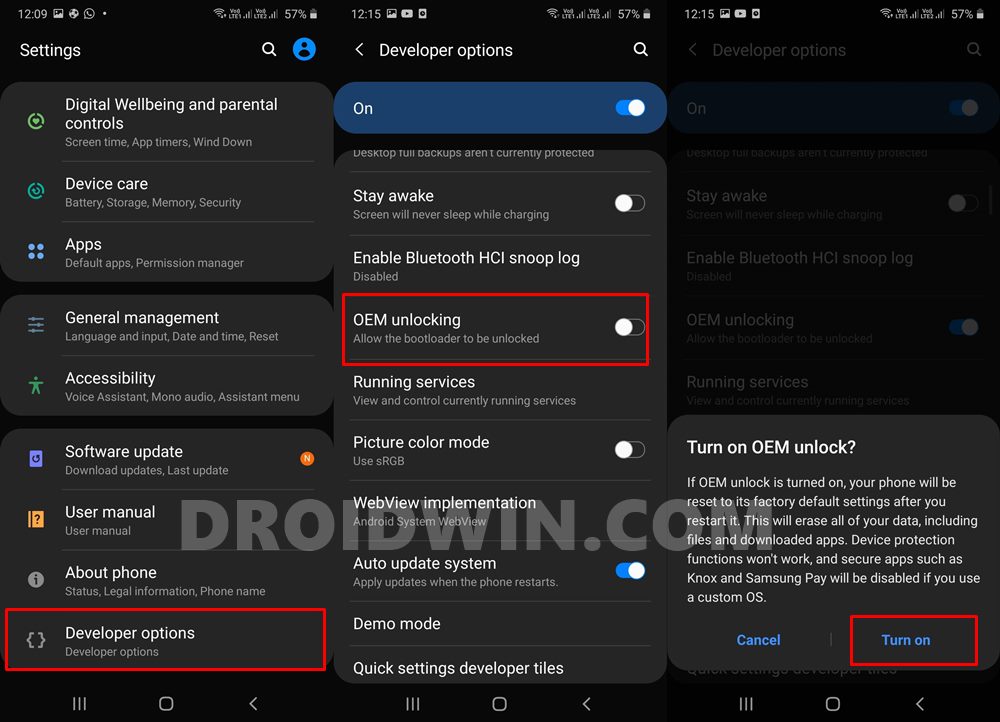
So head over to Settings > About Phone > Tap on Build Number 7 times > Go back to Settings > System > Advanced > Developer Options > Enable USB Debugging and OEM Unlocking.
STEP 5: Unlock Bootloader on Samsung
You will also have to unlock the device’s bootloader to install the LineageOS GSI ROM onto the Samsung device. Do note that doing so will wipe off all the data from your device and could nullify its warranty as well. So if that’s all and good, then please refer to our guide on How to Unlock Bootloader on any Samsung Device [New VaultKeeper Method]
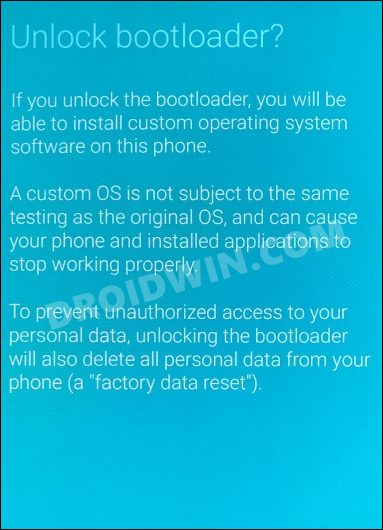
STEP 4: Download One UI 6 Android 14
You may now grab hold of the ROM file from the below link:
Galaxy A52s 5G One UI 6 Android 14: Download Link
STEP 5: Install TWRP Recovery
Next up, you’ll have to install TWRP Recovery onto your Galaxy A52s 5G in order to install the Android 14 One UI 6 ROM. So refer to our guide and get this job done.
STEP 6: Boot to TWRP Recovery
- To begin with, power off your device.
- Then press and hold both the volume up and power on keys.
- While having both these keys pressed, connect your device to the PC. It should now boot to TWRP.

STEP 7: Install Android 14 One UI 6 ROM on Galaxy A52s
- From TWRP, go to Wipe > Advanced Wipe > select Cache partition.
- Then perform a right swipe to wipe that partition.

- Once done, go to Install > select the ROM.zip and flash it.
- Once flashed, go to Wipe > Format Data > type in YES > tap the checkmark.

- Finally, go to Reboot and select System. Your device will now boot to the OS.

That’s it. These were the steps to install the latest One UI 6 ROM based on Android 14 onto your Galaxy A52s 5G. If you have any queries concerning the aforementioned steps, do let us know in the comments. We will get back to you with a solution at the earliest.