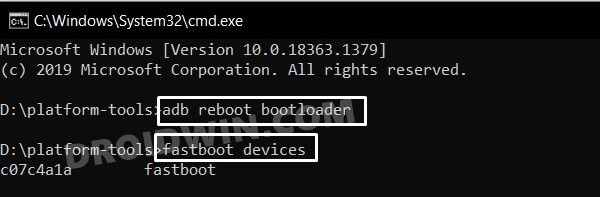In this guide, we will show you the steps to install numerous Android 13 Custom ROMs on your Xperia 1 III. The Xperia 1 series from Sony is truly an underrated player in the smartphone domain. With an impressive feature set, excellent hardware, and aggressively priced, it still. doesn’t get the appreciation that it truly deserves. Though that’s not the case in custom development as it has quickly become one of the most popular names in the modding commodity.
There’s no better way to cement this statement than by looking at the fact that the Xperia 1 III has already been blessed with quite a few custom ROMs based on the latest Android 13 builds. These include the likes of Rice Droid, SparkOS, and the ever-so-popular LineageOS. And in this guide, we will show you the steps to welcome abode these ROMs onto your device. So without further ado, let’s get started.
Table of Contents
Prerequisites to Installing Android 13 Custom ROMs on Xperia 1 III

Irrespective of the ROM you flash, the process will wipe off all the data on your device. So please take a complete device backup beforehand. Droidwin and its members wouldn’t be held responsible in case of a thermonuclear war, your alarm doesn’t wake you up, or if anything happens to your device and data by performing the below steps.
STEP 1: Install Android SDK

First and foremost, you will have to install the Android SDK Platform Tools on your PC. This is the official ADB and Fastboot binary provided by Google and is the only recommended one. So download it and then extract it to any convenient location on your PC. Doing so will give you the platform tools folder, which will be used throughout this guide.
STEP 2: Enable USB Debugging and OEM Unlocking
Next up, you will also have to enable USB Debugging and OEM Unlocking on your device. The former will make your device recognizable by the PC in ADB mode. This will then allow you to boot your device to Fastboot Mode. On the other hand, OEM Unlocking is required to carry out the bootloader unlocking. So head over to Settings > About Phone > Tap on Build Number 7 times > Go back to Settings > System > Advanced > Developer Options > Enable USB Debugging and OEM Unlocking.
STEP 3: Unlock Bootloader on Sony Xperia 1 III
Next up, you will also have to unlock the device’s bootloader. Do keep in mind that doing so will wipe off all the data from your device and could nullify its warranty as well. So if that’s all well and good, then please refer to our detailed guide on How to Unlock Bootloader on any Sony Xperia Device. Once done, don’t restore the backup now as we will have to again format the device in the subsequent steps.
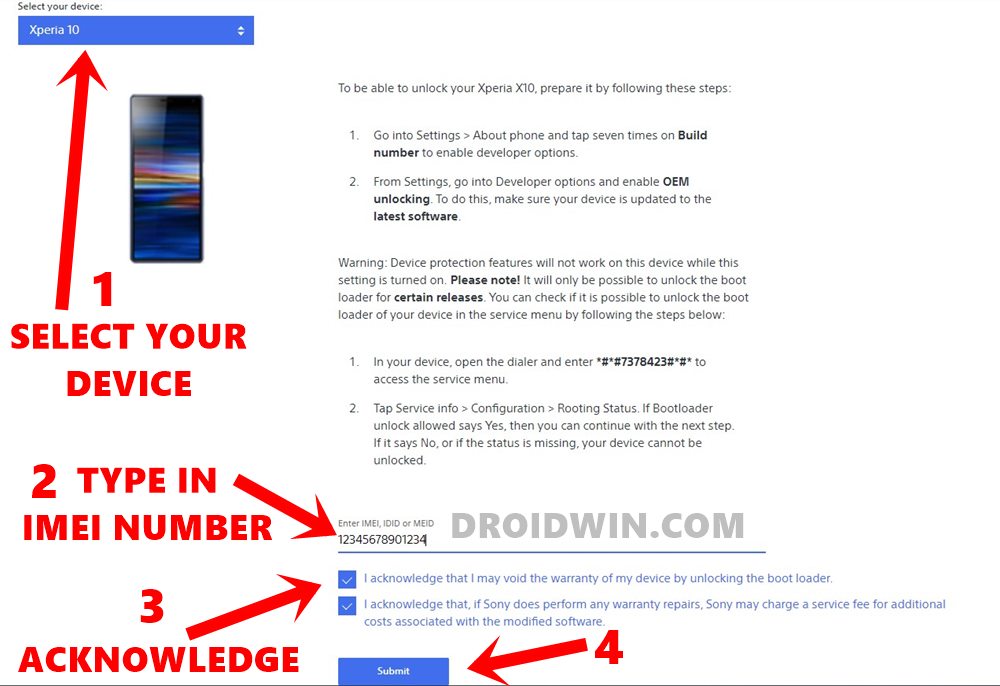
STEP 4: Download LineageOS 20 ROM for Sony Xperia 1 III
- Grab hold of the ROM and its associated files for your Sony Xperia 1 III from below.
LineageOS 20: ROM.zip | dtbo.img | vendor_boot.img | boot.img riceDroid: ROM.zip | boot.img | vendor_boot SparkOS: ROM.zip | boot.img | vendor_boot GApps Android 13: Download Link [Recommended: MindTheGAppps]
- Once you have downloaded all the files, transfer them to the platform-tools folder.
- Moreover, rename the Custom ROM to rom.zip and Google Apps to gapps.zip.
STEP 5: Boot Sony Xperia 1 III to Fastboot Mode
- Now connect your device to the PC via a USB cable. Make sure USB Debugging is enabled.
- Then head over to the platform-tools folder, type in CMD in the address bar, and hit Enter. This will launch the Command Prompt.

- Type in the following command in the CMD window to boot your device to Fastboot Mode
adb reboot bootloader
- To verify the Fastboot connection, type in the below command and you should get back the device ID.
fastboot devices

- If you are not getting any ID, then make sure to install the Fastboot Drivers on your PC.
Install LineageOS 20 Android 13 on Sony Xperia 1 III
Make sure that you are on the latest Android 13 firmware and then refer to our below-linked guide for the flashing instructions.
Install riceDroid Android 13 on Sony Xperia 1 III
Before flashing, make sure you are on the latest Android 13 firmware (61.2.X.X.XXX). Moroever, the ROM already comes with GApps, so need to flash it separately. Not to forget, here are a couple of bugs that you are likely to come across:
- Smooth Display (Just turn it off as soon as you boot into the OS since functionally, it does nothing)
- 120Hz Recording on Cinema/Video Pro (Fixed DT-side needs new build to be pushed)
- From Fastboot Mode, execute the below command to set Partition A as active
fastboot --set-active=a
- Then execute the below two commands to flash boot and vendor_boot [recovery]
fastboot flash boot_a boot.img fastboot flash vendor_boot vendor_boot.img

- Now type in the below command to reboot your device to custom recovery:
fastboot reboot recovery


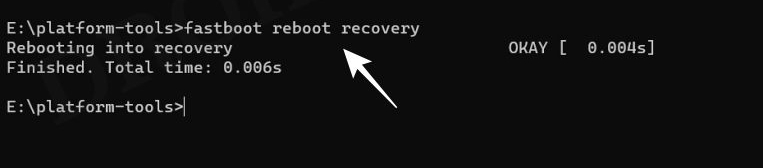
- From recovery, go to Factory Reset > Format data/factory reset.
- Once done, go to Apply update > Apply update from ADB.
- Then head over to the platform-tools folder, type in CMD in the address bar, and hit Enter.
- This will launch the Command Prompt. So type in the below command to flash the ROM file via Sideload:
adb sideload rom.zip


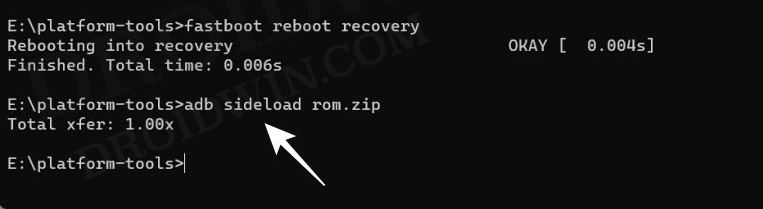
- The process will now begin and once done, select Reboot System Now. Your device will boot to the newly installed OS.
That’s it. These were the steps to install the riceDroid Android 13 Custom ROM onto your Xperia 1 III. If you have any queries concerning the aforementioned steps, do let us know in the comments. We will get back to you with a solution at the earliest.
Install SparkOS Android 13 on Sony Xperia 1 III
Before flashing, make sure you are on the latest Android 12 firmware (61.1.X.X.XXX). Moroever, the ROM already comes with GApps, so need to flash it separately. Not to forget, here are a couple of bugs that you are likely to come across:
• Camera add-ons like Panorama for example, can’t be installed by default, but you can install them if you flash the module provided below (Libs will be added by default in future builds so that the module won’t be needed)
• Regular 120FPS doesn’t work in Cinema Pro, only SlowMo 120FPS does
• SDCard may or may not work (e.g it asks you to format it)
• SIM isn’t detected on xx62 model (US Variant)
• Bluetooth Audio is dead for now (Also will be fixed in newer builds, for now only Speaker/3.5mm works)
• Proximity sensor makes the device freeze, (e.g putting the phone to your ear in a call) this can be fixed by adding the “Sensors Off” QS Tile and then enabling it during a call.
- From Fastboot Mode, execute the below command to set Partition A as active
fastboot --set-active=a
- Then execute the below two commands to flash boot and vendor_boot [recovery]
fastboot flash boot_a boot.img fastboot flash vendor_boot vendor_boot.img


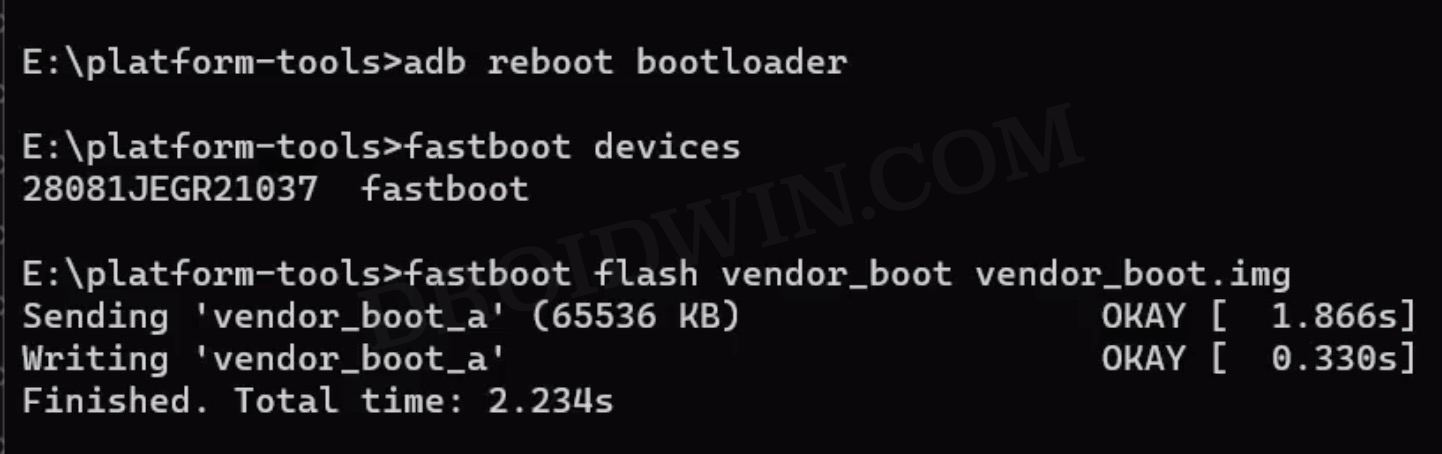
- Now type in the below command to reboot your device to custom recovery:
fastboot reboot recovery


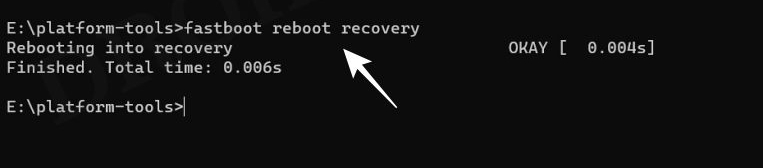
- From recovery, go to Factory Reset > Format data/factory reset.
- Once done, go to Apply update > Apply update from ADB.
- Then head over to the platform-tools folder, type in CMD in the address bar, and hit Enter.
- This will launch the Command Prompt. So type in the below command to flash the ROM file via Sideload:
adb sideload rom.zip


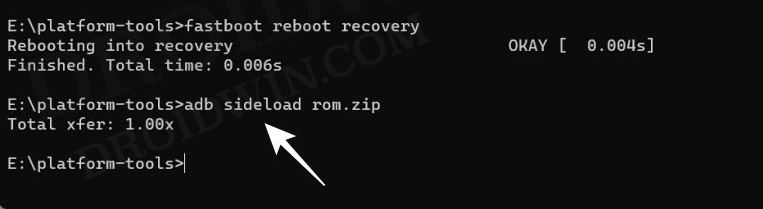
- The process will now begin and once done, select Reboot System Now. Your device will boot to the newly installed OS.
That’s it. These were the steps to install the SparkOS Android 13 Custom ROM onto your Xperia 1 III. If you have any queries concerning the aforementioned steps, do let us know in the comments. We will get back to you with a solution at the earliest.