In this guide, we will show you the steps to force 120Hz refresh rate on Galaxy S23/Plus/Ultra. The newest addition to the Samsung family, the S23 series has managed to grab the attention of the masses [well, the writing was already on the cards]. If we shoft our attention towards the display, then it houses a 6.8 inch HDR10+ screen with a 120Hz refresh rate. Talking about which, there are two Motion Smoothness settings that you could opt for- Adaptive and Standard.
As is evident from their names, the Adaptive refresh rate osciallates the value up to 120hz and adjust it according to the task that you are currently carrying. On the other hand, the Standard keeps it fixed at 60 hz. While these settings might be sufficient enough for many, but some users want to get the most fluid usage experience out of their device and hence want the refresh rate fixed at 120Hz all the time, irrespective of the app they are interacting with.
While it would lead to additional battery drainage, but are ready for this trade-off if it gives out the smoothest work environment. If you also echo these thought and want to force 120Hz refresh rate on Galaxy S23/Plus/Ultra, then this guide will help you out. Follow along for the instructions.
How to Force 120Hz Refresh Rate on Galaxy S23/Plus/Ultra

- To begin with, download and install the Set Edit app from Play Store.
- Then launch it and select System Table from the top right.
- Now tap on Add New Setting, name it min_refresh_rate, and hit Save Changes.
- It will now ask you to enter the value, type in 24.0, and hit Save Changes.

- Again, tap on Add New Setting. This time name it peak_refresh_rate and hit Save Changes.
- Assign it the same 24.0 value as well and tap on the Save Changes button.

- The Galaxy S23/Plus/Ultra will now stick to 120hz refresh rate.
Why did we choose 24.0? Well, by assigning it a random and unsupported value, we are [kind of] breaking the refresh rate. As a result of which, the OS won’t be able to adjust this rate, and hence stick with the maximum available rate. Moreover, there does exist a third-party app named AutoHZ that also does this job, but it is paid, doesn’t have many positive reviews, and most importantly doesn’t work with Android 13. So the aforementioned tweak is your best bet.
How to Revert the Change
If at any point in time, you wish to revert the change [due to additional battery drain or any other specific reason], then just delete both these parameters. To do so, long press on min_refresh_rate and select Delete Row. Likewise, do the same for peak_refresh_rate.
So with that, we round off the guide on how you could force 120Hz refresh rate in Galaxy S23/Plus/Ultra. If you have any queries concerning the aforementioned steps, do let us know in the comments. We will get back to you with a solution at the earliest.
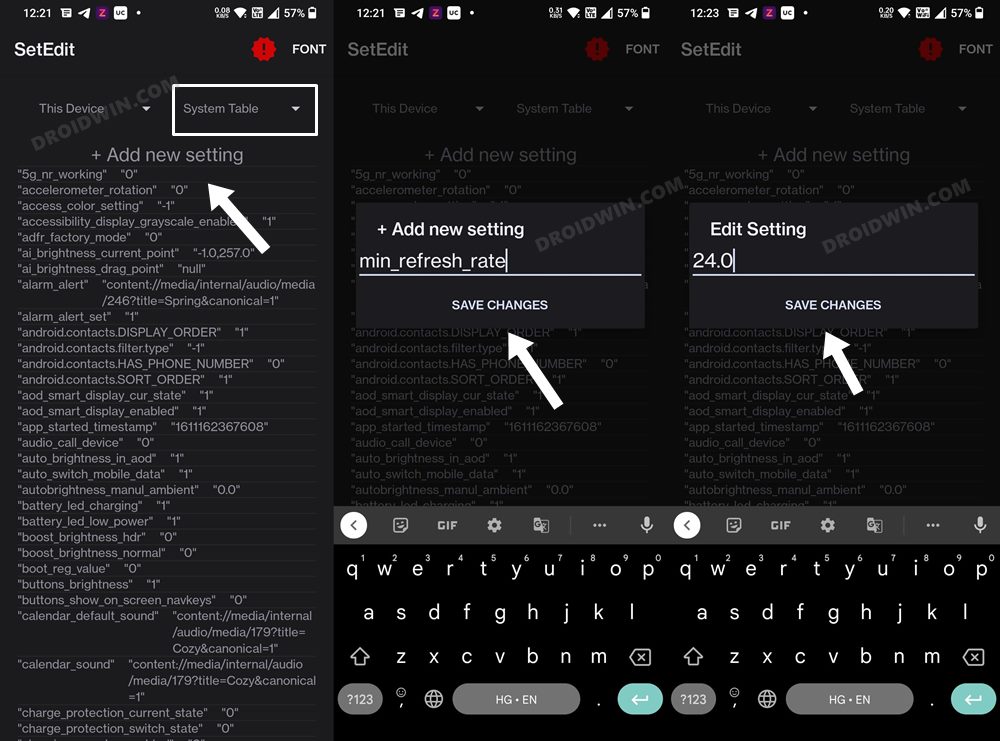
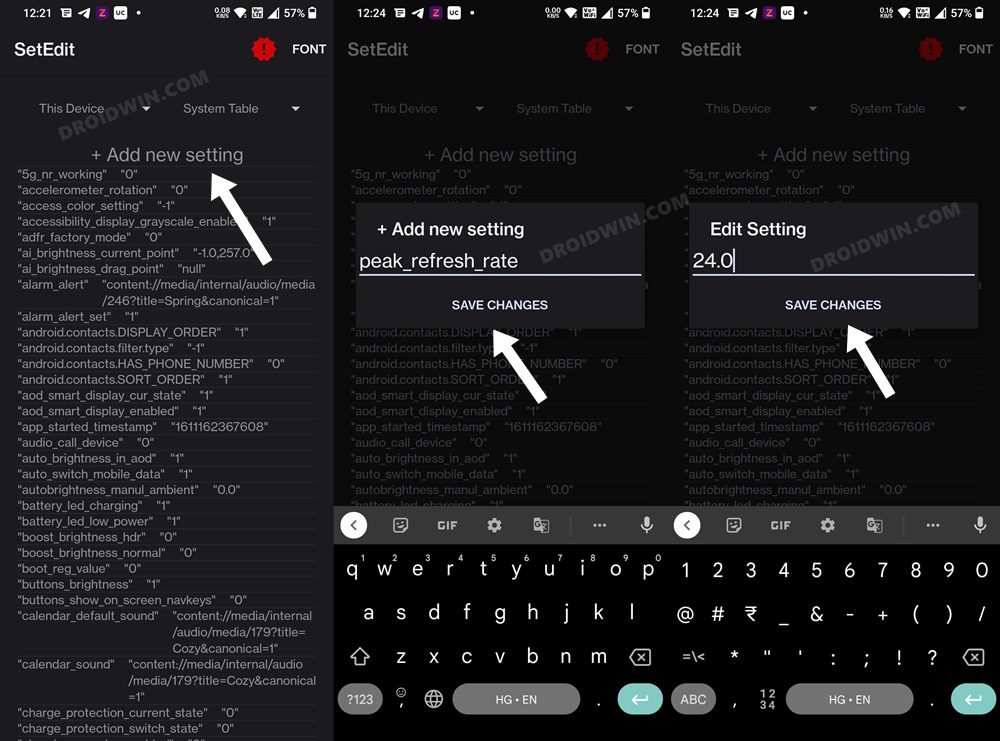








Muhammad Salman
On my S23 Ultra, setting it to 24.0 actually does set the refresh rate to 24hz, so I had to change the value to 120.0 which worked. Thanks.
Chandler
Why not set the minimum refresh rate value to 120hz initially, thus skipping the other step which adds another setting? It produces the same result.
kim
thank you for this, i just tested this on my galaxy s 23, and it does work!!!!