In this guide, we will show you various methods to fix the issue of the microphone icon missing from the Gboard keyboard. The keyboard app from Google beholds a plethora of noteworthy features. These include the likes of glide typing, multilingual support, built-in Google Translate, and the Emoji/GIF search feature. However, voice typing has to be among its most useful and important features. You just need to hit the Microphone icon present on the keyboard and speak your desired sentence.
The same would then automatically be typed onto your screen as well. Unfortunately, not everyone can make full use of this feature. There are a few concerns users with the query that the microphone icon is absent or missing from their keyboard. If you are also facing this issue, then fret not. This guide will list out numerous methods that shall help you fix the microphone missing issue on your Gboard keyboard. Follow along.
Table of Contents
How to Fix Microphone icon missing in Gboard keyboard
There isn’t any universal fix as such. You should try each of the below-mentioned workarounds until one of them spells out success for you. So keeping that in mind, let’s get started.
![]()
Fix 1: Delete Cache and Data
If a lot of temporary data gets accrued over the due course of time or if the app’s data gets corrupted, then there are high chances of the app not functioning along the expected lines. In such cases, you should consider deleting the app’s data, which will also delete the associated cache files. So here’s what you need to do:
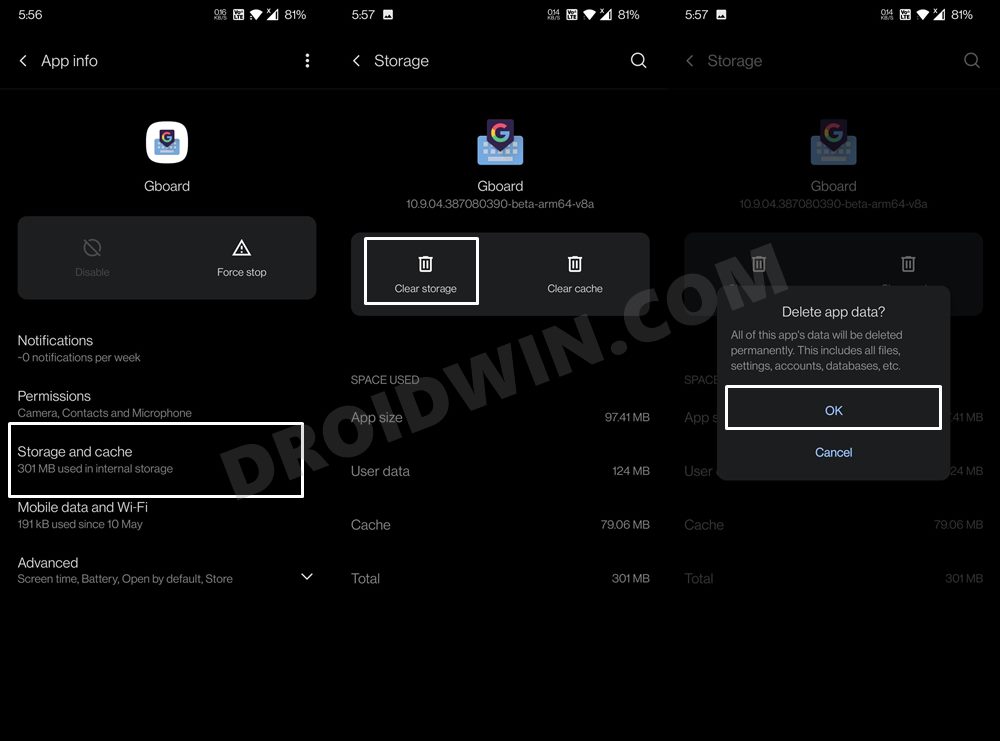
- To begin with, head over to the Settings page on your device.
- Then go to Apps and Notifications and tap on See all xxx apps.
- Then scroll to the Gboard app and go to its Storage and Cache section.
- Within that, tap on Clear Storage followed by OK in the confirmation dialog box.
Now restart your device and it should fix the microphone icon missing on your Gboard keyboard.
Fix 2: Check Microphone Permissions
In some instances, the app’s permission might get revoked or disabled. Therefore, you should consider reverifying Gboard’s microphone permission, and if it has indeed been disabled, then make sure to re-enable it right away. Here’s how:
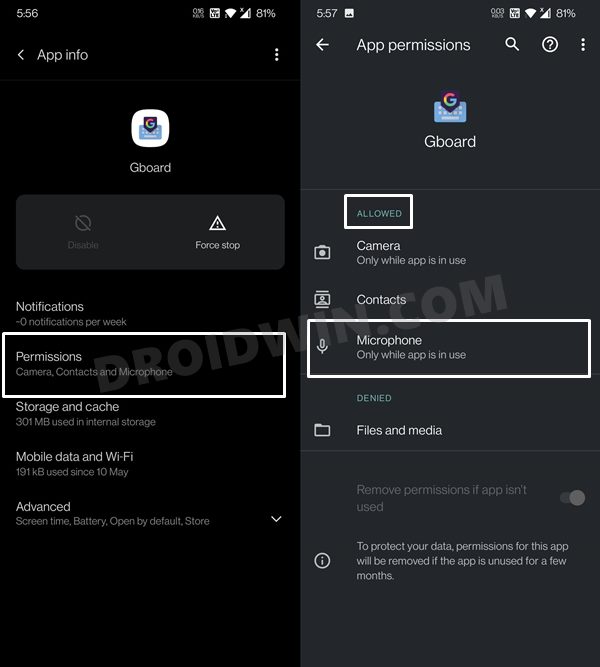
- To begin with, head over to the Settings page on your device.
- Then go to Apps and Notifications and tap on See all xxx apps.
- Then scroll to the Gboard app and go to its Permissions section.
- Make sure that the app has been given Microphone permission.
If that is not the case, then do so right away and then verify fixes the missing microphone icon issue on your Gboard keyboard.
Fix 3: Toggle Voice Typing
Toggling off/on a feature will give it a fresh instance to work upon and could well result in the fixing of the underlying bugs as well. As of now, let’s apply this rule to the Gboard’s Voice Typing feature.
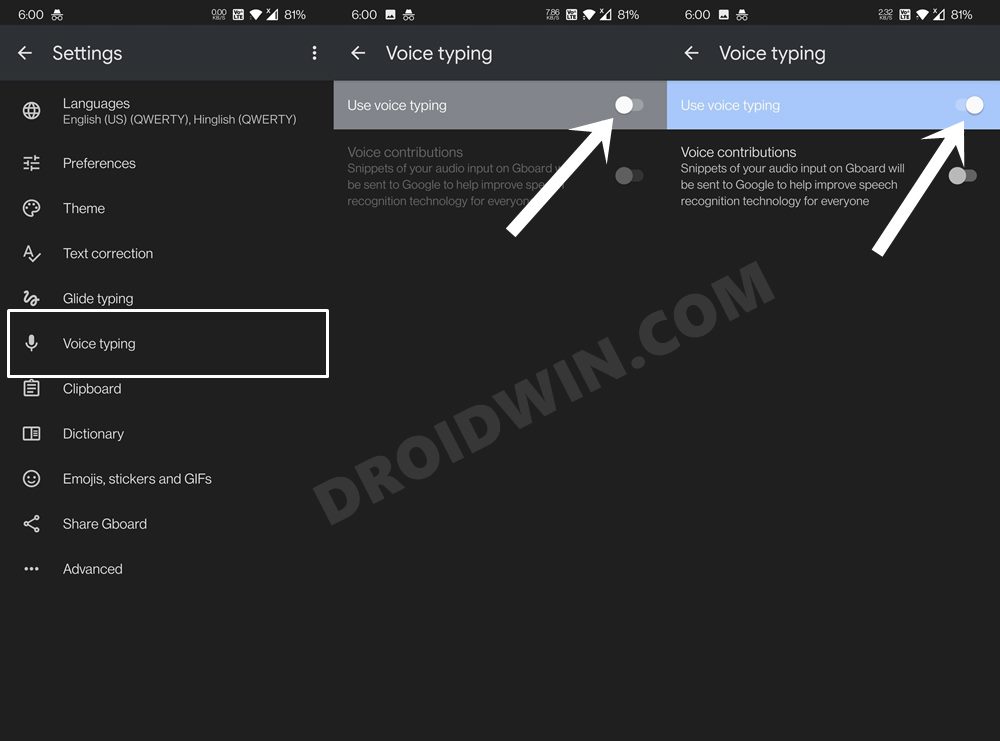
- So invoke the keyboard app by tapping anywhere on a text field
- Then tap on its Settings icon.
- After that, go to the Voice Typing section
- Then turn off the Use Voice Typing toggle.
- Wait for a few seconds and then turn it back on.
Now that the feature has been refreshed, it should fix the missing microphone icon issue on the Gboard keyboard.
Fix 4: Reboot to Safe Mode
Every Android device comes with a Safe Mode. This mode tends to disable all the third-party apps on your device. Only the system apps and the ones that came shipped with your device are allowed to function. So if you can rectify this microphone issue upon booting the device to Safe Mode, then the issue is because of a third-party app. Therefore, you should boot your device to normal mode and uninstall the recently installed apps one at a time until the issue is fixed.
However, this fix is only limited to those devices that come treats Gboard as a system app (such as Pixel device). This is because if you have installed this app from the Play Store, then it would be under the category of a third-party app and it too would be disabled in the Safe Mode! (and hence you wouldn’t be able to carry out this test). So if your device passes this compatibility test, then follow along with the instructions:
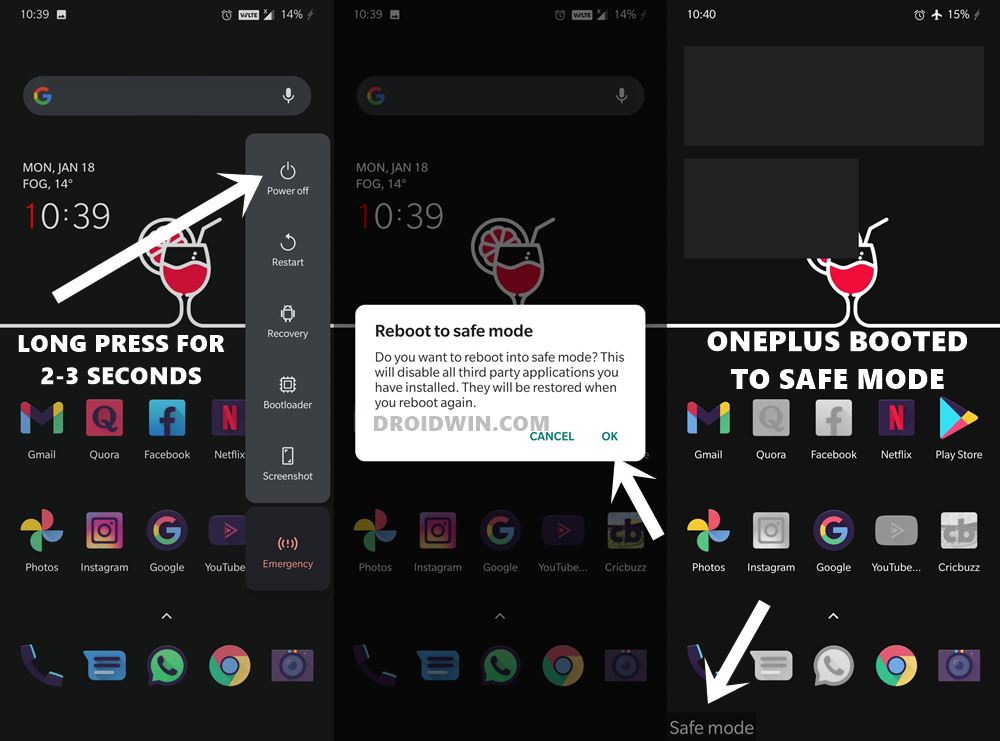
- Long press the Power button to bring up the Power menu.
- Then long tap on the Power off option.
- You shall get the Reboot to Safe Mode option, tap OK.
- Once your device boots to Safe Mode, check if the Microphone icon has appeared or not.
- If it has, then it’s a clear-cut case of a third-party app conflicting with Gboard.
- So reboot your device to normal mode and then uninstall the recently installed apps, until the issue is fixed.
With this, we round off the guide on how you could fix the missing microphone icon issue on the Gboard keyboard. We have shared four different methods for the same. Do let us know in the comments section which one spelled out success for you.








Pamela
OMG Daniel, thank you , this has been driving me nuts and nothing has worked except for your suggestion!!!
Daniel
None of this worked for me. My solution: Gboard>settings>text correction>”show suggestion strip” must be toggled on in order for the mic icon to show.
Michael
Thank you so much Daniel, this is the only thing that worked for me. The true tips are always in the comments
KURT
THANK YOU