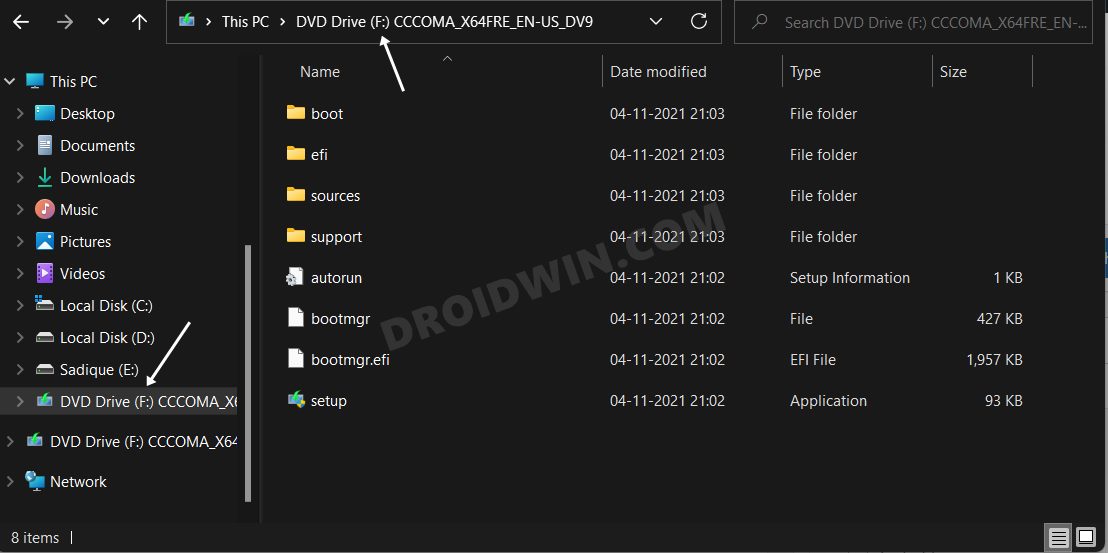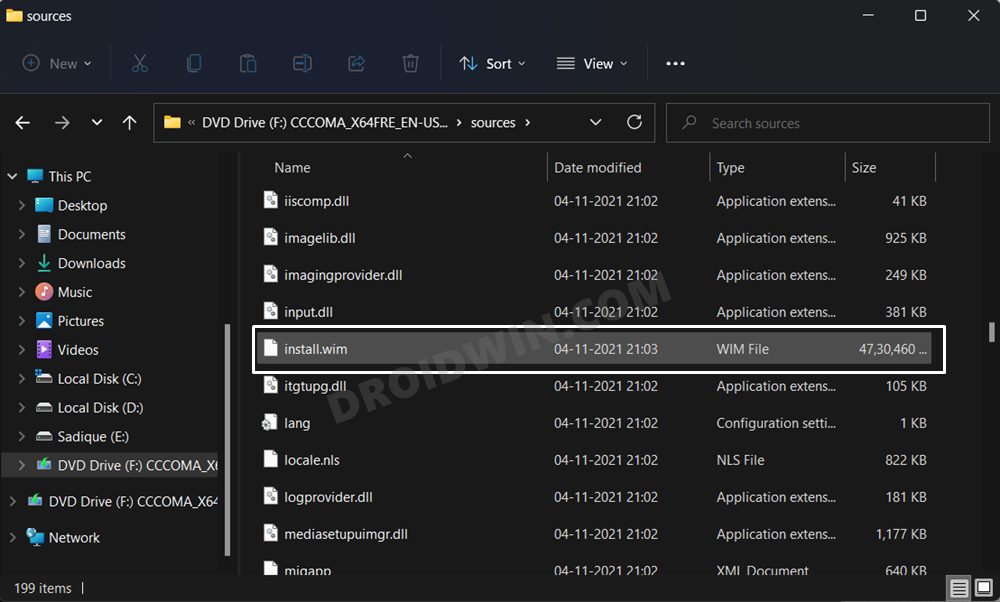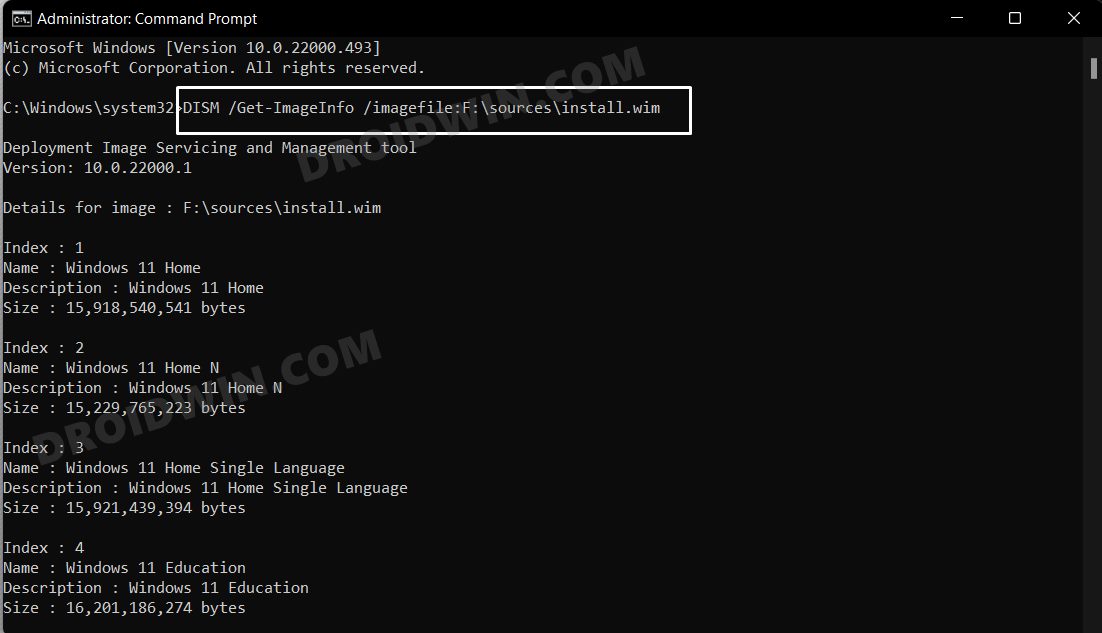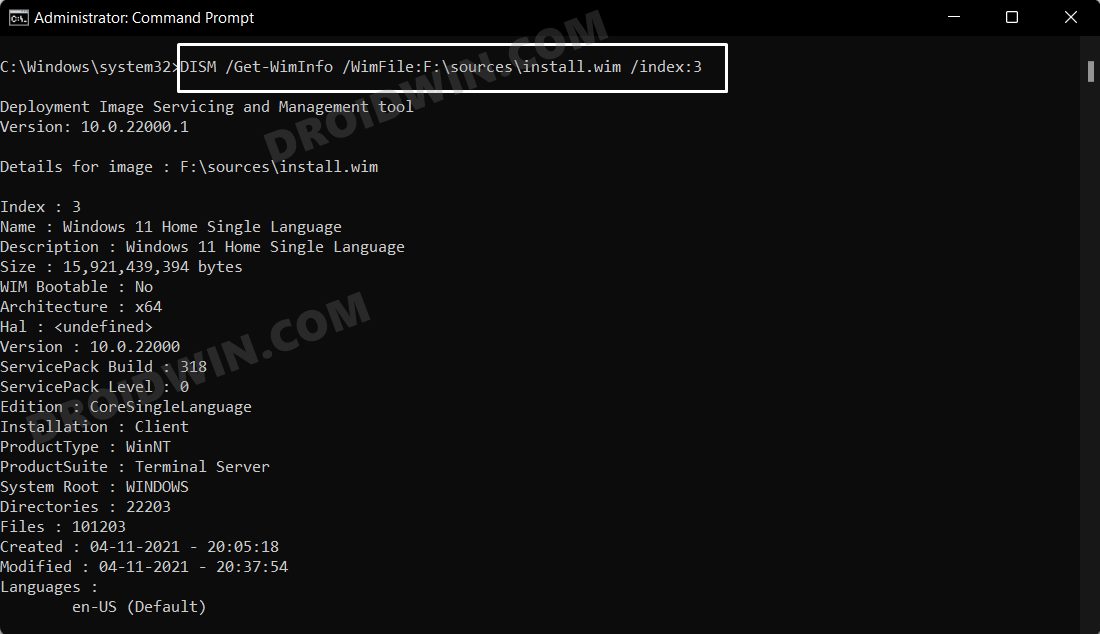In this guide, we will show you the steps to find the Windows build, edition, and version number from its ISO file. There exists quite a few methods through which you could install the Windows OS onto your PC. However, doing it via an optical disk image has for long been the go-to choice for the end-users. In this regard, you could get them from the official Microsoft website or a third-party site as well. However, these ISO files don’t provide much information regarding the OS that we are about to install.
At the very most it just tells the Windows version (8/10/11/) CPU architecture (32 or 64 bit) and the language. And that’s just about it. So if you have quite a few ISO files lying around, then it might become quite a challenging task in identifying the version for which you had initially downloaded this file. Well, it turns out there exists a nifty method through which you could easily find the Windows build, edition, and version number from its ISO file. And this guide will show you how to do just that. Follow along.
How To Find Windows Version, Build, And Edition From ISO File
- To begin with, mount the ISO file (just double-click on it).
- Then refer to the drive letter that has been assigned to it (refer to the left-hand side of the File Explorer or its This PC section).

It’s F in our case - Now, go to the Sources folder and you should see the file named install.wim or install.esd. Keep a note of the file that is present there.

- After that, head over to the start Menu, search CMD and launch it as an administrator.
- Now, if you have the install.wim file, then execute the below command. Make sure to replace X with the drive letter that you found in STEP 2.
DISM /Get-ImageInfo /imagefile:X:\sources\install.wim

- On the other hand, if you have the install.esd file, then execute the below command. Make sure to replace X with the drive letter that you found in STEP 2.
DISM /Get-ImageInfo /imagefile:X:\sources\install.esd
- Once you have executed either of the two commands, you will get a list of various Windows editions. Note down the index number next to the Windows edition whose information you wish to extract.
- Now, if you had the install.wim file, then execute the below command. Replace X with the drive letter and IN with the index number that you had noted in the above step:
DISM /Get-WimInfo /WimFile:X:\sources\install.wim /index:IN

- On the other hand, if you have the install.esd file, then execute the below command. Replace X with the drive letter and IN with the index number that you had noted earlier:
DISM /Get-WimInfo /WimFile:<em>x</em>:\sources\install.esd /index:IN
- That’s it. You will now get all the required information about that ISO file.
So on that note, we round off this guide on how you could find the Windows build, edition, and version number from its ISO file. If you have any queries concerning the aforementioned steps, do let us know in the comments. We will get back to you with a solution at the earliest.