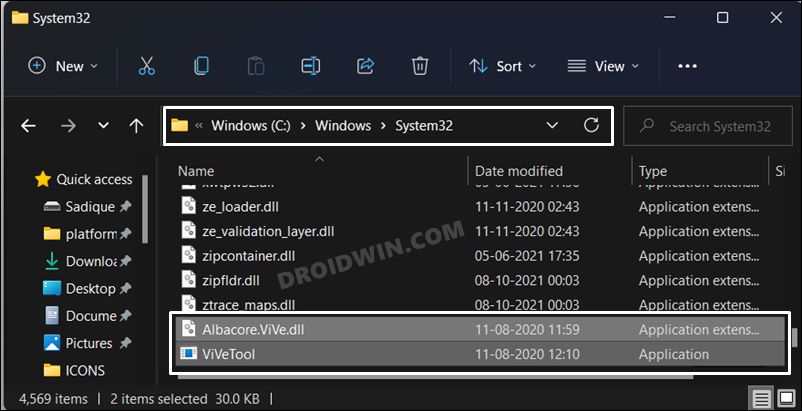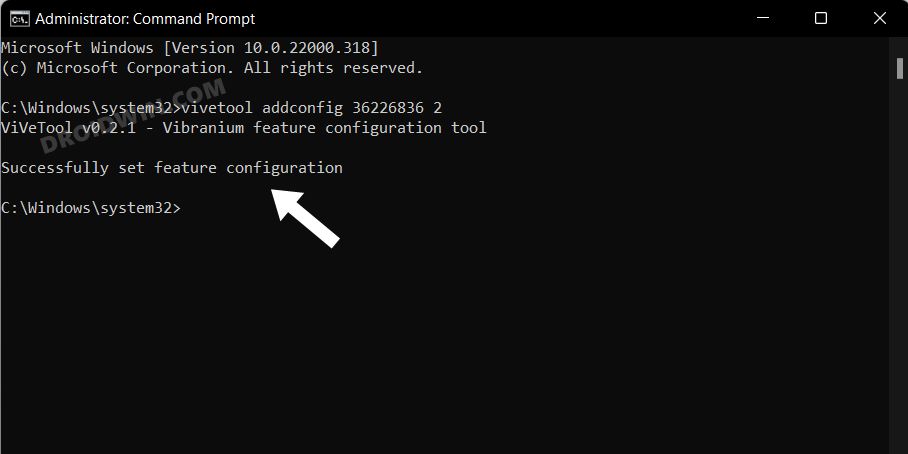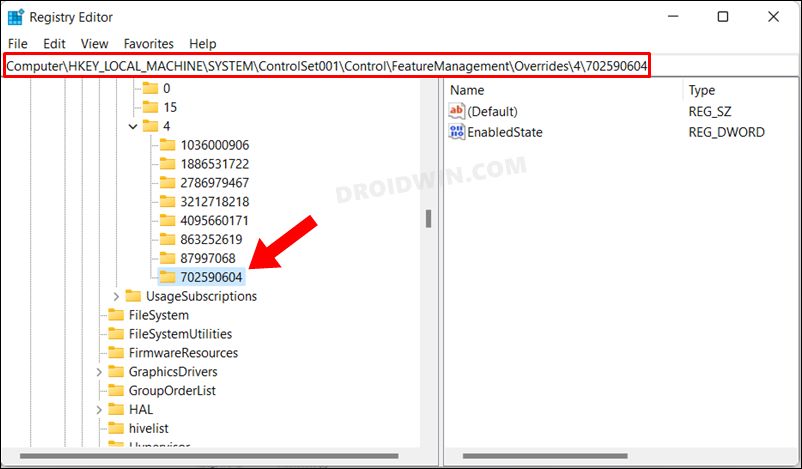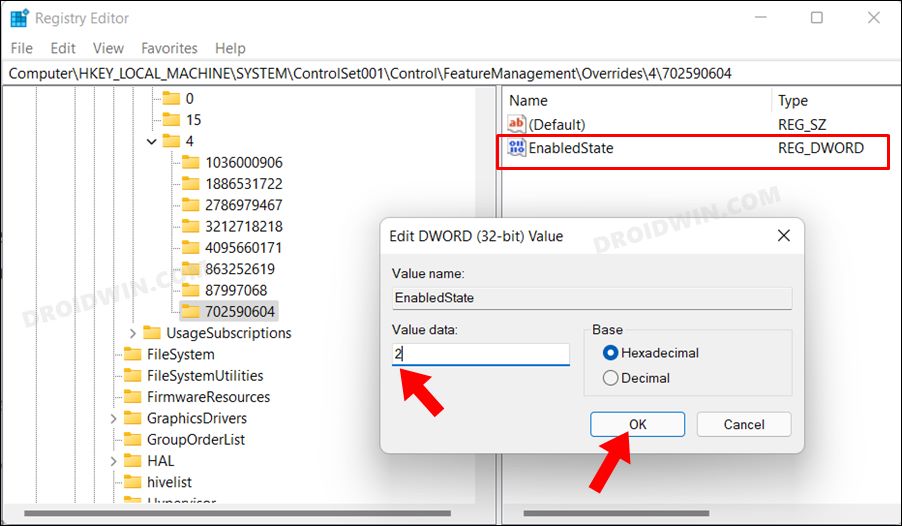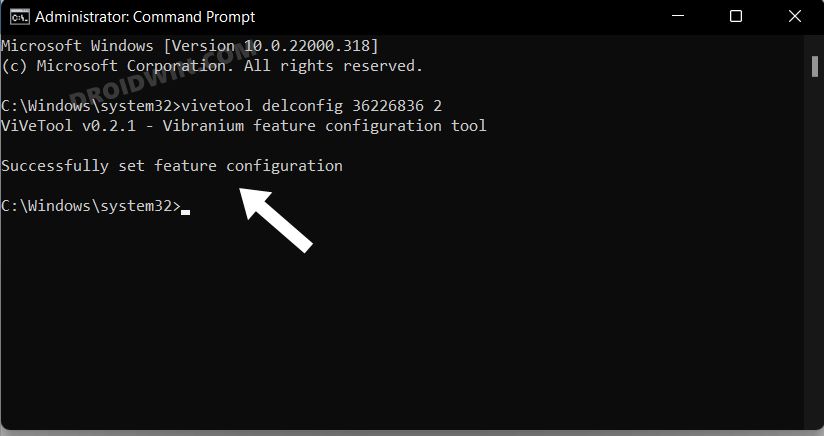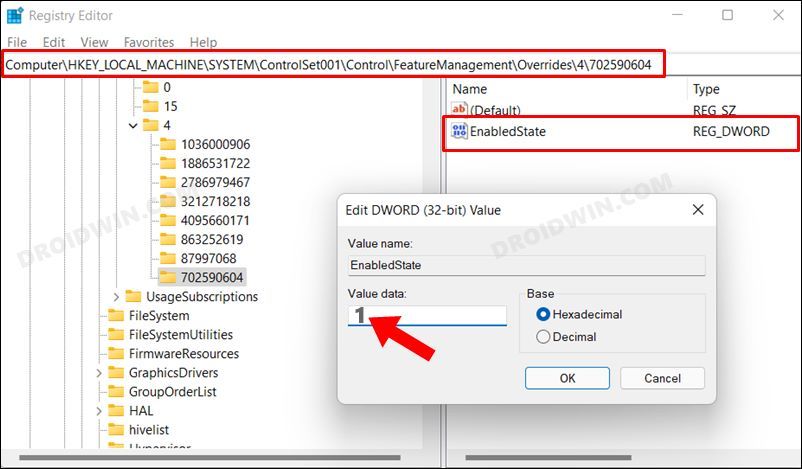In this guide, we will show you the steps to enable the new Alt Tab switcher on your Windows 11 PC. The latest OS from the Redmond giant has bought in quite a few noteworthy changes. Among them, it’s the revamped UI that has managed to grab most of the limelight. Be it the Start Menu, Taskbar, Settings page, or the icon styles, each of them has been blessed with a redesign. And it seems Microsoft still has a lot in store for us.
As per the latest development, it is now testing a new Alt-Tab switcher. In comparison with the earlier (current) now, there is a major difference in the preview window as well as the translucency. In the new build, you now get a much smaller preview window, and the blurry effect now only surrounds the preview window whereas the rest of the screen will be transparent. This is in stark comparison with the earlier build where the entire screen adopted the blurry background.
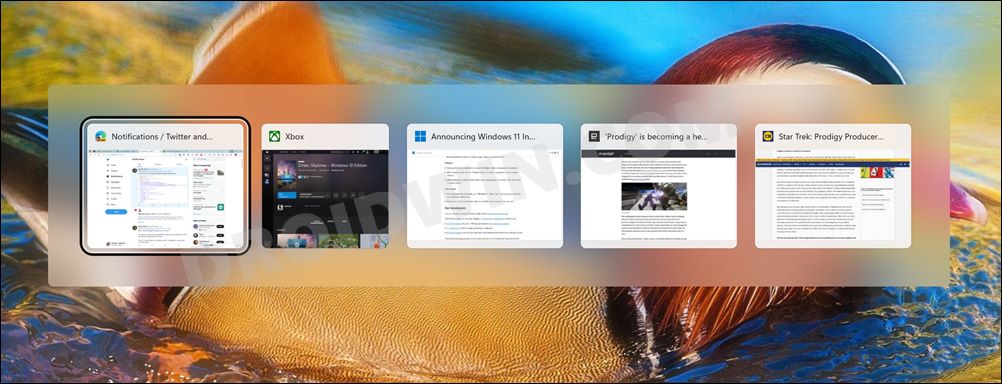
With that said, the major question is how to enable the new Alt Tab switcher on your Windows 11 PC right away? Well, Windows has started the rollout of this new switcher window for its Insider Preview Build version 22526. However, this is still a staged rollout and is yet to reach even most of the Insider Preview build users. So if you are also in the waiting line, then you’ll be glad to know that you could easily cut off this wait time and welcome it onto your PC right away. Let’s check out how.
Table of Contents
How to Enable the New Windows 11 Alt Tab Switcher
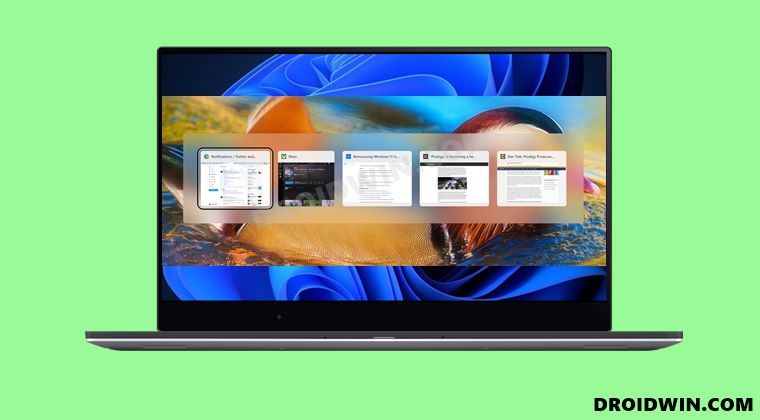
There exist two different methods through which you could carry out this task and we have listed both of them below. You may refer to the one that is in sync with your requirement.
Via Third-Party App
- To begin with, download the ViveTool from GitHub and extract it to any convenient location on your PC [It’s the same tool that we had used to enable the Dark Mode Task Manager in Windows 11].

- Upon extraction, you will get an EXE and a DLL file, transfer both of them to the below location:
C:\Windows\System32

- Now head over to the Start Menu, search CMD, and launch it as an administrator.
- Now execute the below command in this CMD window and hit Enter:
vivetool addconfig 36226836 2

- Once you get the “successfully set feature configuration” message, restart your PC.
- Your Windows 11 PC will now boot up with the new Alt Tab switcher.
Via Registry Editor
- Head over to the Start Menu, search Registry Editor, and open it.
- Then copy-paste the below location in its address bar
HKEY_LOCAL_MACHINE\SYSTEM\ControlSet001\Control\FeatureManagement\Overrides\4\702590604

- On the right-hand side, you will see the EnabledState file. Double click to open it.
- Then type in 2 in the Value Data field and hit OK.

- Finally, restart your PC for the changes to take place.
How to Bring Back the Old Windows 11 Alt Tab Switcher
If for some reason the new Windows 11 Alt Tab switcher doesn’t meet up your expectation and you wish to revert to the old one, then here’s what you need to do.
If you had Enabled it via Third-Party App
- If you have enabled the new tab switcher via the ViceTool, then launch the CMD as an administrator and execute the below command
vivetool delconfig 36226836 2

- After that, restart your PC for the changes to take place.
If you had Enabled it via Registry
- Launch Registry Editor and head over to the same location as before, that is:
HKEY_LOCAL_MACHINE\SYSTEM\ControlSet001\Control\FeatureManagement\Overrides\4\702590604
- Then open the EnabledState file, change its Value Data to 1 and click OK to save it.

- Finally, restart your PC for the changes to be implemented.
So these were the two different methods of enabling the new Alt Tab switcher on your Windows 11 PC. As mentioned before, it’s only for the Insider Preview Build version 22526 users. As and when it gets rolled out for the stable users, we will update this guide accordingly. Rounding off, if you have any queries, you may drop them in the comments section below.