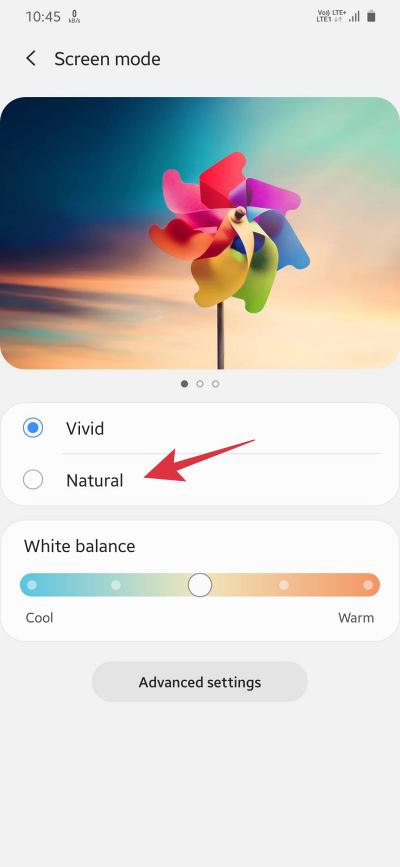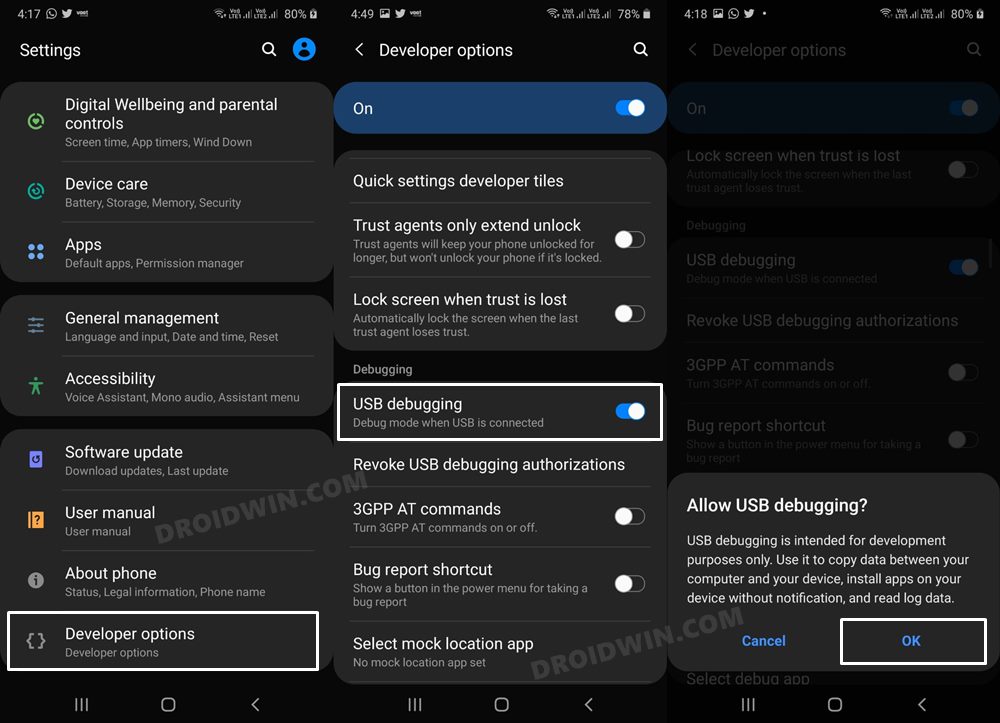In this guide, we will show you the steps to enable hidden display color modes on your Galaxy S24 Ultra. The newest flagship from the South Korean giants beholds a slew of intriguing features up its sleeves. However, not all features have been made available for users, some are hidden deep inside so that you might not stumble upon them even unintentionally. One such functionality is the Display Colors mode.
By default, Samsung has provided the Vivid & Natural color modes, however, they aren’t the only ones out there! Samsung has added three additional modes in the form of AMOLED cinema “DCI P3 color”, AMOLED Photo “Adobe RGB”, and Basic. However, for some reason, it has hidden all these modes from the general audiences. But fret not. In this guide, we will show you the steps to unearth this feature on your device. So without further ado, let’s check it out.
How to Enable Hidden Display Color Modes on Galaxy S24 Ultra

- First off, head over to Settings > Display > Screen mode.
- Then set the screen mode to Natural for this trick to work.

- Now enable USB Debugging and connect your device to PC.

- Then download and extract the Android SDK Platform Tools.
- Now open Command Prompt inside the platform-tools folder.
- Then note down the value next to your desired color modes.
0 AMOLED cinema DCI P3 color 1 AMOLED Photo Adobe RGB 2 Basic 3 Natural 4 Vivid
- Now execute the below command, replacing x with the numerical value
adb shell settings put system screen_mode_setting x
- For instance, if you wish to enable AMOLED Photo Adobe RGB:
adb shell settings put system screen_mode_setting 1
That’s it. These were the steps to enable hidden display color modes on your Galaxy S24 Ultra. If you have any queries concerning the aforementioned steps, do let us know in the comments. We will get back to you with a solution at the earliest.