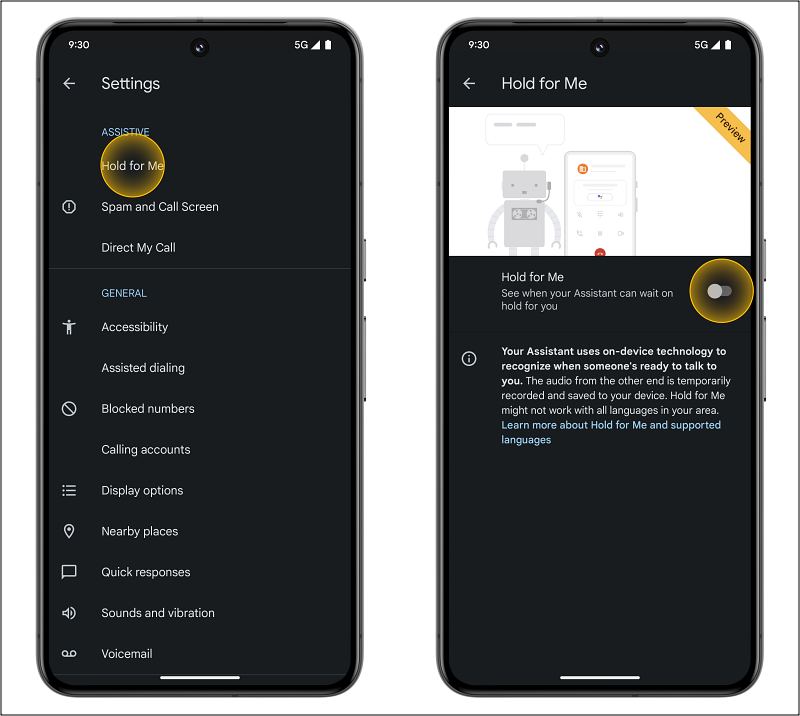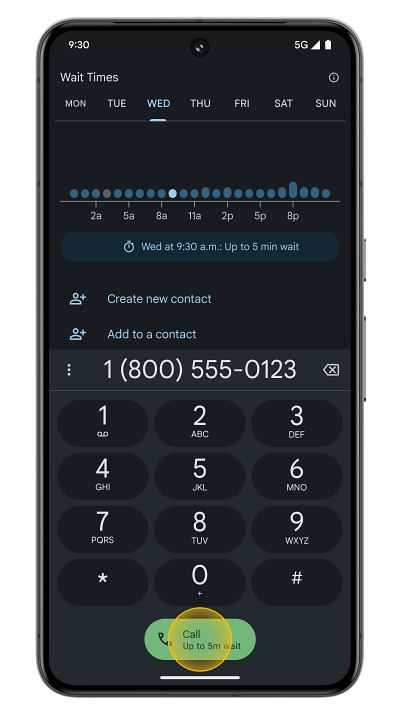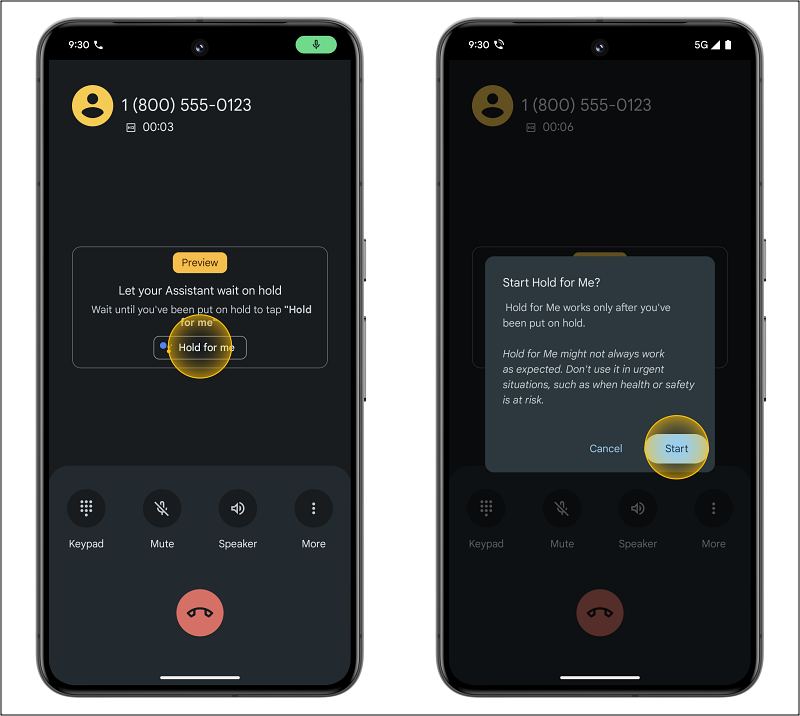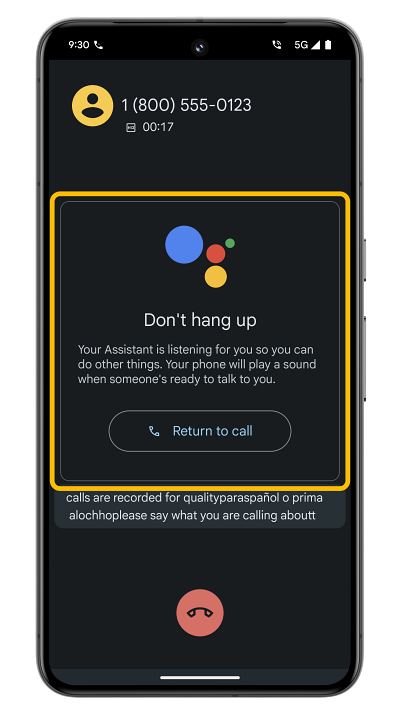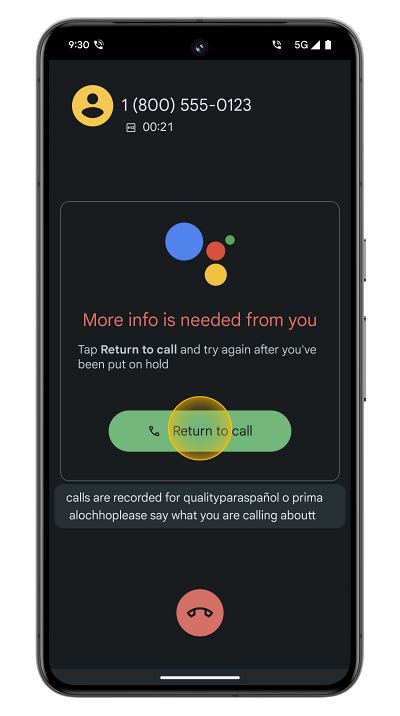In this guide, we will show you the detailed steps to enable Google Assistant’s Hold for Me feature. When it comes to the virtual assistant, then the offering from the Silicon Valley giant is undoubtedly the best in this domain. It’s able to checkmark near about every task simply by issuing a command or two. Adding more to its arsenal is the fact that it gets blessed with new features at frequent intervals.
In this regard, the latest one to make its way into Google’s Assistant’s list is Hold for Me. So what exactly does it do? Let’s say, you call a service center and you’re put on hold [which happens every freaking time]. Now rather than waiting for the hold period to end and listening to the same old monotonous hold tone, you could instruct the Assistant to hold the phone for you. In the meantime, you could then get your other tasks done.
As soon as there’s a response from the other end, the Assistant will notify you of the same and you could then pick up the phone and continue the call. Sounds pretty interesting and useful, right? So without any further ado, let’s put it to the test right away.
How to Enable Google Assistant’s Hold for Me feature
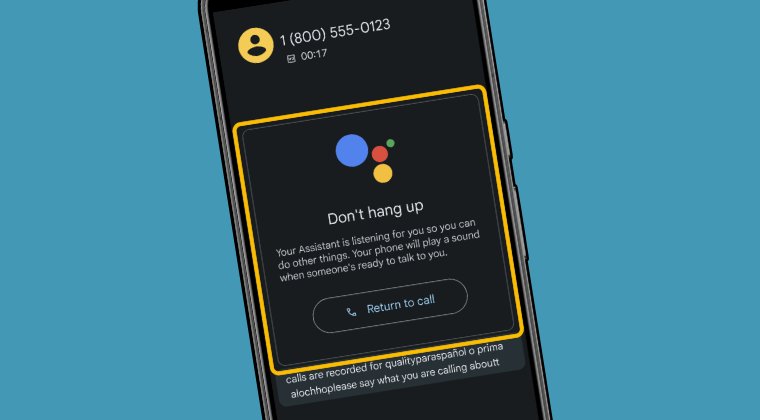
Before enabling this feature, make sure to through the following important points:
- At the time of writing, this feature is only available in US, Australia, and Canada.
- Moreover, it’s not recommended to use it in case of emergency or health services.
- Make sure your phone is not in silent or vibrate mode.
- You can’t play music or other audio when Hold for Me is active.
If that’s all well and good, then let’s get started with the steps to enable Google Assistant’s Hold for Me.
- Open the Phone app, tap on the overflow icon at the top right, and select Settings.
- Then select Hold for Me under Assistant and enable the toggle next to Hold for Me.

- Now call the desired phone number and you’ll get a “Wait Times” schedule.
- Verify if it is currently having a low wait time and then place the call accordingly.

- When you’re put on hold, you’ll get a prompt on your screen, tap on Hold for Me.
- Now tap on Start and Assistant will take it from there.

- When that happens, you’ll be notified via the “Don’t hang up” message.

- When the user at the other end is ready to speak, you’ll be notified via the “More info is needed from you.” So tap on Return to Call.

That’s it. These were the steps to enable Google Assistant’s Hold for Me feature. If you have any queries concerning the aforementioned steps, do let us know in the comments. We will get back to you with a solution at the earliest. [Images Credit: Google Guide Books].