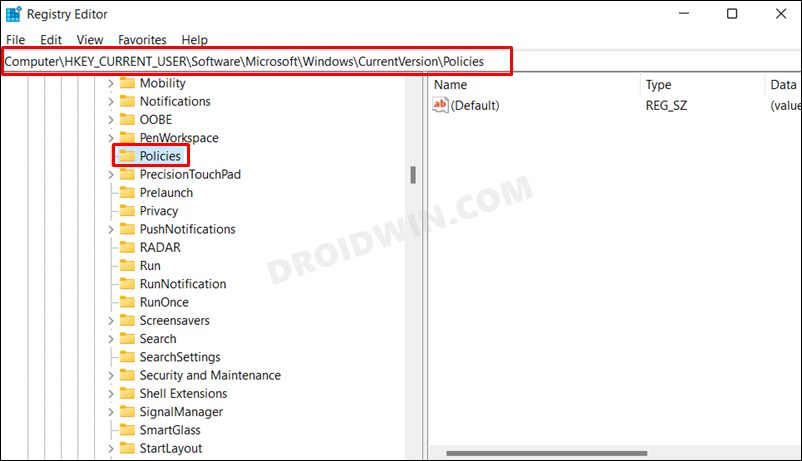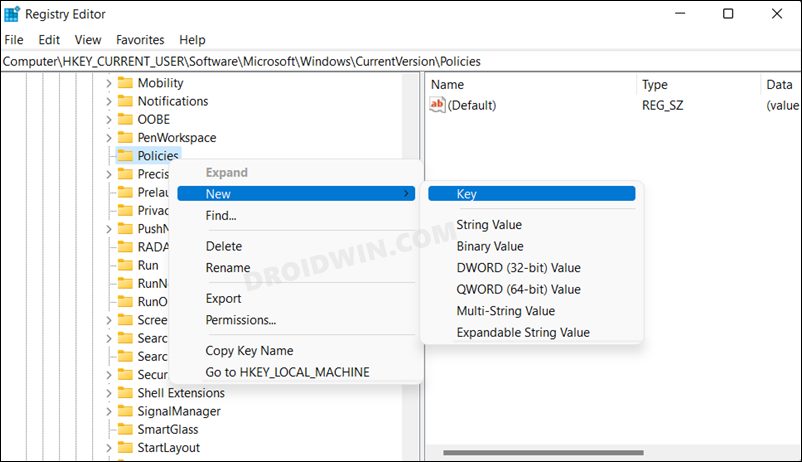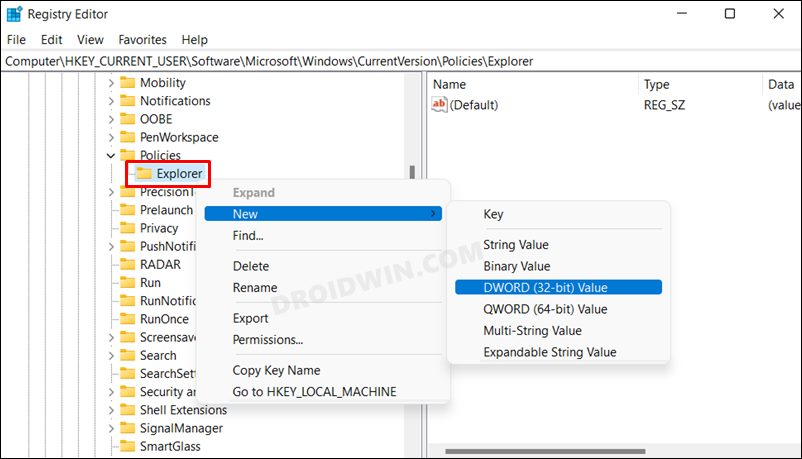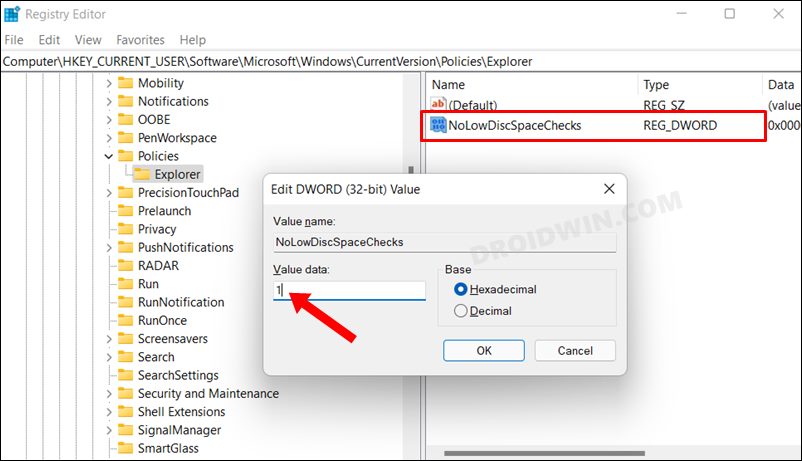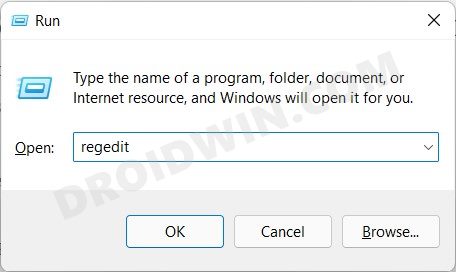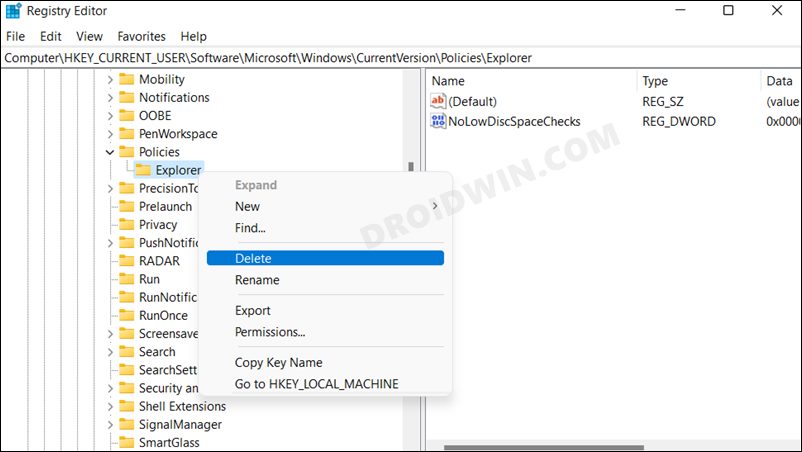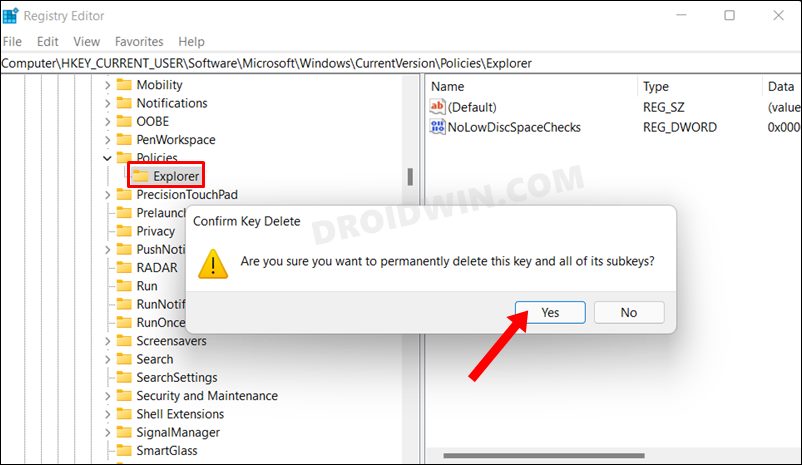In this guide, we will show you the steps to disable the Low Disk Space warning message on your Windows 11 PC. If your PC only has a few GBs of free space lying around, then you will constantly get bugged with the warning prompts. Well, one way to get rid of it is to actually free up the storage space by deleting temporary files, emptying Recycle Bin, using the Disk Cleanup, among others. However, you already know all this and this isn’t the reason why you have landed on this guide.
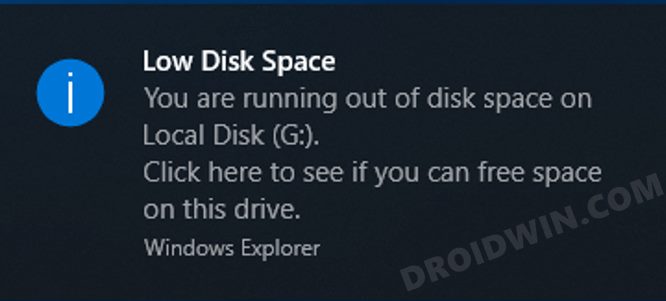
If you are currently not planning to free up the storage space, then those intrusive notification prompts would keep on interrupting your normal workflow. Even if you close that notification, it will re-appear after a designated time frame. So what else could be done? Well, there exists a registry editor tweak through which you could easily disable the Low Disk Space warning message on your Windows 11 PC. And this guide will show you how to do just that. So without further ado, let’s get started.
How to Disable Low Disk Space Warning in Windows 11
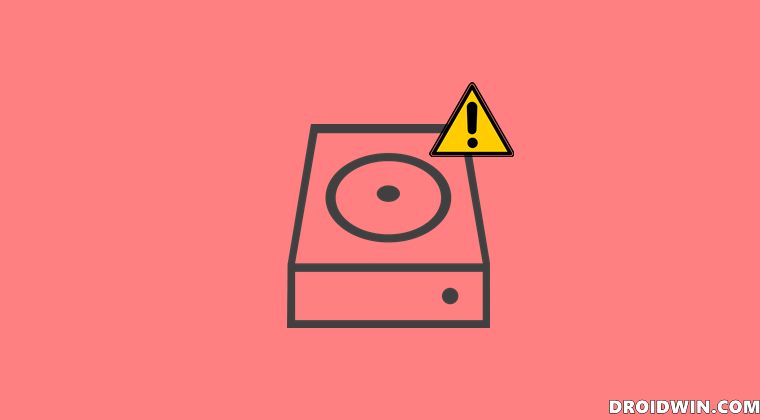
- To begin with, head over to the Start Menu, search Registry Editor, and open it.
- Then copy-paste the below location in the address bar and hit Enter:
Computer\HKEY_CURRENT_USER\Software\Microsoft\Windows\CurrentVersion\Policies

- Now right-click on the Policies folder, select New > Key. Name this key Explorer.

- Then right-click on this Explorer folder and select New > DWORD (32-bit) Value.

- Name this file NoLowDiscSpaceChecks (the Disc ends with C and not K!).
- Now double click to open this file, type in 1 in the Value Data field, and hit OK to save it.

- Finally, restart your PC and the low disk warning prompts stand disabled on your Windows 11 PC.
How to Bring Back the Low Disk Space Warning
For whatever reasons you wish to bring back that warning message, then here’s what you need to do:
- To begin with, launch Run via Windows+R shortcut keys.
- Then type in the below command and hit Enter to open the Registry Editor
regedit

- After that, head over to the below location:
Computer\HKEY_CURRENT_USER\Software\Microsoft\Windows\CurrentVersion\Policies
- Within that, right-click on the Explorer key and select Delete.

- Then click Yes in the confirmation dialog box and restart your PC for the changes to take place.

- That’s it. From now on, you will be again getting those warning at regular intervals!
So these were the steps to disable the Low Disk Space warning message on your Windows 11 PC. Do note that it isn’t a good idea to leave your PC on low storage space for a considerable long period as not only will it slow down your system but could even conflict with the proper functioning of some crucial system apps and services as well.
So the moment you are able to buy yourself some free time, you should put the task of clearing up junk files from your PC at the top of the priority queue. On that note, we round off this guide. All your queries regarding the aforementioned instructions are welcomed in the comments section below.