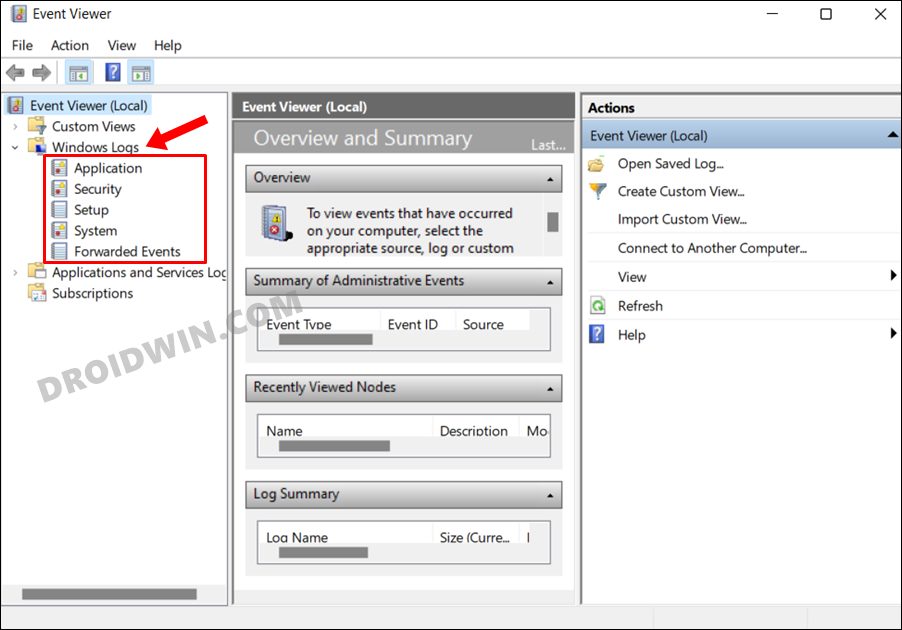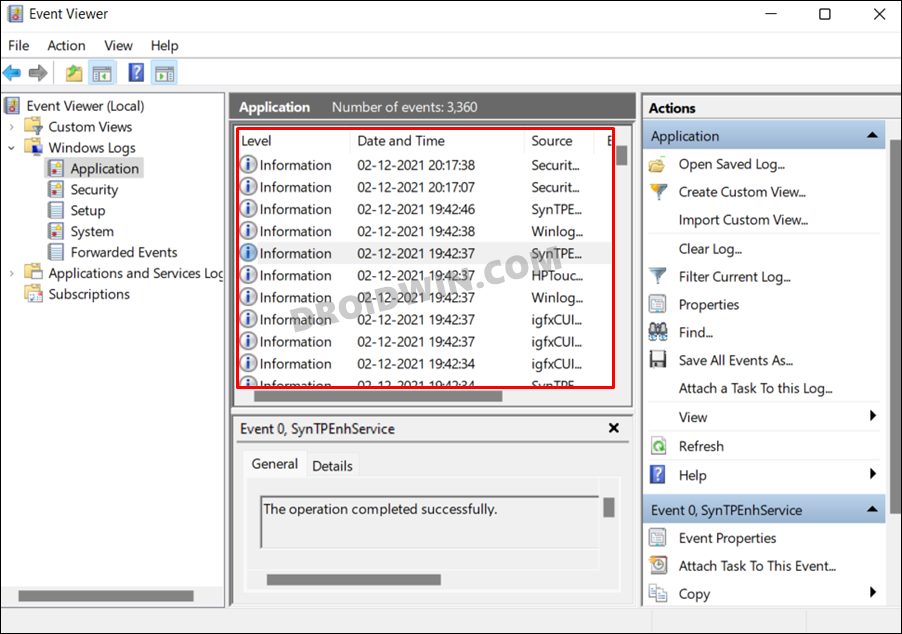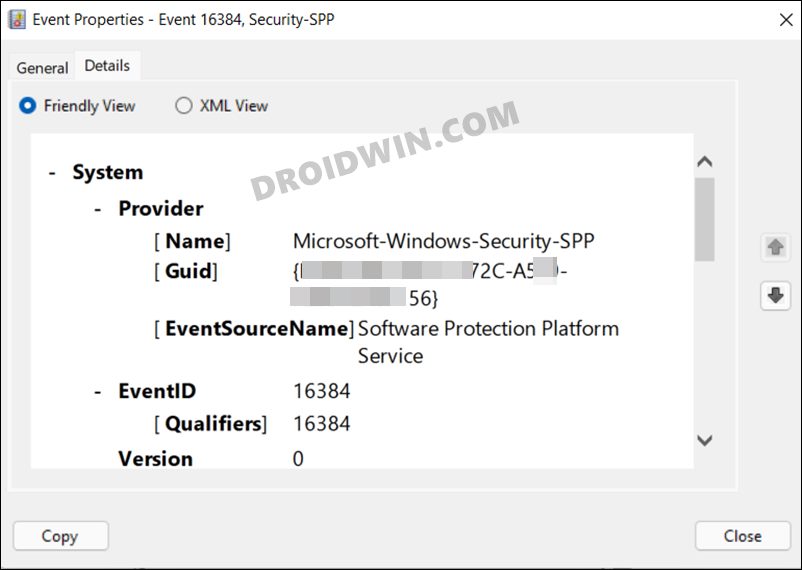In this guide, we will show you the steps to delete your Activity History in Windows 11. Many services keep a tab on their userbase’s activities. They are mostly interested in getting first-hand knowledge regarding the type of content its users are interacting with the most. They will then use that data to send you curated content that matches your area of interest. This would then guarantee a higher user interaction level and hence the services would then be able to see an upward trend in their profit graph!
This is something that is currently happening while you are using the latest iteration of the OS. While you are using Windows 11, Microsoft will keep a track of all the apps that you are using, the websites that you are browsing, and even the files that you have opened. All this information is gathered by the Microsoft Edge Legacy, some Microsoft Store apps, and Microsoft 365 apps. But how does all this benefits the users?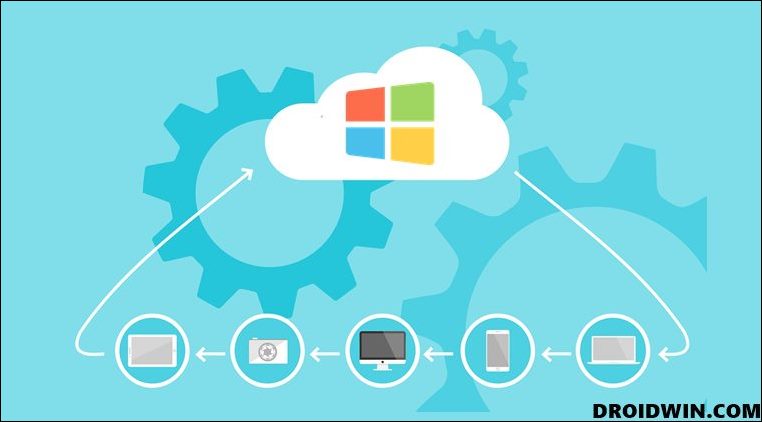
If you are logged in to your PC via a Microsoft account, and if that same account is logged in to other devices, then it would guarantee you a streamlined and continuous workflow. Apart from that, these data could also be used to provide you with “personalized experiences, relevant suggestions, and help improve Microsoft products”. However, there are many users out there who aren’t willing to put their online privacy at risk just for a handy cross-device experience.
Likewise, many aren’t interested in making their usage activities public with Microsoft, to help the company its product and services. The only priority on their minds is to get a safe secure and stringent work environment with no prying eyes around. If you also echo this thought, then this guide shall come in handy. In this tutorial, we will show you the steps to delete your Activity History in Windows 11. Likewise, we will also list out the steps to stop Microsoft from collecting these data in the near future. Follow along.
Table of Contents
How to Delete Your Activity History in Windows 11
Given below are the steps to delete your active history data that has been stored to date. Do note that if you are using a Local Account, then the activity history data stored on your PC will be deleted. On the other hand, if you are using a Microsoft account, then the activity history across all the devices that are signed in with this Microsoft account will be deleted. So if that’s well and good, then proceed ahead with the instructions.
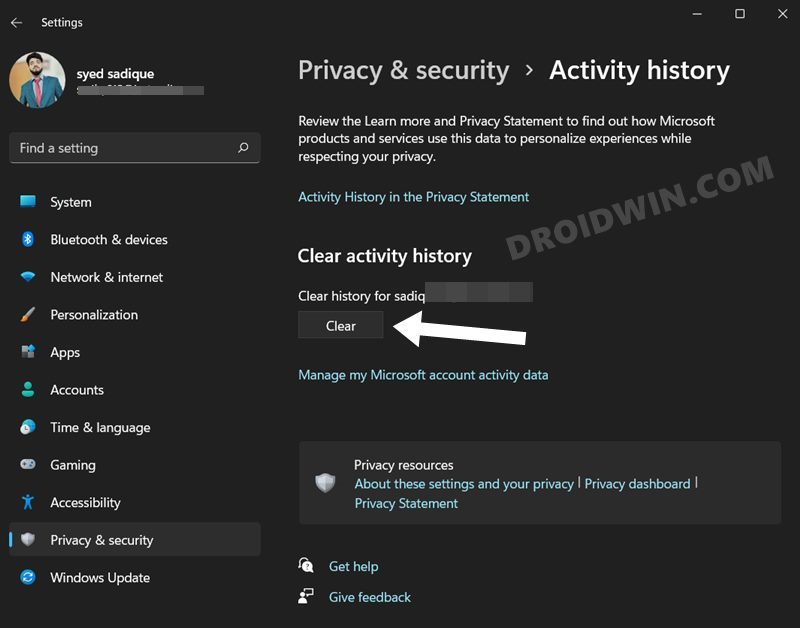
- Bring up the Settings menu via Windows+I shortcut keys.
- Then select Privacy and Security from the left menu bar.
- After that, go to the Activity History section.
- Finally, hit the Clear button under the Clear Activity History section.
How to Prevent Microsoft from Collection your Activity History in Windows 11
Rather than deleting your activity history at regular intervals, a much better approach will be to stop Microsoft from collecting these data in the first place. Here’s how it could be done:
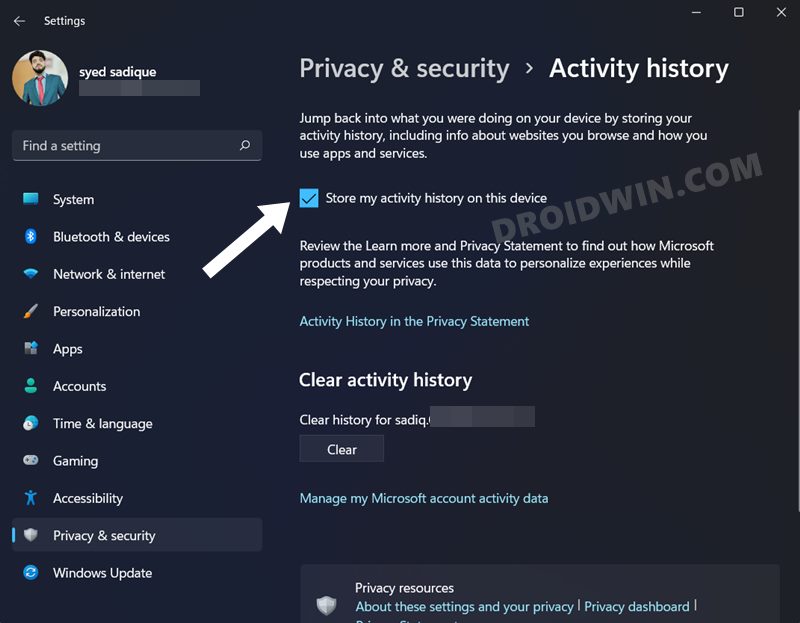
- Bring up the Settings menu via Windows+I shortcut keys.
- Then select Privacy and Security from the left menu bar.
- After that, go to the Activity History section.
- Finally, uncheck “Store my activity history on this device” and “Send my activity history to Microsoft”.
How to Check your Activity History in Windows 11
If you prefer not to delete your activity history data but rather wish to keep a track of it, then here’s how it could be done:
- Use the Windows+R shortcut keys to open the Run dialog box.
- Then type in the below command and hit Enter to open the Event Viewer
eventvwr.msc
- Now expand the Windows logs from the left-hand side and then double click on the category of your choice.

- To get more in-depth knowledge, just double-click on the Information section of that activity.

- You may now go through the event’s activities under the General tab. Or check out its report (in UI-friendly or XML format) under the Details tab.

That’s it. These were the detailed steps to delete your Activity History in Windows 11. Likewise, we have also listed out the steps to prevent the Redmond giants from collecting your data in the near future. Moreover, the instructions to get hold of your activity have also been discussed. If you have any queries concerning the aforementioned steps, do let us know in the comments. We will get back to you with a solution at the earliest.