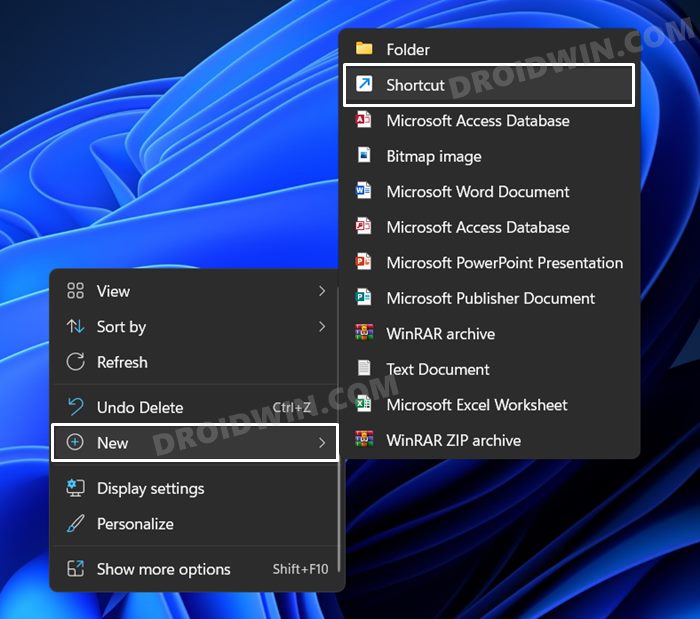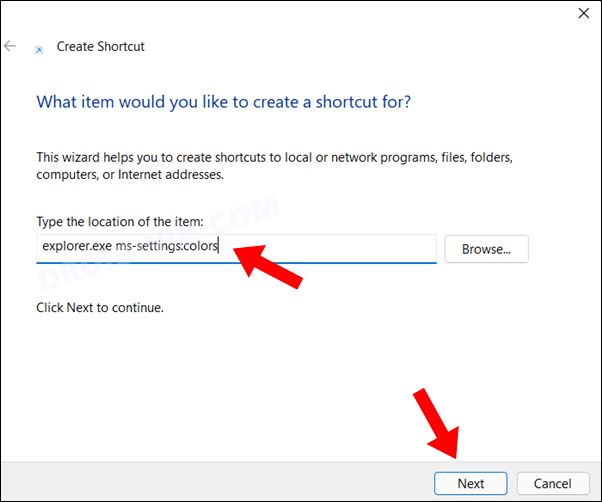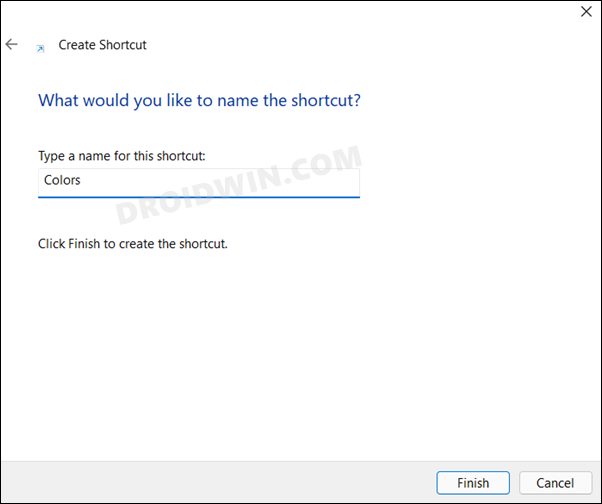In this guide, we will show you the steps to create a shortcut for a specific Settings menu on your Windows 11 PC. The Settings menu has undergone a major revamp in the latest iteration of the OS. Be it the UI or UX front, it has been blessed with a slew of new and intriguing functionality. And in the near future, it is only going to get loaded with tons of new features. You ask why? Well, Microsoft is slowly killing the Control Panel and all of its features will be added to the System section of the Settings menu.
On one hand, it will lead to more uniformity as you will be able to manage all the settings under one roof. On the other hand, though, it will end bloating the Settings menu even further. As a result of which, it might take ages in accessing a particular menu. To overcome this issue, you could create a shortcut for that specific Settings menu on your Windows 11 PC. And in this guide, we will show you how to do just that. So without any further ado, let’s get started.
How to Create a Shortcut for a Settings Menu in Windows 11
- To begin with, right-click in an empty location on your desktop and select New > Shortcut.

- Now refer to the URI Command of the desired shortcut from the below table and add it after the explorer.exe keyword.

- For example, if you want to create the Colors page shortcut, then its command is ms-settings:colors. So the command will be:
explorer.exe ms-settings:colors

- Now click Next, give this shortcut a name, and hit Finish. It will now create a shortcut for that specific Settings menu on your Windows 11 PC.

Windows 11 Settings Menu URI Command
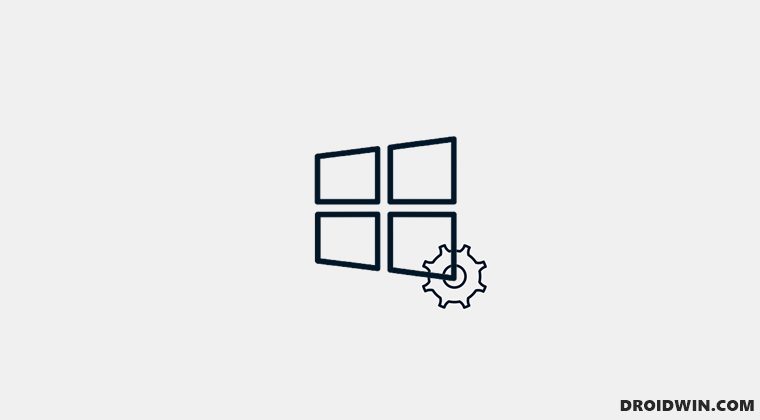
| Settings Menu Category | Settings Menu Sub-Category | URI Command |
|---|---|---|
| System | ms-settings:system | |
| Display | ms-settings:display | |
| Connect to a wireless display | ms-settings-connectabledevices:devicediscovery | |
| Night light | ms-settings:nightlight | |
| Scale | ms-settings:display-advanced | |
| Graphics | ms-settings:display-advancedgraphics | |
| Sound | ms-settings:sound | |
| All sound devices | ms-settings:sound-devices | |
| Volume mixer | ms-settings:apps-volume | |
| Choose your sound defaults for AR/VR experiences | ms-settings:holographic-audio | |
| Notifications | ms-settings:notifications | |
| Focus assist | ms-settings:quiethours | |
| During these times | ms-settings:quietmomentsscheduled | |
| When I’m duplicating my display | ms-settings:quietmomentspresentation | |
| When I’m playing a game | ms-settings:quietmomentsgame | |
| Power & battery | ms-settings:powersleep | |
| Storage | ms-settings:storagesense | |
| Storage Sense | ms-settings:storagepolicies | |
| Where new content is saved | ms-settings:savelocations | |
| Nearby sharing | ||
| Multitasking | ms-settings:multitasking | |
| Activation | ms-settings:activation | |
| Troubleshoot | ms-settings:troubleshoot | |
| Recovery | ms-settings:recovery | |
| Projecting to this PC | ms-settings:project | |
| Remote Desktop | ms-settings:remotedesktop | |
| Clipboard | ms-settings:clipboard | |
| About | ms-settings:about | |
| Bluetooth & devices | ||
| Devices | ms-settings:bluetooth ms-settings:connecteddevices | |
| Printers & scanners | ms-settings:printers | |
| Your Phone | ms-settings:mobile-devices | |
| Cameras | ms-settings:camera | |
| Mouse | ms-settings:mousetouchpad | |
| Touchpad | ms-settings:devices-touchpad | |
| Touch | ms-settings:devices-touch | |
| Pen & Windows Ink | ms-settings:pen | |
| AutoPlay | ms-settings:autoplay | |
| USB | ms-settings:usb | |
| Network & internet | ms-settings:network | |
| Wi-Fi | ms-settings:network-wifi | |
| Cellular | ms-settings:network-cellular | |
| Ethernet | ms-settings:network-ethernet | |
| VPN | ms-settings:network-vpn | |
| Mobile hotspot | ms-settings:network-mobilehotspot | |
| Airplane mode | ms-settings:network-airplanemode | |
| Proxy | ms-settings:network-proxy | |
| Dial-up | ms-settings:network-dialup | |
| List of available network | ms-availablenetworks: | |
| Advanced network settings | ||
| Personalization | ms-settings:personalization | |
| Background | ms-settings:personalization-background | |
| Colors | ms-settings:personalization-colors ms-settings:colors | |
| Themes | ms-settings:themes | |
| Lock screen | ms-settings:lockscreen | |
| Touch keyboard | ms-settings:personalization-touchkeyboard | |
| Start | ms-settings:personalization-start | |
| Folders | ms-settings:personalization-start-places | |
| Taskbar | ms-settings:taskbar | |
| Fonts | ms-settings:fonts | |
| Device usage | ms-settings:deviceusage | |
| Apps | ||
| Apps & features | ms-settings:appsfeatures | |
| Installed apps | ms-settings:installed-apps | |
| Default apps | ms-settings:defaultapps | |
| Offline maps | ms-settings:maps | |
| Download maps | ms-settings:maps-downloadmaps | |
| Optional features | ||
| Apps for websites | ms-settings:appsforwebsites | |
| Video playback | ms-settings:videoplayback | |
| Startup | ms-settings:startupapps | |
| Accounts | ms-settings:accounts | |
| Your info | ms-settings:yourinfo | |
| Email & accounts | ms-settings:emailandaccounts | |
| Sign-in options | ms-settings:signinoptions | |
| Windows Hello face setup or improve recognition | ms-settings:signinoptions-launchfaceenrollment | |
| Windows Hello fingerprint setup | ms-settings:signinoptions-launchfingerprintenrollment | |
| Manage Security Key | ms-settings:signinoptions-launchsecuritykeyenrollment | |
| Dynamic Lock | ms-settings:signinoptions-dynamiclock | |
| Family & other users | ms-settings:eek:therusers | |
| Windows Backup | ms-settings:backup | |
| Access work or school | ms-settings:workplace | |
| Time and language | ||
| Date & time | ms-settings:dateandtime | |
| Language & region | ms-settings:regionlanguage | |
| Typing | ms-settings:typing | |
| Show text suggestions when typing on the physical keyboard | ms-settings:devicestyping-hwkbtextsuggestions | |
| Speech | ms-settings:speech | |
| Gaming | ||
| Xbox Game Bar | ms-settings:gaming-gamebar | |
| Captures | ms-settings:gaming-gamedvr | |
| Game Mode | ms-settings:gaming-gamemode | |
| Accessibility | ms-settings:easeofaccess | |
| Vision | ||
| Text size | ms-settings:easeofaccess-display | |
| Visual effects | ms-settings:easeofaccess-visualeffects | |
| Mouse pointer and touch | ms-settings:easeofaccess-mousepointer | |
| Text cursor | ms-settings:easeofaccess-cursor | |
| Magnifier | ms-settings:easeofaccess-magnifier | |
| Color filters | ms-settings:easeofaccess-colorfilter | |
| Contrast themes | ms-settings:easeofaccess-highcontrast | |
| Narrator | ms-settings:easeofaccess-narrator | |
| Hearing | ||
| Audio | ms-settings:easeofaccess-audio | |
| Captions | ms-settings:easeofaccess-closedcaptioning | |
| Interaction | ||
| Speech | ms-settings:easeofaccess-speechrecognition | |
| Keyboard | ms-settings:easeofaccess-keyboard | |
| Mouse | ms-settings:easeofaccess-mouse | |
| Eye control | ms-settings:easeofaccess-eyecontrol | |
| Privacy & security | ms-settings:privacy | |
| Security | ||
| Windows Security | ms-settings:windowsdefender | |
| Find my device | ms-settings:findmydevice | |
| Device encryption | ms-settings:deviceencryption | |
| For developers | ms-settings:developers | |
| Windows Permissions | ||
| General | ms-settings:privacy | |
| Speech | ms-settings:privacy-speech | |
| Inking & typing personalization | ms-settings:privacy-speechtyping | |
| Diagnostics & feedback | ms-settings:privacy-feedback | |
| View diagnostic data | ms-settings:privacy-feedback-telemetryviewergroup | |
| Activity history | ms-settings:privacy-activityhistory | |
| Search permissions | ms-settings:search-permissions | |
| Searching Windows | ms-settings:cortana-windowssearch | |
| App permissions | ||
| Location | ms-settings:privacy-location | |
| Camera | ms-settings:privacy-webcam | |
| Microphone | ms-settings:privacy-microphone | |
| Voice activation | ms-settings:privacy-voiceactivation | |
| Notifications | ms-settings:privacy-notifications | |
| Account info | ms-settings:privacy-accountinfo | |
| Contacts | ms-settings:privacy-contacts | |
| Calendar | ms-settings:privacy-calendar | |
| Phone calls | ms-settings:privacy-phonecalls | |
| Call history | ms-settings:privacy-callhistory | |
| ms-settings:privacy-email | ||
| Tasks | ms-settings:privacy-tasks | |
| Messaging | ms-settings:privacy-messaging | |
| Radios | ms-settings:privacy-radios | |
| Other devices | ms-settings:privacy-customdevices | |
| App diagnostics | ms-settings:privacy-appdiagnostics | |
| Automatic file downloads | ms-settings:privacy-automaticfiledownloads | |
| Documents | ms-settings:privacy-documents | |
| Downloads folder | ms-settings:privacy-downloadsfolder | |
| Music library | ms-settings:privacy-musiclibrary | |
| Pictures | ms-settings:privacy-pictures | |
| Videos | ms-settings:privacy-documents | |
| File system | ms-settings:privacy-broadfilesystemaccess | |
| Screenshot borders | ||
| Screenshots and apps | ||
| Windows Update | ms-settings:windowsupdate | |
| Update history | ms-settings:windowsupdate-history | |
| Advanced options | ms-settings:windowsupdate-options | |
| Optional updates | ms-settings:windowsupdate-optionalupdates | |
| Windows Insider Program | ms-settings:windowsinsider | |
| Mixed reality | ms-settings:holographic | |
| Audio & speech | ms-settings:holographic-audio | |
| Startup & desktop | ||
| Environment | ms-settings:privacy-holographic-environment | |
| Headset display | ms-settings:holographic-headset | |
| Uninstall | ms-settings:holographic-management |
That’s it. These were the steps to create a shortcut for a specific Settings menu on your Windows 11 PC. You could also directly copy-paste the URI Command in the Run dialog box [Windows+R shortcut keys] to open its associated menu. On that note, we round off this guide. If you have any queries concerning the aforementioned steps, do let us know in the comments. We will get back to you with a solution at the earliest. [Credits for URL Command: Microsoft Support Page].