In this guide, we will show you the steps to boot your Galaxy Watch 4 to Recovery Mode. The fourth iteration of the watch from the South Korean giants comes with Google’s in-house operating system. And this in itself translates to your ability to carry out a plethora of customizations on your watch. Among them, it’s the ability to sideload apps via ADB or IP Address that has been the preferred tweak for the tech enthusiast. But that isn’t the only one out there.

You could try out a slew of other nifty and equally important tips and tricks as well. These include the likes of manually flashing firmware, accessing Fastboot Mode, deleting cache and/or entire data, running hardware tests, and accessing the FastbootD mode, among others [check out the last section of this guide for more]. But to carry out any of these tasks, you will have to boot your Galaxy Watch 4 to Recovery Mode. And in this guide, we will show you how to do just that. Follow along.
Table of Contents
How to Boot Galaxy Watch 4 to Recovery Mode
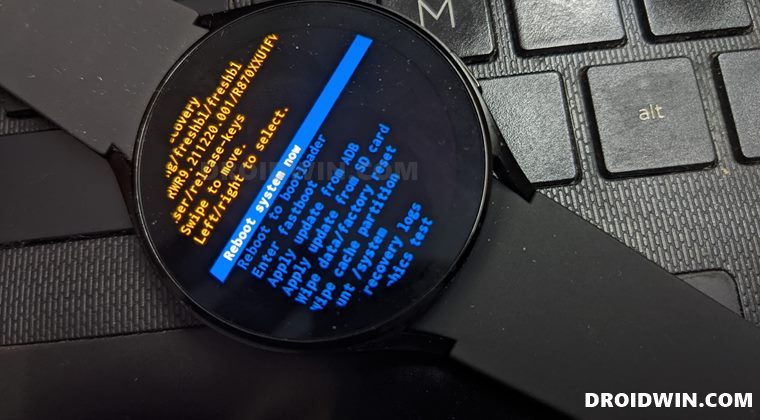
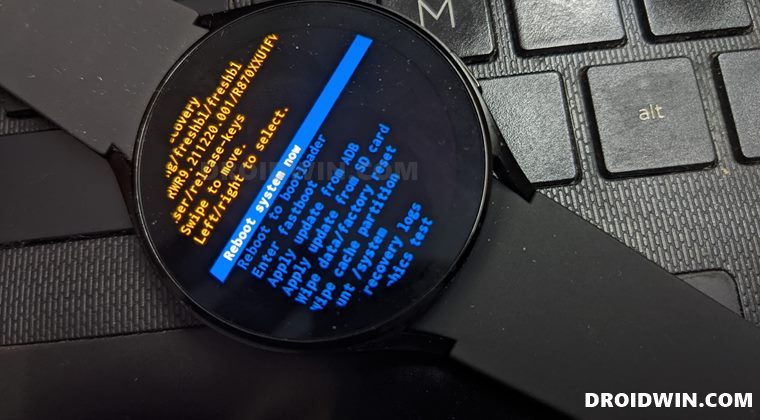
The below instructions are listed under separate sections for ease of understanding. Make sure to follow the same sequence as mentioned. Droidwin and its members wouldn’t be held responsible in case of a thermonuclear war, your alarm doesn’t wake you up, or if anything happens to your watch and data by performing the below steps.
STEP 1: Install Android SDK
First and foremost, you will have to install the Android SDK Platform Tools on your PC. This is the official ADB and Fastboot binary provided by Google and is the only recommended one. So download it and then extract it to any convenient location on your PC. Doing so will give you the platform-tools folder, which will be used throughout this guide.


STEP 2: Enable ADB Debugging in Galaxy Wach 4
- Head over to the Settings > About Watch > Software and tap Software Version 7 times.

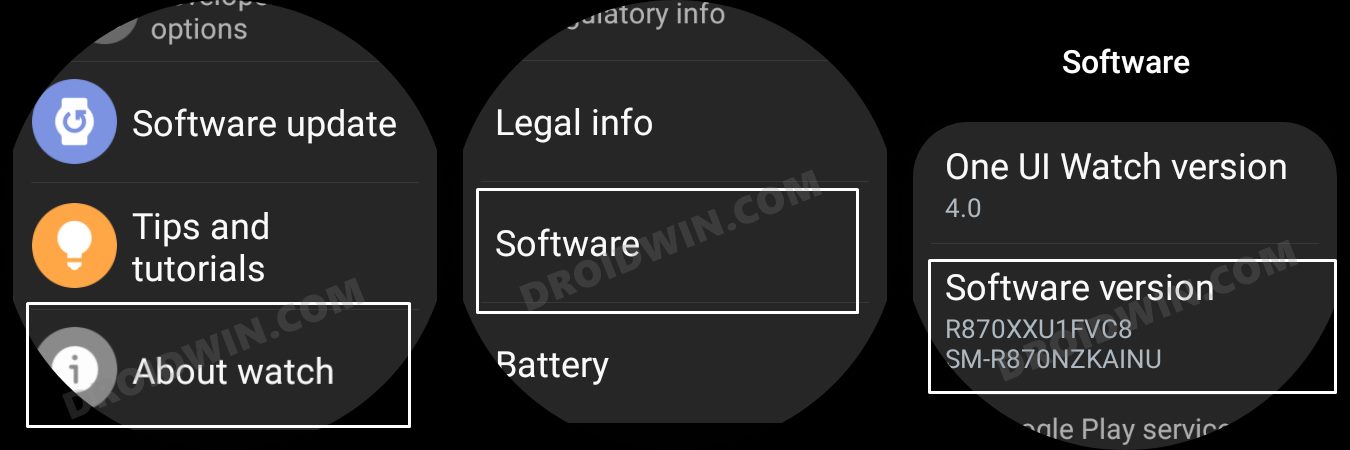
- Then go to Developer Options and enable the toggle next to ADB Debugging.
- After that, scroll down a little bit and enable the toggle next to Debug over WiFi.

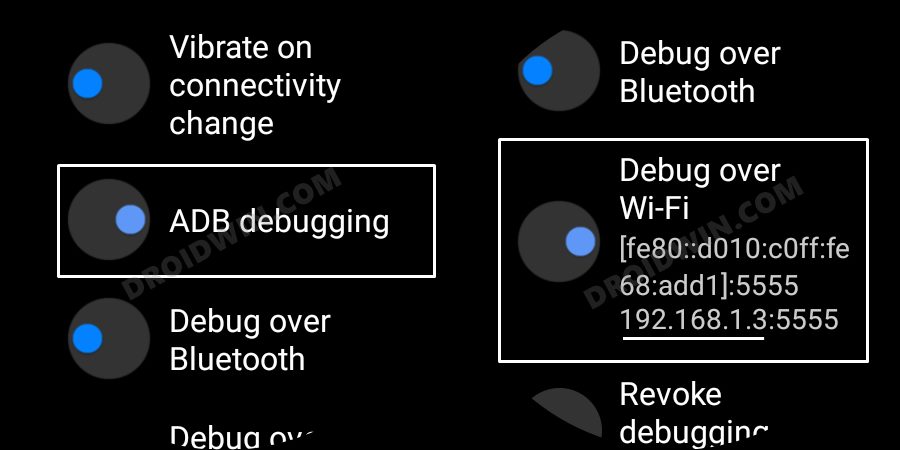
- It will now bring up the IP Address, note it down somewhere [do not include the port number, i.e. values after the colon].
- For example, if the entire value is 192.168.1.3:5555, then your IP will be 192.168.1.3.
STEP 3: Connect Galaxy Watch 4 to PC via ADB Command
- Head over to the platform-tools folder, type in CMD in its address bar, and hit Enter. This will launch Command Prompt.


- Now type in the below command in this CMD window [make sure to replace IP accordingly].
adb connect IP

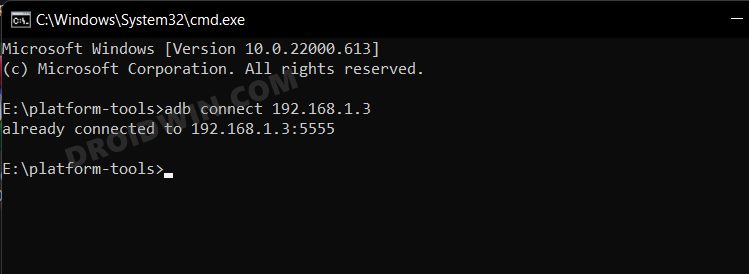
- You will now get a prompt on your watch, tap OK or Always Allow from this computer.

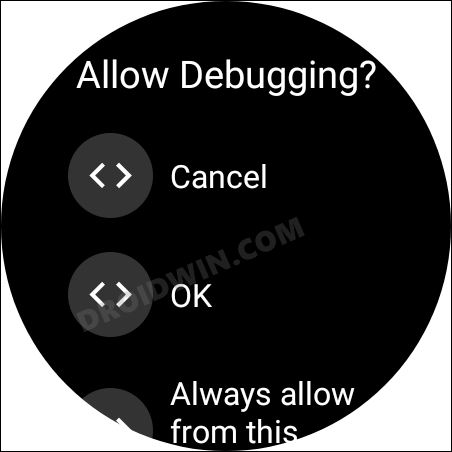
- Finally, execute the below command to verify the ADB Connection between your watch and PC
adb devices

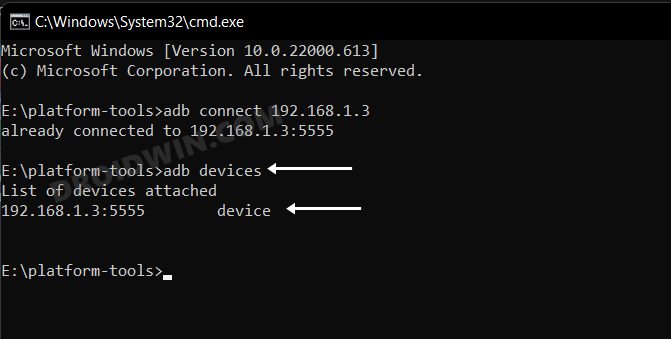
- You will now get your IP Address and port number, followed by the ‘device’ keyword. This signifies that the connection has been successfully established.
STEP 4: Boot Galaxy Watch 4 to Recovery Mode
- Now execute the below command in the CMD window [that is opened inside the platform-tools folder] and your Galaxy Watch 4 will now boot to the Recovery Mode
adb reboot recovery

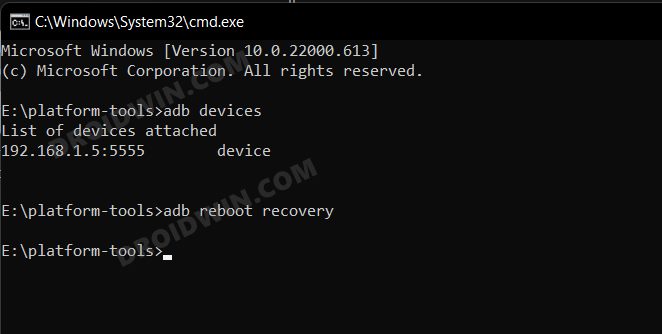
- You may now navigate through the options by performing a swipe up/down gesture on your watch. To make a selection, just press any of the two buttons on your watch.



- Once you are done with work and wish to exit the recovery mode, highlight the Reboot System Now option and press either of the keys on your watch, it will now boot to the OS.
That’s it. These were the steps to boot your Galaxy Watch 4 to Recovery Mode. If you have any queries concerning the aforementioned steps, do let us know in the comments. We will get back to you with a solution at the earliest.
What are the Options Present in Galaxy Watch 4 Recovery Mode
Here are all the menus that you are likely to come across when scrolling through the recovery mode on your Galaxy Watch 4


- Reboot system now- Boot your watch back to the Android OS
- Reboot to Bootloader- Boot your watch to the Bootloader/Fastboot Mode.
- Enter Fastboot- Boot your watch to the FastbootD Mode
- Apply Update from ADB- Install firmware via ADB Sideload
- Apply Update from SD Card- Install firmware via ADB Sideload
- Wipe data/factory reset- Delete all the apps and their data from your watch
- Wipe cache partition- Delete all the temporary app data from the cache partition
- Mount /system- Mount the system partition on your watch
- View Recovery Logs- Get the technical details of all the tasks that you have carried out in this mode.
- Run Graphics Test- Carry out display and pixel related tests
- Run Locale Test- Use by app developers for language translation-related tasks.
- Power Off- Turn off your watch.
That’s it. These are all the options that you find in the Recovery Mode on your Galaxy Watch 4. Still, have any queries? Drop them in the comments below.







